WordPress管理画面の使い方やカスタマイズ方法について、初心者向けにわかりやすく解説します。
WordPressでブログを開設して管理画面にログインしてみたものの、
何から始めたらいいのか分からない
とお困りのあなたに向けて、この記事を書きました。
WordPressの管理画面には様々なメニュー項目が用意されていますが、全て使いこなす必要はありません。まずは、本記事を参考に基本的な使い方をマスターしてください。
また、管理画面をカスタマイズするための簡単な方法も紹介しています。
こんにちは、かずよしといいます。2010年からWordPressを使っています。

この記事を書いた、かずよしです
800万ユーザー超えの情報サイト「WordPress超初心者講座」を管理・運営する人。ワードプレスの始め方や使い方を、初心者向けにやさしく解説します。
WordPress管理画面のログイン
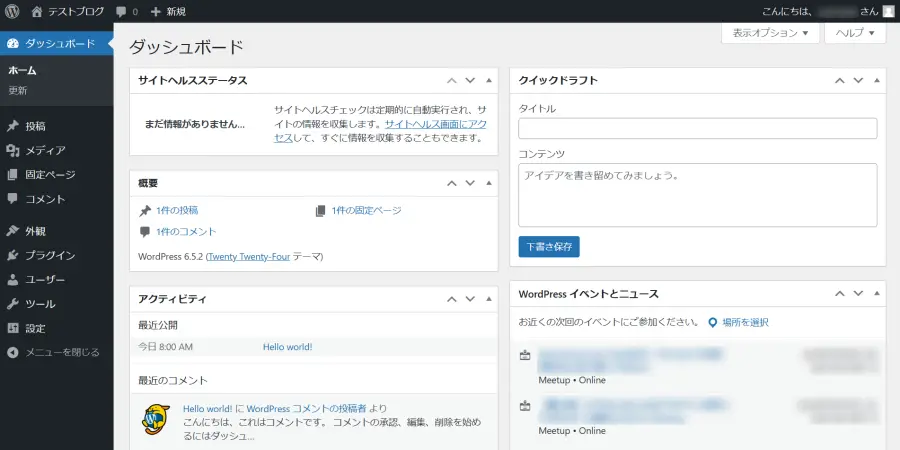
WordPressで記事を書いたりブログの設定をしたりするには、管理画面にログインします。
管理画面のログインについて、次の3つを解説します。
管理画面の使い方について早く知りたい場合は、下のボタンをクリックしてください。
管理画面にログインする
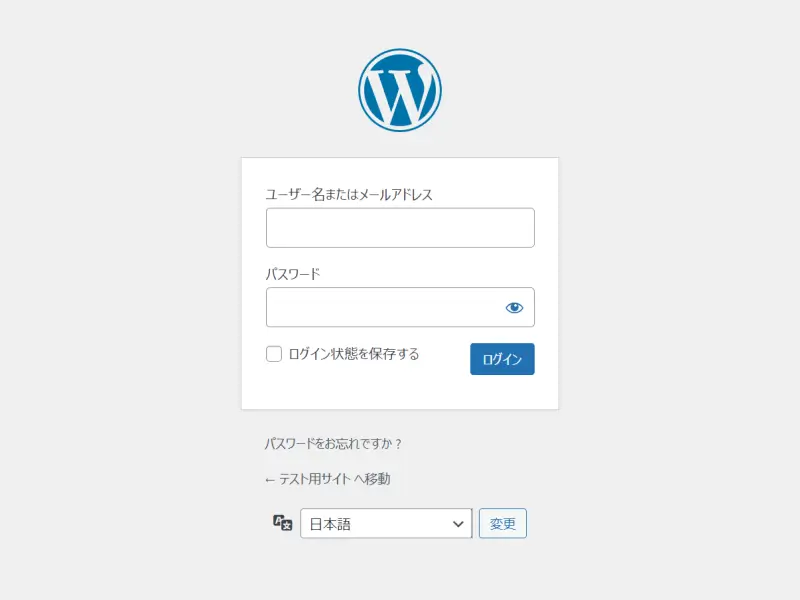
管理画面にログインするためには、上図のようなログイン画面をブラウザで開きます。
ログイン画面にアクセスするためのURLには、次のような基本パターンがあります。
http(s)://(ブログのドメイン名)/wp-login.php
ログインに必要な「ユーザー名またはメールアドレス」「パスワード」は、WordPressをインストールするときに設定したものを入力します。
WordPress管理画面のログイン方法やログインできないときの解決策については、下記ページでさらに詳しく解説しています。
管理画面のログインURLを変更する
先にも書きましたが、WordPressのログイン画面のURLには「基本パターン」があります。
パターンが決まっているということは、初期状態のURLは第三者に知られやすく、悪意ある攻撃の標的になりやすいといえます。
このようなリスクを回避する方法の1つが、ログイン画面のURLを変更することです。主な変更方法には、次の3つがあります。
- プラグインでログインURLを変更する
- .htaccessでログインURLを変更する
- function.phpでログインURLを変更する
上記のWordPressのログインURLを変更する方法については、下記ページで詳しく解説しています。
管理画面のログインパスワードを変更する
管理画面のログインパスワードに、覚えやすくて簡単なものを設定していませんか?
WordPressへの不正アクセスを防ぐには、第三者から推測されにくいログインパスワードを設定することが大切です。
パスワードは、WordPressにログインした後、管理画面で簡単に変更することができます。パスワードの設定画面を開くには、管理画面メニューのユーザー>プロフィールをクリックします。
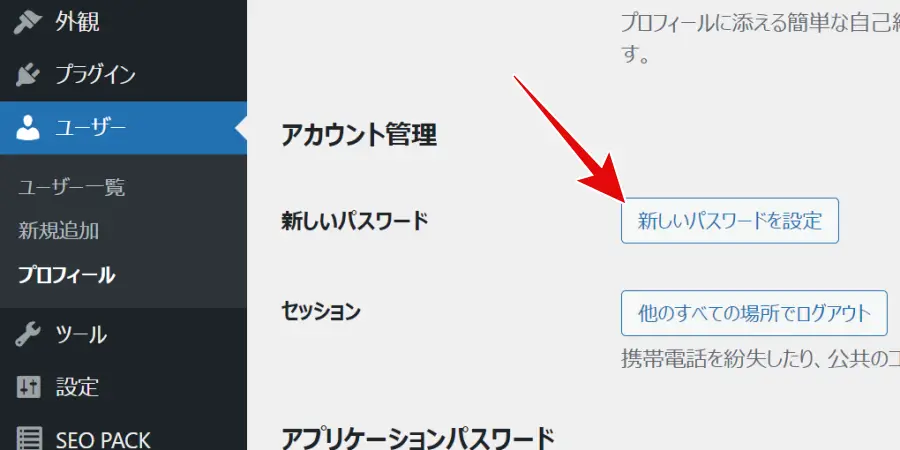
WordPress管理画面の構成
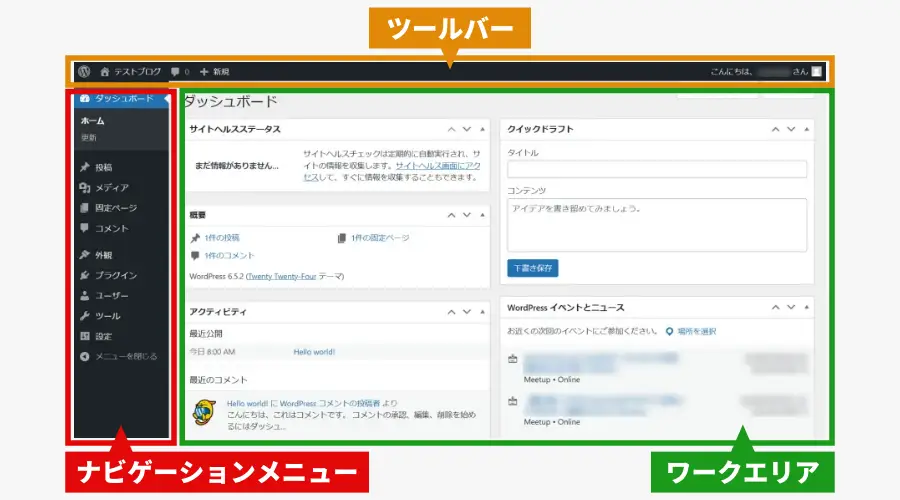
WordPressの管理画面は、次の3つのエリアに分かれています。
ツールバーやナビゲーションメニューで作業内容を選択すると、その内容に応じたワークエリアが表示される仕組みです。
それぞれのエリアでできることを解説します。
ツールバー
ツールバーは、WordPress管理画面の上部にある横長のエリアです。
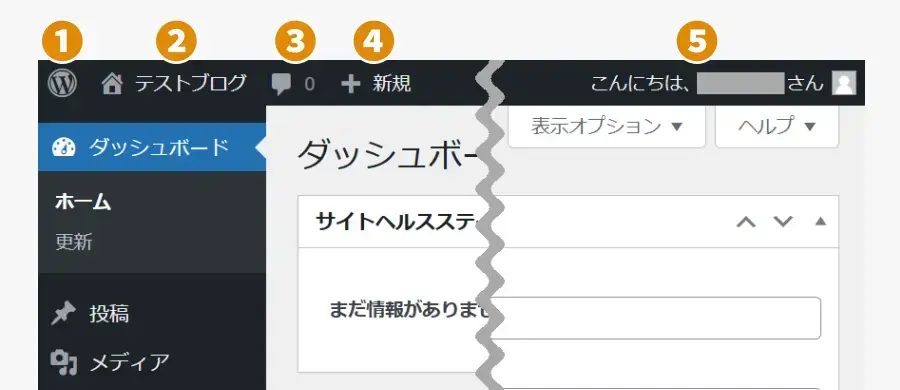
上図の①~⑤でできることを簡単に説明します。
| 項目 | できること |
|---|---|
| ① WordPressアイコン | 使用中のWordPressバージョン情報や、公式サイトへのリンクなど |
| ② ホームアイコン&ブログタイトル | クリックするたびに、管理画面とブログ画面とを切り替えられる |
| ③ コメントアイコン | クリックすると、コメント管理画面に移動する ブログにコメントが届くと、件数が表示される |
| ④ +新規 | 投稿(ブログ記事)、メディア(画像などのファイル)、固定ぺージなどを新規作成する |
| ⑤ こんにちは、〇〇さん | 管理画面にログイン中のユーザー情報を表示する 管理画面からログアウトする |
上記は、WordPressの初期状態に表示される項目です。ブログの運営状況によって、表示項目が変化する場合があります。
表示項目が変化する例1:更新(アップデート)ができる
WordPress本体やテーマ、プラグインなどの更新(アップデート)ができる状態になると、更新アイコンと件数が表示されます。
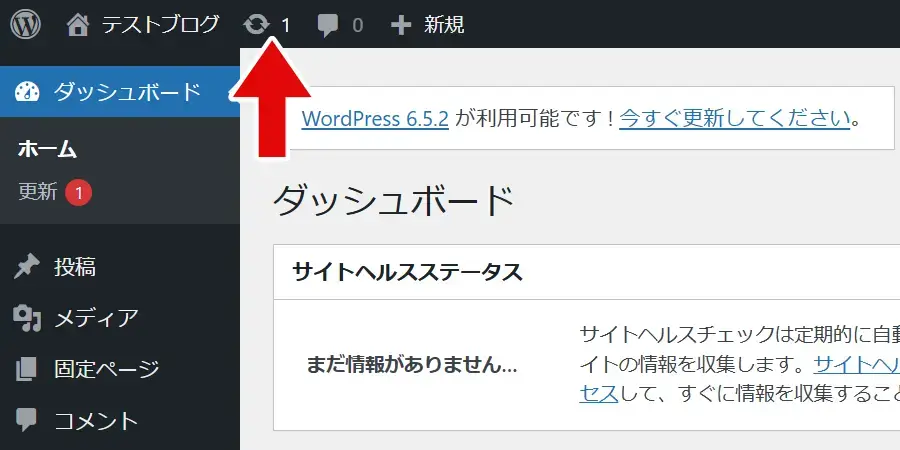
ここをクリックするとWordPressの更新画面が開き、アップデートの操作ができます。
表示項目が変化する例2:テーマやプラグインの独自メニュー
利用しているテーマやプラグインによっては、独自のメニューが追加されることがあります。
下の画像は、WordPressのバックアップと復元が簡単にできる「UpdraftPlus」プラグインを使用しているときのツールバーの表示例です。「UpdraftPlus」メニューが追加されています。
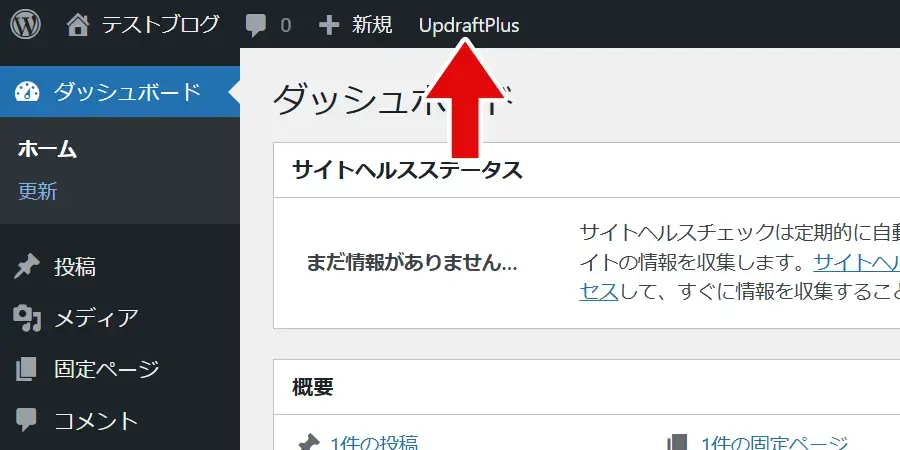
ツールバーで使える小ワザ
ツールバー上の何も表示がないところをクリックすると、画面の最上部にスクロールします。
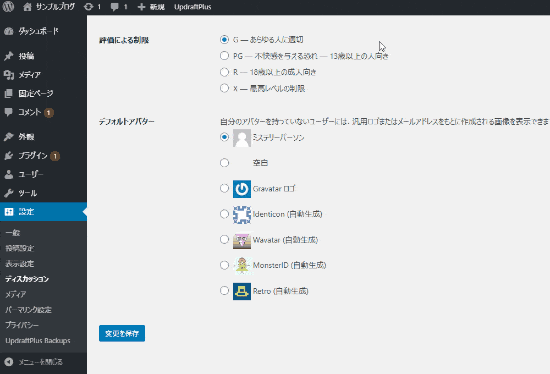
ツールバーを非表示にする
「ブログの見た目をチェックするときに邪魔になる」などの理由で、ツールバーが不要になることもあるでしょう。
ツールバーを非表示にするには、プロフィールの編集画面を開き「サイトを見るときにツールバーを表示する」のチェックを外します。
くわしくは、ツールバーを非表示にする方法をご覧ください。
ナビゲーションメニュー
ナビゲーションメニューは、WordPress管理画面の左側に表示されるメニューです。
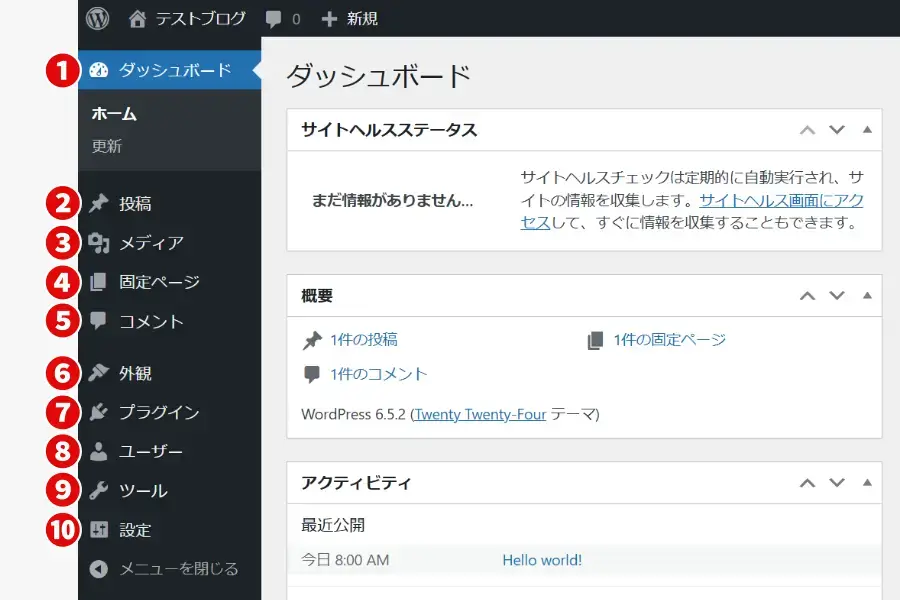
上図の①~⑩でできることを簡単に説明します。
| 項目 | できること |
|---|---|
| ① ダッシュボード | 管理画面にログイン後、最初に表示される画面 ブログの概要などを表示する |
| ② 投稿 | ブログ記事を作成、公開、管理する |
| ③ メディア | 画像や音声などのファイルを管理する |
| ④ 固定ぺージ | ぺージを作成、公開、管理する |
| ⑤ コメント | コメントを管理する |
| ⑥ 外観 | テーマ(デザインテンプレート)を管理、カスタマイズする ブログのメニューやウィジェットを作成、管理する |
| ⑦ プラグイン | プラグイン(拡張機能)を管理、カスタマイズする |
| ⑧ ユーザー | 管理画面のログインユーザーを管理する |
| ⑨ ツール | 各種データをインポート、エクスポートする サイトヘルスを確認する |
| ⑩ 設定 | WordPressブログ全体の設定をする |
ワークエリア
ワークエリアは、管理画面の中央に表示される作業領域です。
ツールバーやナビゲーションメニューで選択する項目に応じて、ワークエリアの表示内容が切り替わります。
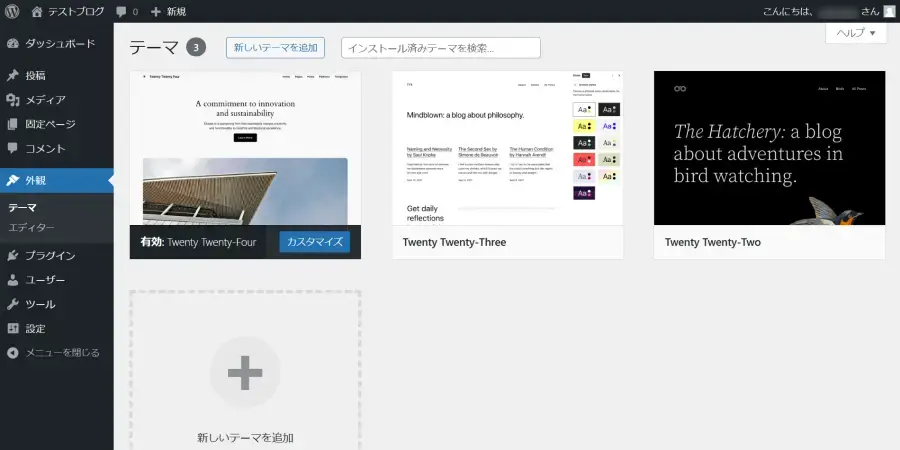
テーマの設定画面
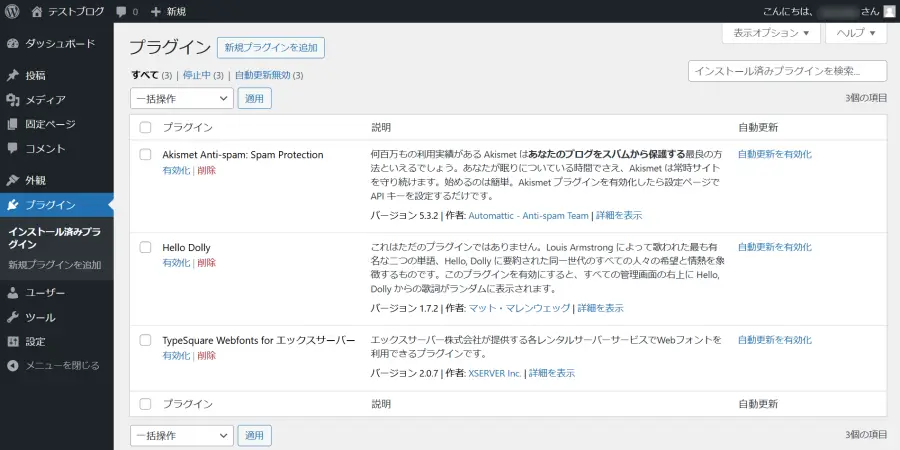
プラグインの設定画面
このように、WordPressの管理画面を使うには、
- 管理画面にログインする
- ツールバーやナビゲーションメニューで項目を選択する
- ワークエリアで設定や編集をする
というのが基本手順になります。
WordPress管理画面の使い方
WordPress管理画面の基本的な使い方を、以下の8項目について解説します。
ブログ全体の設定をする
管理画面ナビゲーションメニューの設定では、ブログ全体の設定をすることができます。
設定メニューには多くのサブメニューがあるので「何から手をつければいいか分からない」と迷ってしまうかもしれません。
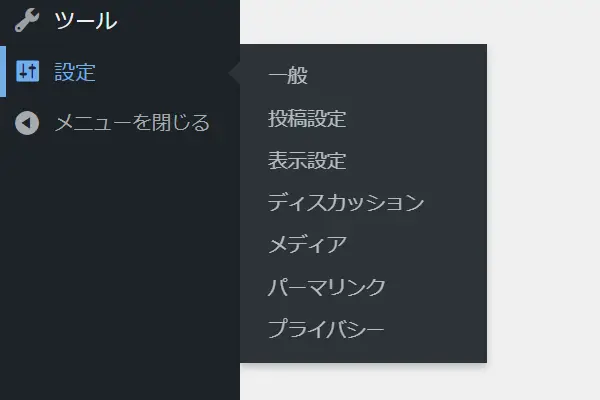
そこで、「WordPressブログに必須の設定」や「早めにやっておきたい設定」など、WordPressの初期設定についてまとめた記事を用意しました。下記リンクからお読みください。
テーマをインストール・変更する
「テーマ」は、WordPressブログの見た目を決めるデザインテンプレートです。また、WordPress本体にない機能を追加する役目もあります。
管理画面ナビゲーションメニューの外観をクリックすると、テーマの管理画面が開きます。初期状態では、3つのテーマが自動的にインストールされています。
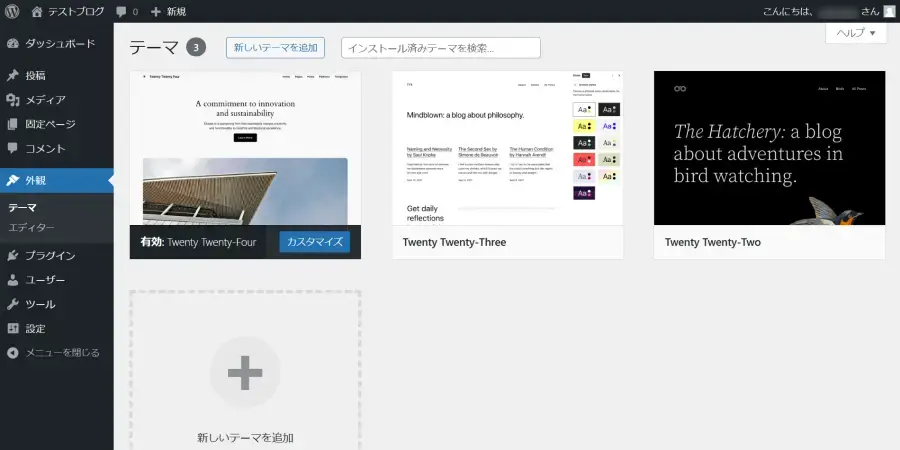
あらかじめ用意されているテーマのことを「デフォルトテーマ」といいます。
デフォルトテーマは主に英語サイト向けに作られているため、利用はおすすめできません。
新しいテーマに変更する方法は、下記で詳しく解説しています。
WordPressブログ初心者におすすめのテーマは下記で紹介していますので、ぜひ参考にしてください。
テーマをカスタマイズする
管理画面ナビゲーションメニューの外観には、カスタマイズというサブメニューがあります。クリックすると、ブログのデザインやテーマの設定をカスタマイズできる画面が開きます。
使っているテーマによっては、サブメニュー「カスタマイズ」が表示されない場合があります。

この画面のことを「テーマカスタマイザー」といいます。
テーマカスタマイザーで設定できる項目は、利用しているテーマごとで異なります。操作方法は、テーマのマニュアル等でご確認ください。
プラグインを追加する
「プラグイン」は、WordPressの機能を拡張するオプションのようなものです。
管理画面ナビゲーションメニューのプラグインをクリックすると、プラグインの管理画面が開きます。初期状態では、いくつかのプラグインが自動的にインストールされています。
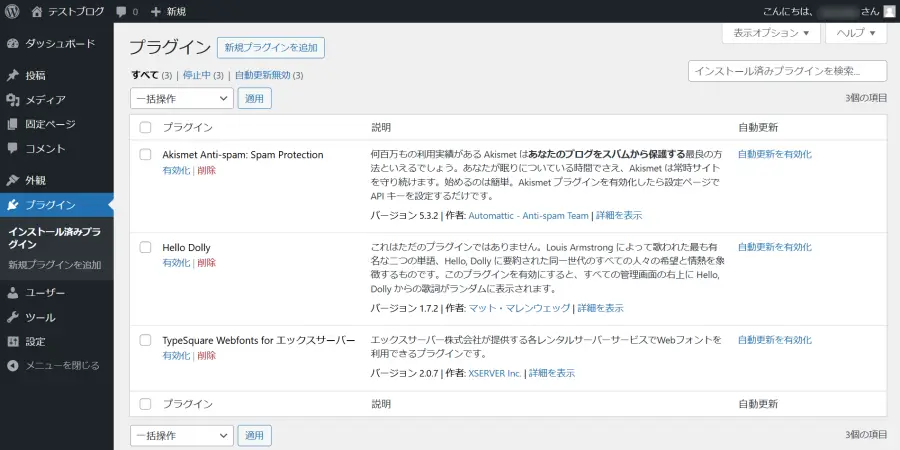
自動インストールされるプラグインは、利用しているレンタルサーバーなどで異なる場合があります。上の画像は、エックスサーバーで運用しているWordPressのプラグイン管理画面です。
プラグイン管理画面では、新しいプラグインを追加したり不要のプラグインを削除したりすることができます。詳しくは、WordPressプラグインの使い方をお読みください。
記事を編集・公開する
WordPressでは、ブロックエディタという編集機能を使って記事を作成します。
ブログの記事は、見出しや段落、箇条書きリスト、画像、動画など、さまざまな要素から成り立ちます。これらの要素を「ブロック」単位で管理できるのが、ブロックエディタの大きな特徴です。
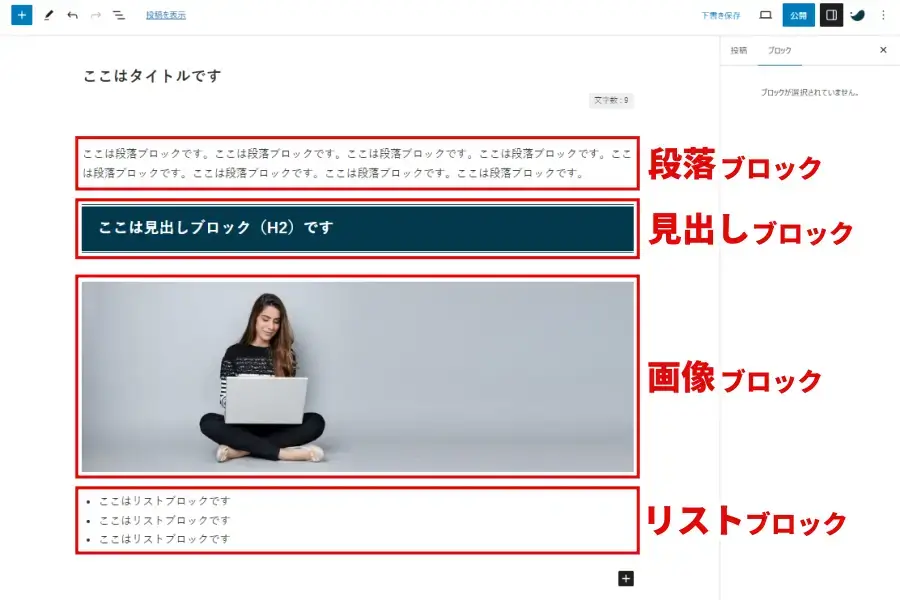
ブロックエディタを使ったWordPressブログ記事の書き方は、下記で詳しく解説しています。
また、ブログ初心者でも読みやすい記事を書く方法については、下記ページをお読みください。
最新バージョンに更新する
WordPress本体やテーマ、プラグインなどで新しいバージョンが利用できるとき、管理画面上に通知されます。
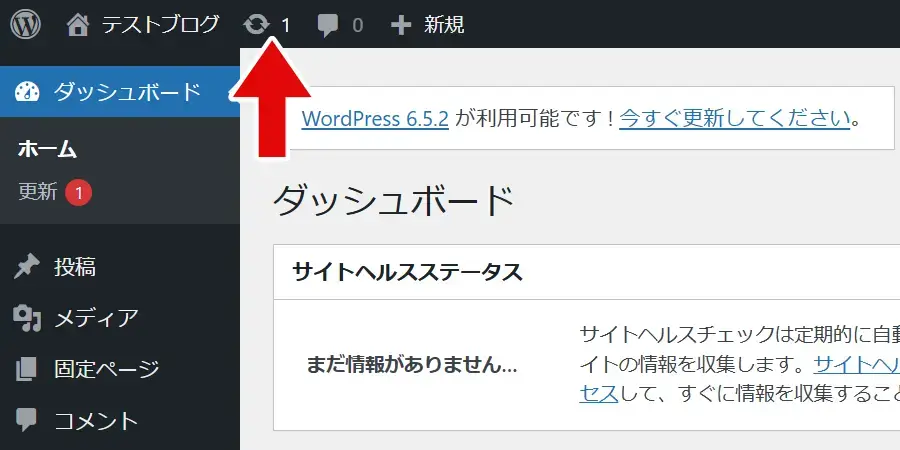
上図の更新アイコンや、ナビゲーションメニューのダッシュボード>更新をクリックすると、「WordPress の更新」画面が開きます。
新しいバージョンが利用できるときは、なるべく早めに更新することをおすすめします。WordPressがバージョンアップされるのには、主に次の理由があるからです。
- 新しい機能の追加
- バグ・エラーの修正
- パフォーマンスの改善
- セキュリティの強化
更新せずに放置すると、最新の便利な機能が使えないだけでなく、セキュリティが弱い状態になる可能性があります。WordPressをアップデート(更新)する方法を参考にしてください。
新しいユーザーを登録して権限を設定する
管理画面ナビゲーションメニューのユーザーでは、複数のユーザーを登録することができます。
例えば、記事を書く人やデザインを受け持つ人など、担当者ごとにユーザーアカウントを作成できます。
また、登録した各ユーザーに対して、WordPress管理画面で実施できる作業範囲を制限することができます。この制限のことを、「ユーザー権限」といいます。
WordPressに不慣れな担当者に高いユーザー権限を与えないことで、管理画面での予期せぬ操作ミスを防げます。
WordPressでは、5つのユーザー権限を設定できます。各ユーザー権限でできることについて、以下の表にまとめました。
| 権限 | 管理者 | 編集者 | 投稿者 | 寄稿者 | 購読者 |
|---|---|---|---|---|---|
| 記事の閲覧 | ● | ● | ● | ● | ● |
| 投稿※の編集、削除 | ● | ● | ● | ● | |
| 投稿の公開 | ● | ● | ● | ||
| 公開済み投稿の編集、削除 | ● | ● | ● | ||
| ファイルのアップロード | ● | ● | ● | ||
| 他人の投稿の編集 | ● | ● | |||
| 固定ページ※の管理 | ● | ● | |||
| カテゴリーの管理 | ● | ● | |||
| コメントの管理 | ● | ● | |||
| アップデート(更新) | ● | ||||
| ブログ全体の設定 | ● | ||||
| テーマの追加、変更 | ● | ||||
| プラグインの追加、削除 | ● | ||||
| ユーザーの管理 | ● |
- 投稿・固定ページは、どちらもWordPressの記事編集機能です
参考:ユーザーの種類と権限 – サポートフォーラム – WordPress.org 日本語
新しいユーザーの登録方法や権限の設定方法については、下記を参考にしてください。
管理画面とブログ画面を切り替える
管理画面ツールバーのホームアイコン&ブログタイトルをクリックすると、管理画面とブログ画面とを切り替えることができます。
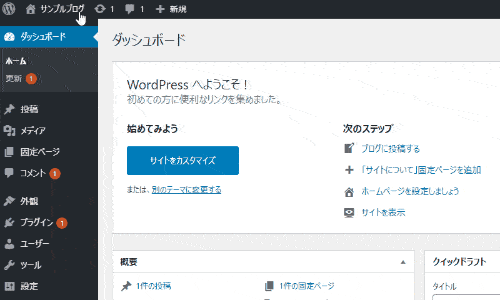
WordPress管理画面のカスタマイズ
WordPress管理画面をカスタマイズする方法について、次の2つを紹介します。
管理画面の配色を変更する
管理画面の配色は、プロフィールの編集画面で変更できます。
管理画面ツールバーのこんにちは、〇〇さんをクリックして、プロフィールの編集画面を開きます。
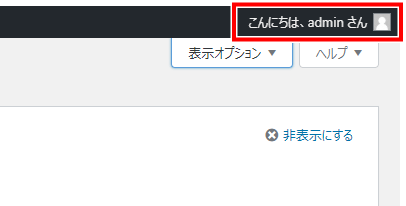
「管理画面の配色」でお好みの配色を選択し、画面下部のプロフィールを更新ボタンをクリックします。
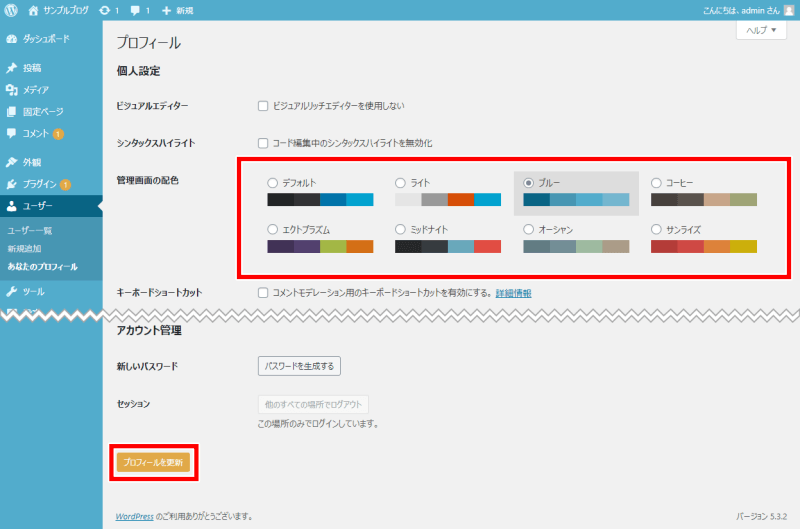
管理画面のメニュー項目を変更する
管理画面ナビゲーションメニューに表示されるメニュー項目は、プラグインを使って変更することができます。
下の図は、「Admin Menu Editor」プラグインを使ってメニュー項目を編集している様子です。
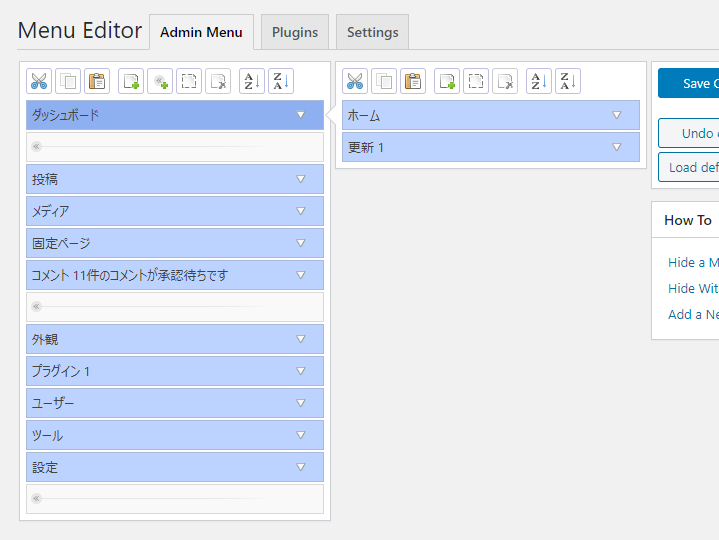
WordPress管理画面の使い方まとめ
WordPress管理画面の基本的な使い方や、カスタマイズ方法について紹介しました。
本記事で取り上げたことの他にも、WordPress管理画面では様々な設定変更や編集などをすることができます。必要に応じて、いろいろと試してみてください。
ただし、設定変更や編集によってブログに不具合が発生してしまう可能性があります。万が一に備えて、日頃からWordPressのバックアップを取っておくことをおすすめします。







