WordPressのバックアップの取り方を解説します。バックアップだけでなく、復元も簡単にできるプラグインを紹介します。
この記事でわかること
- WordPressのバックアップを取るべき理由
- バックアップを取るタイミング
- バックアップすべきデータの種類
- 簡単なクリック操作だけでできるバックアップ&復元方法
WordPressのバックアップはなぜ必要なのか
WordPressのバックアップを取るべき理由は、主に次の3つのリスクに備えるためです。
- アップデート(更新)した後の不具合
- カスタマイズした後の不具合
- ウイルスなどによる被害
アップデート(更新)した後の不具合
WordPress本体やテーマ、プラグインは、次の目的で新しいバージョンが公開されることがあります。
- 新しい機能の追加
- バグやエラーの修正
- セキュリティの向上
新しいバージョンが公開されると、WordPress管理画面に通知やメッセージが表示され、アップデート(更新)することができます。
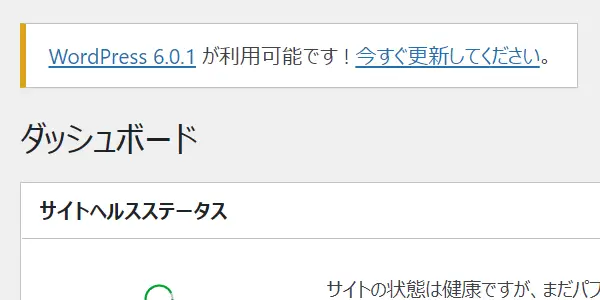
アップデートを実施すると、稀にエラーや不具合が発生することがあります。こうした事態に備えてバックアップを取っておくと、すぐに復元できます。
カスタマイズした後の不具合
WordPressの魅力の1つが、カスタマイズ性の高さです。プログラミングの知識があれば、テーマなどに含まれるコードを自由に書き換えることができます。
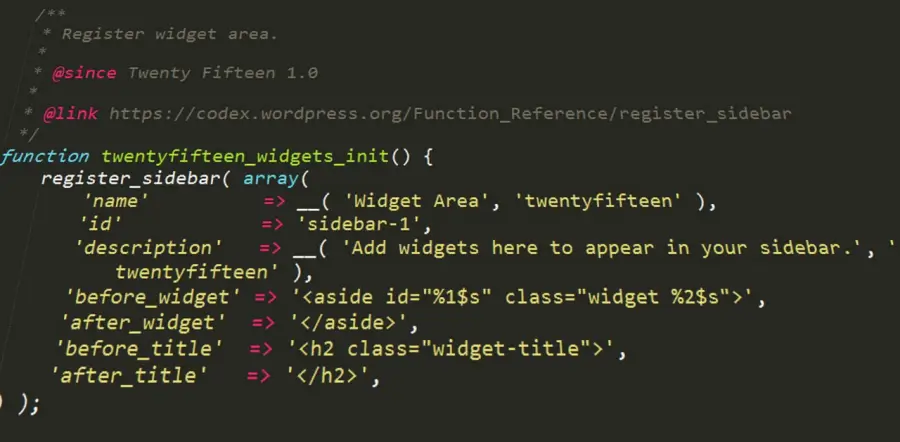
しかし、あまり知識がないままコードを編集してしまうと、ほんの小さなミスでもエラー画面が表示されたり、サイトが見られなくなったりします。
バックアップを取っておけばすぐに元に戻せるので、安心してカスタマイズができます。
ウイルスなどによる被害
WordPressは世界中で人気の高いソフトウェアです。そのぶん、悪意のある攻撃の対象にされやすい一面もあります。
もしWordPressに不正アクセスを受けウイルスなどに感染してしまうと、サイトが正常に動かなくなったり、意図しない広告が強制的に表示されるなどの被害が生じてしまいます。
ウイルスを除去するためには、データやファイルを感染前の状態に戻さなければなりません。バックアップがあると修復にかかる手間を省け、被害を最小限に抑えられます。
WordPressのセキュリティ対策については、下記ページで詳しく解説しています。
バックアップするタイミング
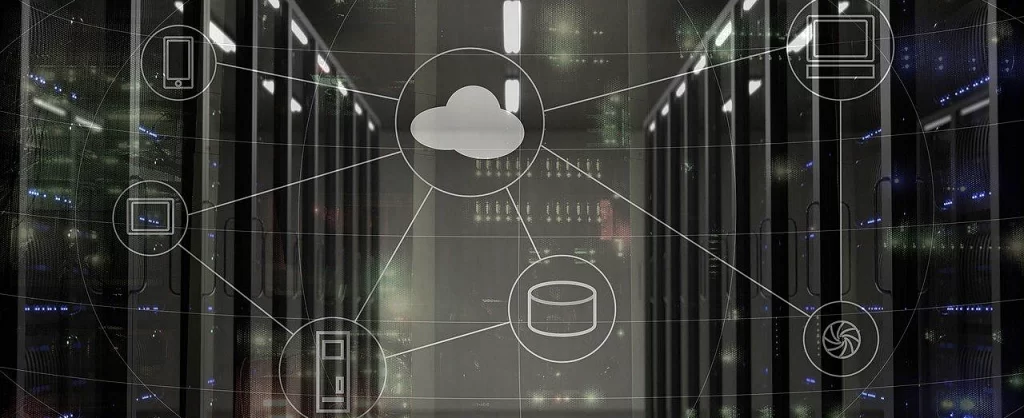
これまでに紹介したリスクに備えるためには、次のタイミングでバックアップを取るといいでしょう。
- WordPress本体・テーマ・プラグインをアップデートする前
- 新しいテーマやプラグインをインストール・有効化する前
- コードの書き換えを伴うカスタマイズをする前
- 記事を書く前
アップデートやカスタマイズによる不具合に備えるだけでは、十分ではありません。新しいテーマやプラグインを導入する際にも、同様の不具合が起こる可能性があります。
また、ウイルス被害など不測の事態を想定し、記事を書く前などサイトに何らかの変更を加えるときにはバックアップを取っておくと安心です。
バックアップするデータの種類
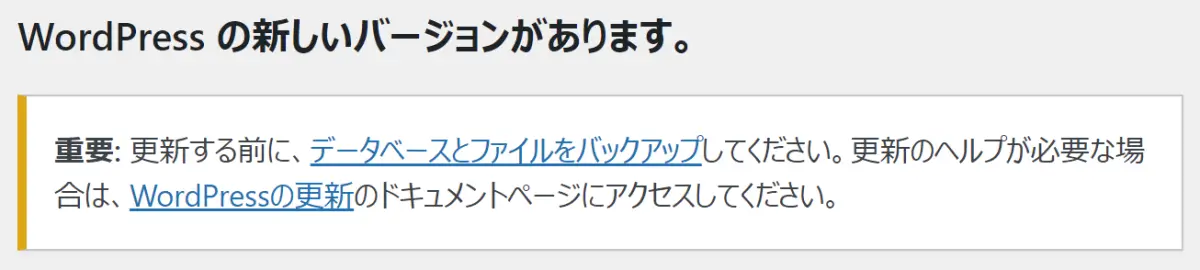
上の画像は、WordPressの新バージョンを利用できるときに、管理画面上に表示されるメッセージです。以下の表記に注目してください。
更新する前に、データベースとファイルをバックアップしてください。
このように、WordPressでは「データベース」と「ファイル」をバックアップする必要があります。
データベース
データベースには、記事の内容やコメント、WordPress管理画面での設定内容などのデータが保存されます。
データベースの内容は、「phpMyAdmin」という管理ツールで確認することができます。phpMyAdminを使ってデータベースをバックアップすることもできますが、初心者向きの方法ではないため、おすすめしません。
WordPressでは、「MySQL」や「MariaDB」と呼ばれるデータベースが利用されます。データベースについて詳しくは、データベースの基礎知識をご覧ください。
ファイル
ファイルとは、WordPress本体・テーマ・プラグインを構成するファイルや、管理画面からアップロードした画像ファイルなどを指します。
これらのファイルは、すべてサーバー上に保存されています。
WordPress初心者向けのバックアップ方法
WordPressのデータベースとファイルをバックアップする方法はいくつかあります。ここでは、初心者にも簡単にできるバックアップ方法を紹介します。
- プラグインを使う
- レンタルサーバーのバックアップ機能を使う
方法1. プラグインを使う
プラグインとは、WordPressの機能を拡張するプログラムのことです。WordPressでは、数万個ものプラグインを無料で使うことができます。
WordPressのバックアップを簡単にできるプラグインとして人気なのが、以下の3つです。
おすすめは、バックアップだけでなく復元も簡単にできる「UpdraftPlus」プラグインです。使い方は、のちほど説明します。
方法2. レンタルサーバーのバックアップ機能を使う
おすすめレンタルサーバーで紹介している次の2社は、バックアップ機能を無料で提供しています。
- エックスサーバー
- ConoHa WING
エックスサーバーのバックアップ機能
エックスサーバー![]() では、サーバー上のデータが自動バックアップ(1日1回)されており、過去14日分のデータが保持されています。
では、サーバー上のデータが自動バックアップ(1日1回)されており、過去14日分のデータが保持されています。
自動バックアップからの復元も無料です。エックスサーバーの管理画面「サーバーパネル」にログインして、以下のメニューから復元できます。
自動バックアップからの復元方法
- 「データベース」の復元:「データベース」>「MySQL復元」
- 「ファイル」の復元:「アカウント」>「バックアップ」
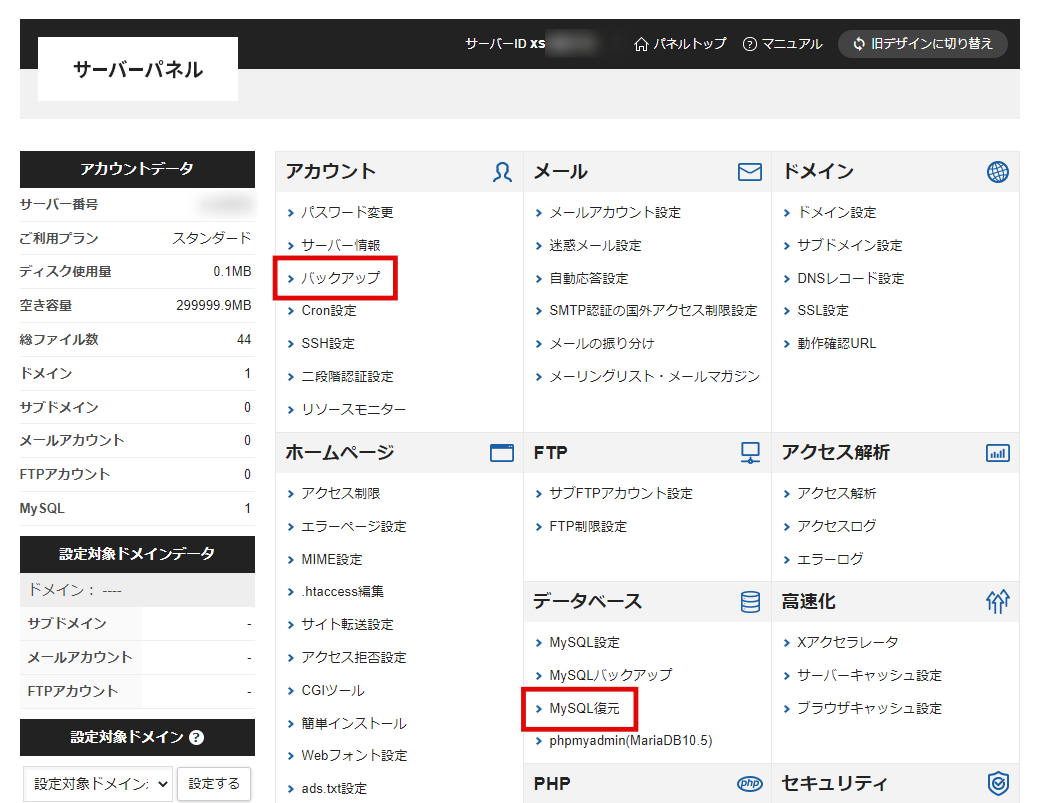
ConoHa WINGのバックアップ機能
ConoHa WINGでも、サーバー上のデータが自動バックアップ(1日1回)されており、過去14日分のデータが保持されています。
自動バックアップからの復元も無料です。ConoHa WINGの「コントロールパネル」にログインして、メニュー「サーバー管理」>「自動バックアップ」から復元できます。
レンタルサーバーが提供する自動バックアップに加え、プラグインも活用すると安心です
UpdraftPlusプラグインの使い方
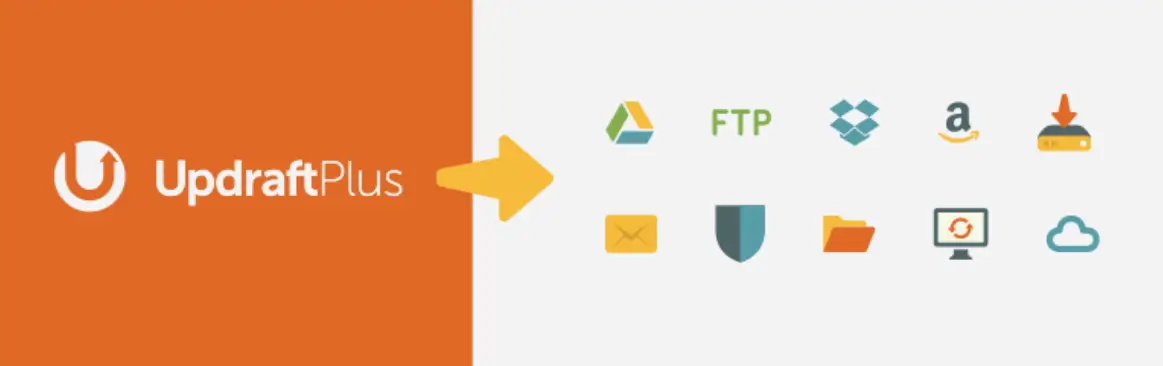
ここからは、初心者向けのバックアップ方法で紹介した「UpdraftPlus」プラグインの基本的な使い方について説明します。
UpdraftPlusは、WordPressの公式プラグインです。
公式プラグインとは
WordPress公式のプラグインチームによって審査されたプラグインです。ガイドラインの基準を満たしたプラグインだけが登録されているので、セキュリティ面で安心できるメリットがあります。
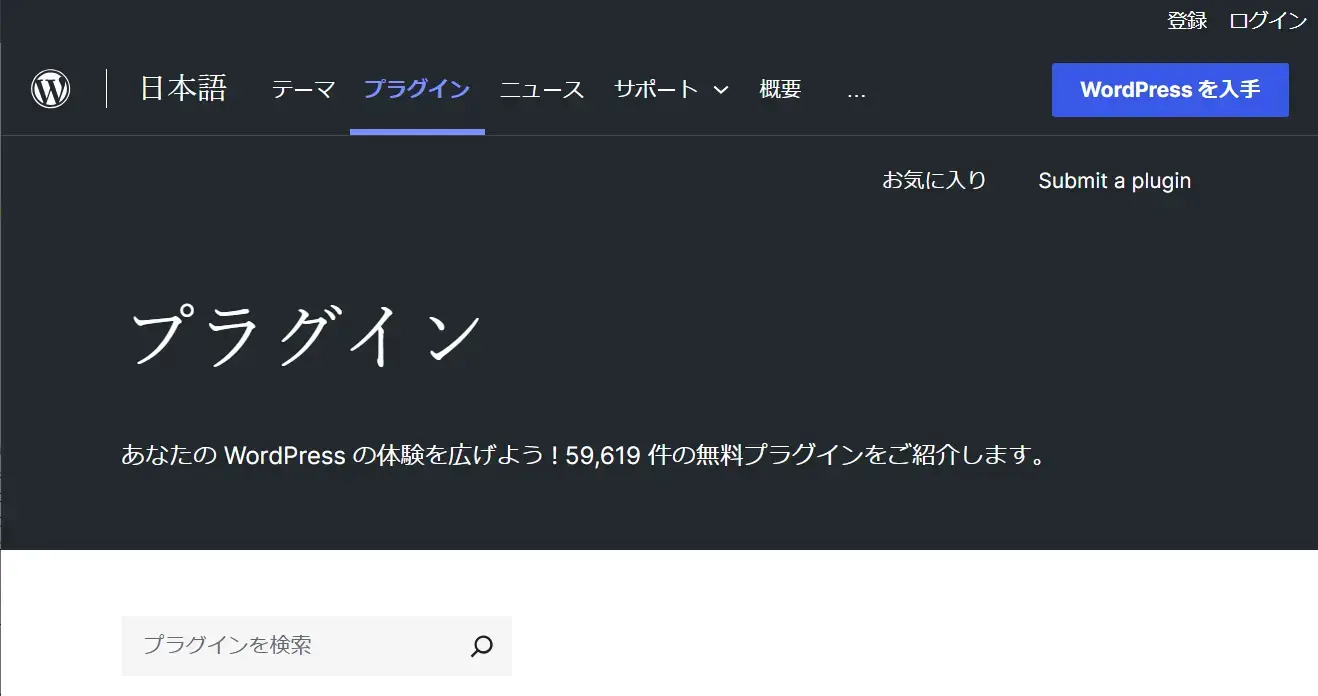
公式プラグインは導入が簡単!WordPress管理画面でインストールと有効化をすることができます。
インストールと有効化
UpdraftPlusを使うためには、次の手順でインストールと有効化をしてください。
プラグインを検索
プラグインの新規追加画面で、UpdraftPlusを検索します。
- WordPress管理画面メニューのプラグイン>新規追加をクリック
- 画面右側の検索窓にプラグイン名「UpdraftPlus」を入力
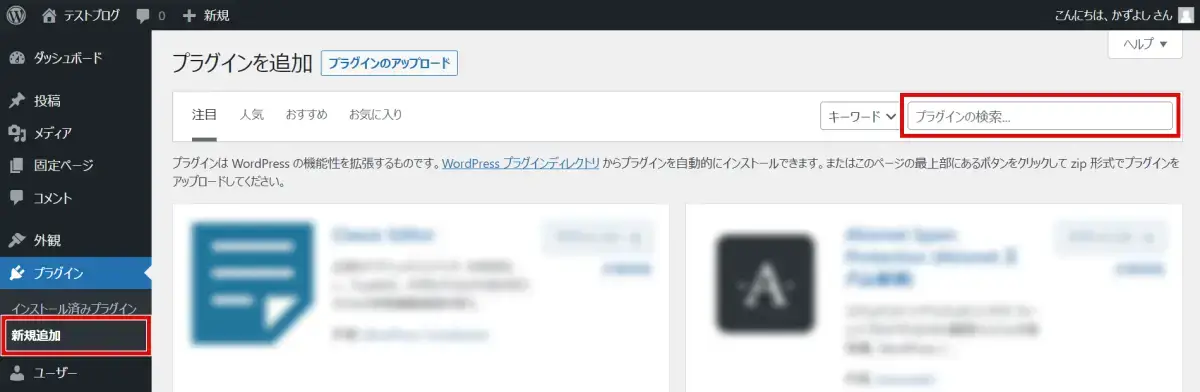
インストール
今すぐインストールボタンをクリックします
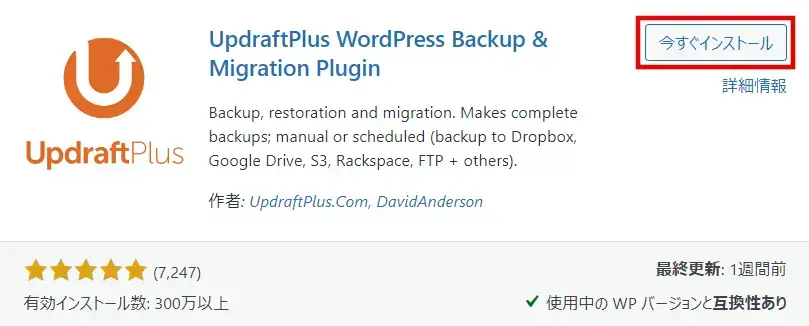
有効化
有効化をクリックします。
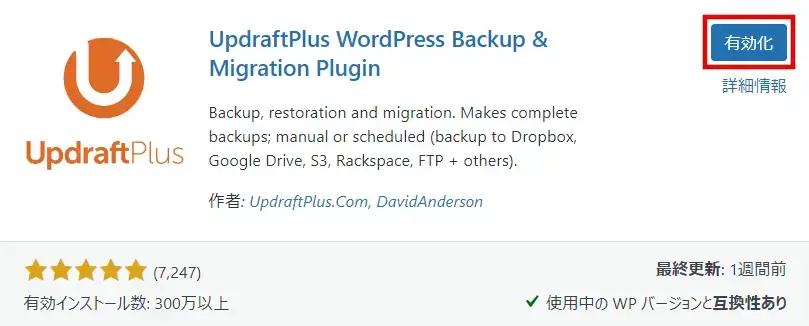
設定画面
プラグインの有効化が完了すると、管理画面左側の「設定」メニューに「UpdraftPlus バックアップ」が追加されます。
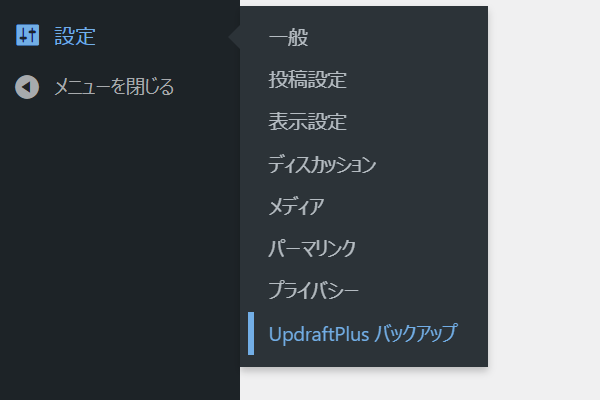
また、管理画面上部のツールバー「UpdraftPlus」に各設定画面へのリンクが追加されます。
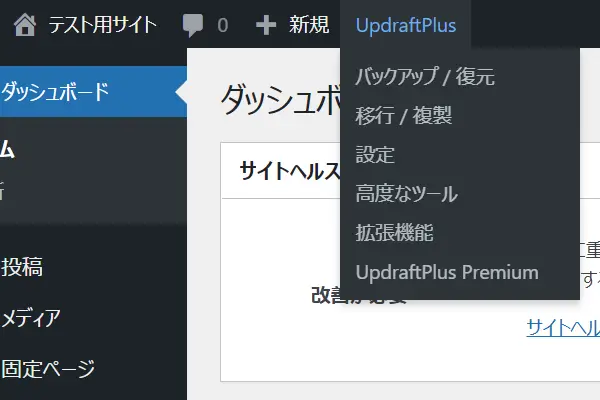
手動バックアップ
UpdraftPlusプラグインで手動のバックアップをする手順は、次のとおりです。
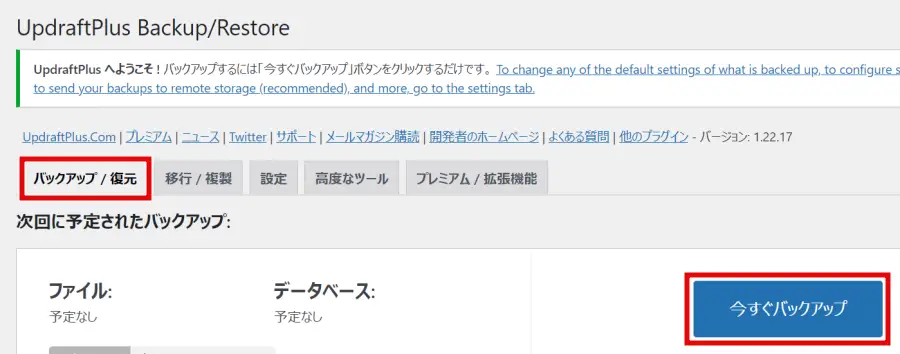
初期状態では、「データベース」と「ファイル」のバックアップを取るようになっています。今回は、このままの状態で「今すぐバックアップ」をクリックしてみましょう。
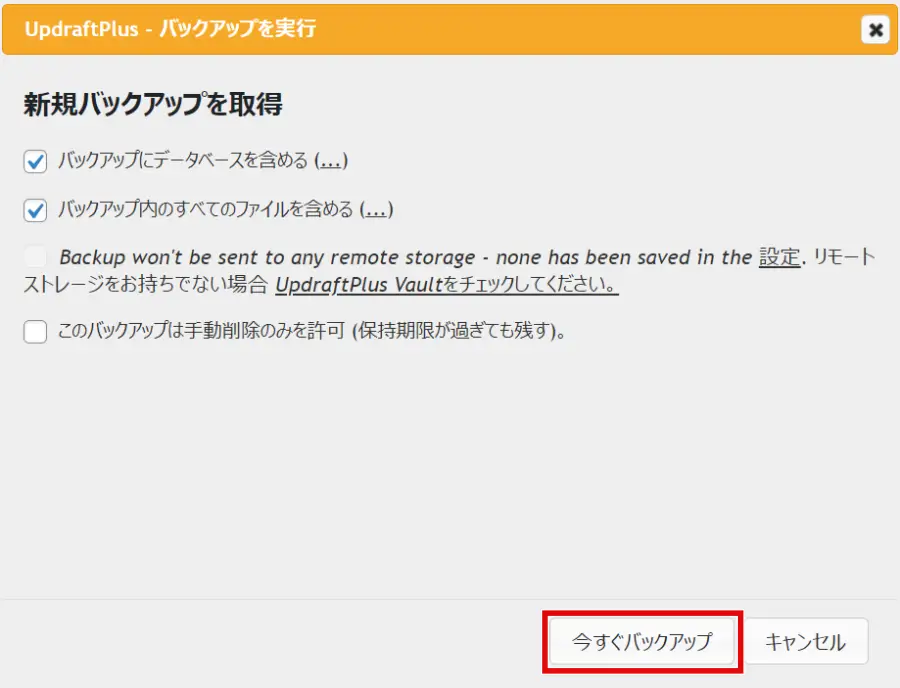
バックアップを取るファイルの種類を選択するには?
(クリックすると説明を表示します)
「バックアップ内のすべてのファイルを含める」の右側にある(…)をクリックすると、バックアップを取るファイルの種類を選択できます。
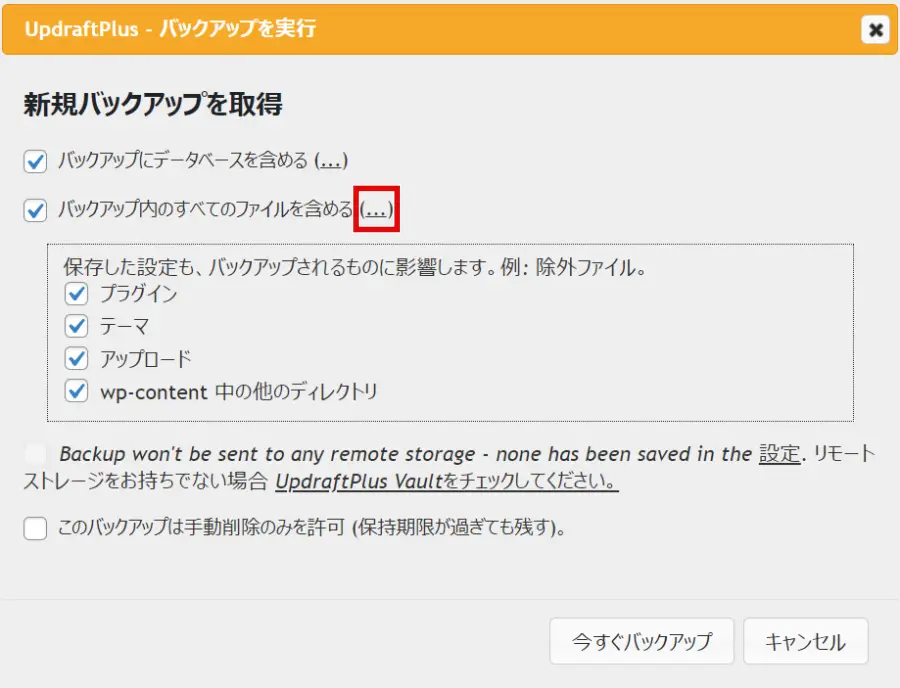
「バックアップにデータベースを含める」の右側にある(…)は、バックアップを取るテーブルを選択するためのものですが、これを使えるのはプレミアムプラン(有料)利用者のみです。上級者向けの機能なので、よくわからなくても大丈夫です。
バックアップが終了すると、以下の画面が表示されます。「閉じる」をクリックしてください。
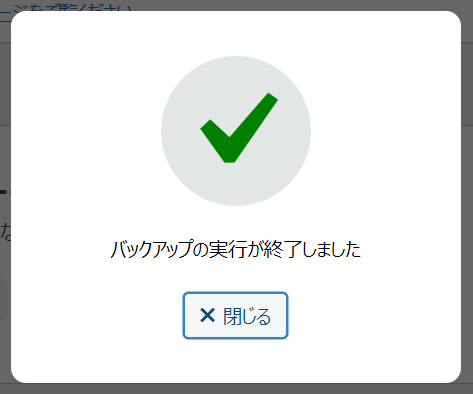
自動バックアップ
UpdraftPlusプラグインは自動バックアップに対応しています。以下の手順で、自動バックアップのスケジュールを設定できます。
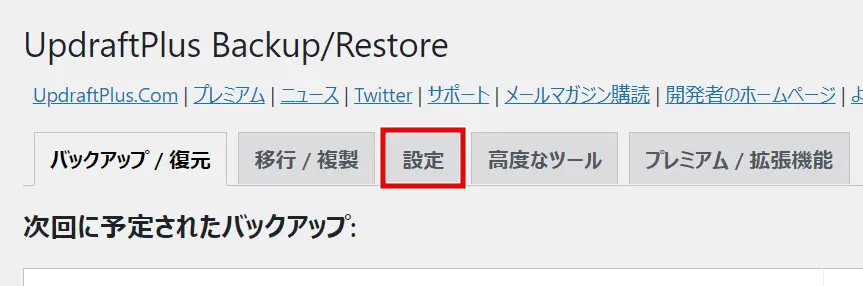
「ファイルバックアップ」と「データベースバックアップ」のスケジュールを設定できます。
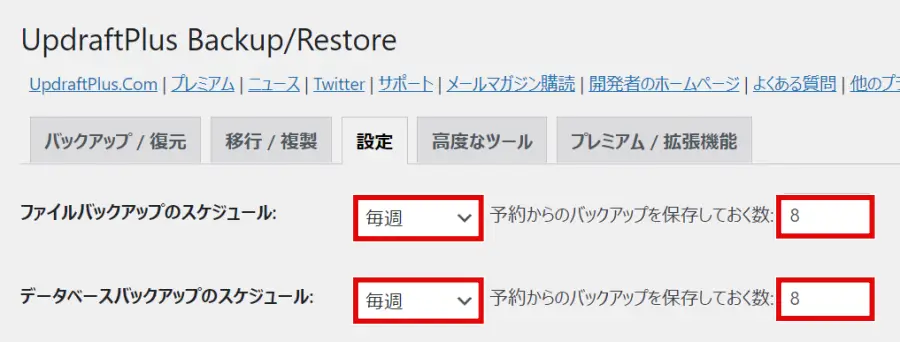
たとえば、週に1回ずつバックアップを取り、およそ2ヶ月保存しておきたい場合。
「毎週」を選択し、保存数に「8」と入力します。
画面下にスクロールして「変更を保存」をクリックすれば、自動バックアップの設定が完了です。
復元
UpdraftPlusプラグインなら、復元するのも簡単です。「バックアップ/復元」画面で「復元」をクリックし、あとは画面の指示に従って操作するだけです。
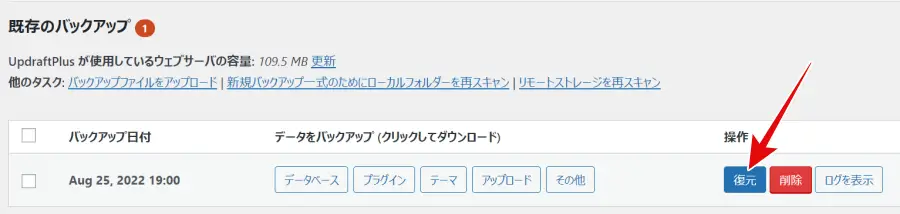
まとめ
WordPressのバックアップは、アップデートやカスタマイズによる不具合や、ウイルスなどによる被害に備えるために重要です。不測の事態を考え、新しいテーマ・プラグインの導入前や、記事を書く前にもバックアップを取っておくといいでしょう。
WordPressでは「データベース」と「ファイル」をバックアップする必要があります。
「UpdraftPlus」プラグインを使えば、バックアップだけでなく復元も簡単です。
あなたが使っているサーバーで、自動バックアップは提供されていますか?







