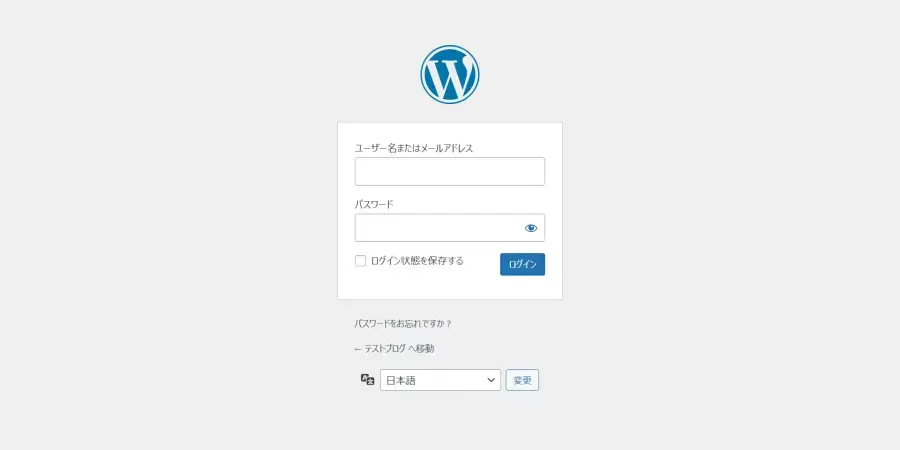WordPressをアップデート(更新)する方法を紹介します。WordPressサイトの安全性を保つには、正しいアップデート方法を知ることが大切です。
- WordPressを安全にアップデートする手順
- そもそもWordPressは更新すべきか
- WordPressの自動更新は利用すべきか
- アップデートできないときの解決法
本記事に掲載しているスクリーンショット画像は、WordPressの使用環境によって実際のものと異なる場合があります。
WordPressはアップデート(更新)すべきか?
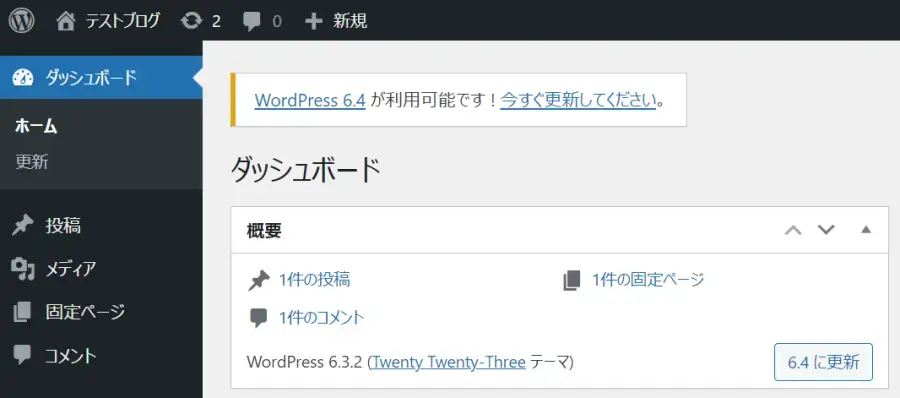
WordPressがバージョンアップされたら、なるべく早めに更新することをおすすめします。「やり方がよくわからないから」「面倒くさいから」という理由で放置するのはよくありません。
アップデート(更新)とは、WordPress本体を最新のバージョンにすることをいいます。WordPressは、定期的に新しいバージョンが公開されています。
いま使っているWordPressのバージョンを確認する方法は、下記ページを参考にしてください。
なぜWordPressのバージョンアップが実施されるのかを知っておくと、アップデートがいかに重要なのかがわかるはずです。
WordPressがバージョンアップされる理由
WordPressがバージョンアップされる理由を大きく分けると、次の4つがあります。
- 新しい機能の追加
- バグ・エラーの修正
- パフォーマンスの改善
- セキュリティの強化
バージョンアップは、ただ便利にするためだけではなく、WordPressが正常かつ安全に動作するために実施されています。
WordPressを更新しないとどうなるのか
「WordPressがバージョンアップされる理由」から考えると、WordPressを更新しないことには次の問題があります。
- 最新の便利な機能が使えない
- サイトの異常をほったらかしにしてしまう
- 悪意のある攻撃を受けやすくなってしまう
WordPressの新しいバージョンが公開されたら、できるだけ早めにアップデートすることが大切です。
WordPressアップデートの種類
WordPressのアップデートには、次の2種類があります。どちらに該当するかは、新旧のバージョンを比較するとわかります。
- メジャーアップデート(例:「5.9.2 ⇨ 6.0」「5.8.3 ⇨ 5.9」)
- マイナーアップデート(例:「6.0.1 ⇨ 6.0.2」「6.0 ⇨ 6.0.1」)
メジャーアップデート
メジャーアップデートは、比較的規模が大きいアップデートを指します。新しい機能の追加や、大規模な改修が実施されることが多いです。
WordPressのメジャーアップデートは、年に2~3回くらいのペースで実施されています。
| WordPress 6.3 | 2023年8月8日 |
| WordPress 6.2 | 2023年3月30日 |
| WordPress 6.1 | 2022年11月15日 |
| WordPress 6.0 | 2022年7月1日 |
| WordPress 5.9 | 2022年2月18日 |
参考:Release Archive | WordPress.org 日本語
規模の大きい更新となるぶん、アップデート後に不具合が起こるリスクが高まります。
- デザインが崩れてしまう
- エラーが表示されてしまう
- 画面が真っ白になってしまう
- 管理画面にログインできなくなってしまう
上記のトラブルが「知らないうちに起こっていた!」という事態を防ぐには、メジャーアップデートの自動更新を無効化しておくことが必要です。
メジャーアップデートの自動更新を無効化する
以下の手順で「WordPress の更新」画面を開きます。
WordPress管理画面メニューのダッシュボード>更新をクリック
メジャーアップデートの自動更新を無効化するには、以下を参考にしてください。
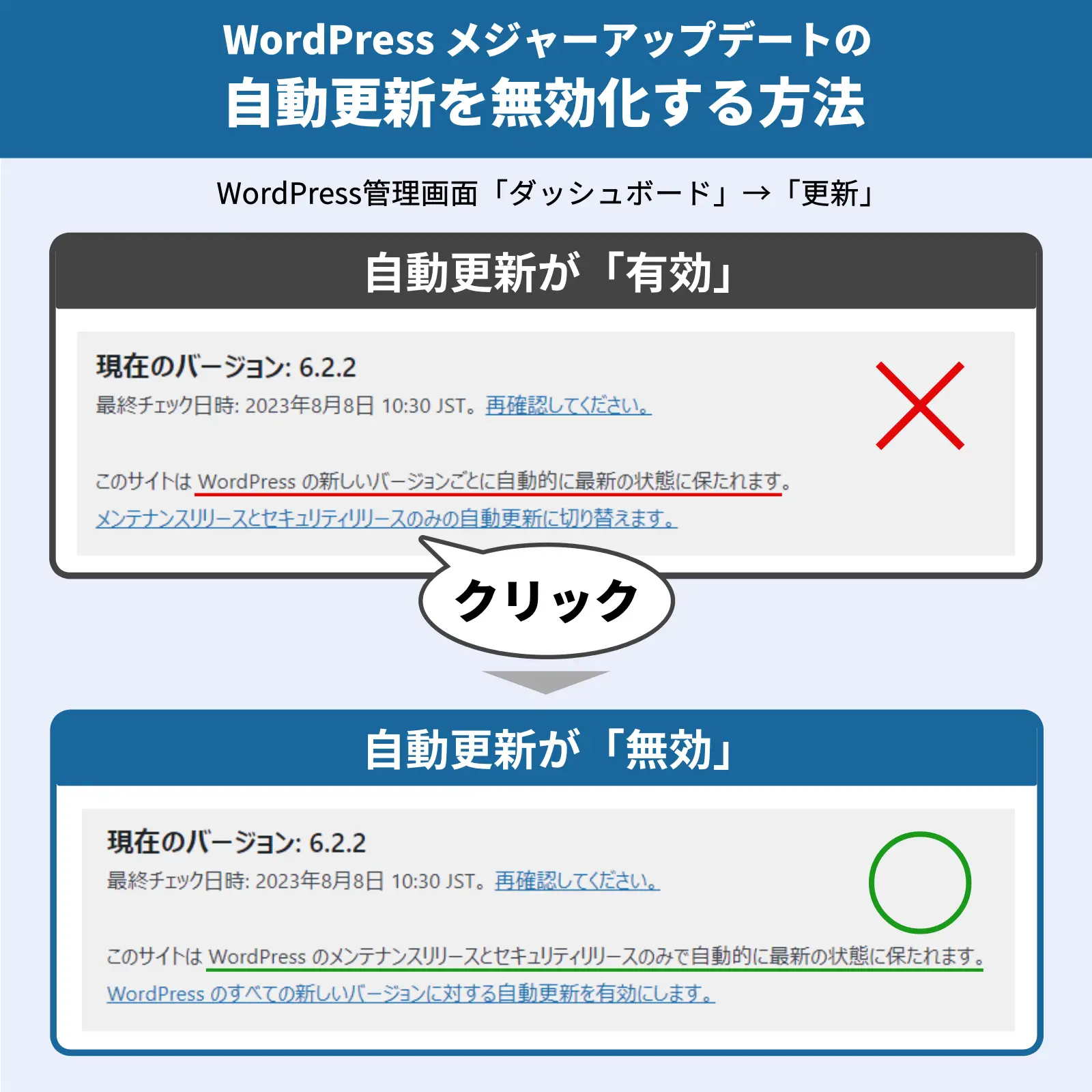
次の内容が表示されている場合は、メジャーアップデートの自動更新が有効な状態です。
このサイトは WordPress の新しいバージョンごとに自動的に最新の状態に保たれます。
メンテナンスリリースとセキュリティリリースのみの自動更新に切り替えます。をクリックすると、メジャーアップデートの自動更新を無効化することができます。
次の内容が表示されている場合は、メジャーアップデートの自動更新が無効な状態です。
このサイトは WordPress のメンテナンスリリースとセキュリティリリースのみで自動的に最新の状態に保たれます。
マイナーアップデート
マイナーアップデートは規模の小さいアップデートで、細かい修正が中心です。
アップデート後に不具合が起こるリスクはそれほど高くないですが、可能性はゼロではありません。
基本的にマイナーアップデートの自動更新は無効化できないため、トラブルに備えるには日ごろからバックアップを取るようにしておく必要があります。
マイナーアップデートを無効化する方法もありますが、プログラムの書き換えが必要なため初心者向きではありません。
また、下記のWordPress公式ページでは自動更新を完全に無効化することを強く非推奨としています。
自動更新は皆さんのサイトを最新かつ安全に保つための最良の方法のひとつであるため、今後は、これらの更新を無効化することを強く非推奨とします。
自動バックグラウンド更新の設定 – サポートフォーラム – WordPress.org 日本語
WordPressのバックアップを取るには、プラグインが便利です。おすすめプラグインを活用してWordPressのバックアップを取る方法は、以下の記事で紹介しています。
WordPressをアップデートする手順
メジャーアップデートの自動更新を無効化した場合は、手動でアップデートしなければなりません。
ここからは、安全にメジャーアップデートを実施するための手順について説明します。手順は次のとおりです。
- WordPressのバックアップを取る
- PHPのバージョンを確認する
- プラグインやテーマを更新する
- プラグインを無効化する
- WordPressをアップデートする
- プラグインを有効化する
- 動作確認をする
WordPressのバックアップを取る
アップデート後のトラブル発生に備えて、WordPressのバックアップを取っておきます。バックアップを取る方法には、主に次の3つがあります。
- WordPressのプラグインを利用する
- FTPソフトやファイルマネージャを利用する
- レンタルサーバーのバックアップを機能を利用する
上記のうち、簡単で初心者向きなのはプラグインの利用です。プラグインを使ったバックアップ方法は、以下を参考にしてください。
PHPのバージョンを確認する
WordPressは「PHP」というプログラムによって動作しています。
PHPにもバージョンがあり、どのバージョンを利用できるかはレンタルサーバーごとに異なります。
レンタルサーバーで使用しているPHPのバージョンによっては、WordPressが正常に動作しない可能性があります。PHPのバージョン変更が必要かどうかは「サイトヘルス」画面で確認できます。
サイトヘルス画面は、以下の手順で開きます。
WordPress管理画面メニューのツール>サイトヘルスをクリックする
以下のように、「サイトがPHPの古いバージョンを実行しており、更新をおすすめします」と表示される場合は、PHPバージョンの変更を検討してください。
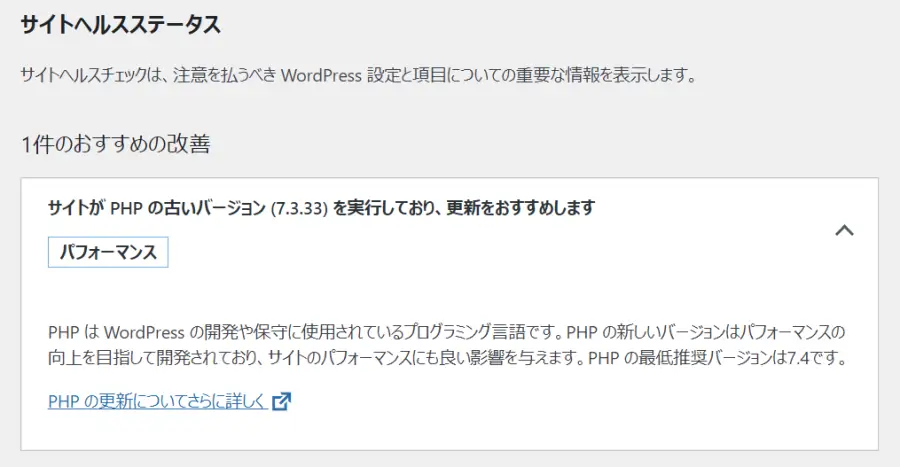
PHPのバージョンを変更する方法は、下記で紹介しています。
プラグインやテーマを更新する
プラグインやテーマの新しいバージョンが公開されている場合は、アップデートしておきましょう。
プラグインやテーマの開発者によって、新しいWordPressに対応できるようバージョンアップが実施されているかもしれません。
アップデート方法については、下記ページで詳しく解説しています。
プラグインを無効化する
有効化しているプラグインを全て無効化します。
無効化する理由は、WordPressの最新版にプラグインが対応できていない可能性があるからです。
プラグインの一覧画面は、以下の手順で開きます。
WordPress管理画面メニュープラグイン>インストール済みのプラグインをクリックする
チェックボックスをクリックして、無効化する全てのプラグインを選択します。
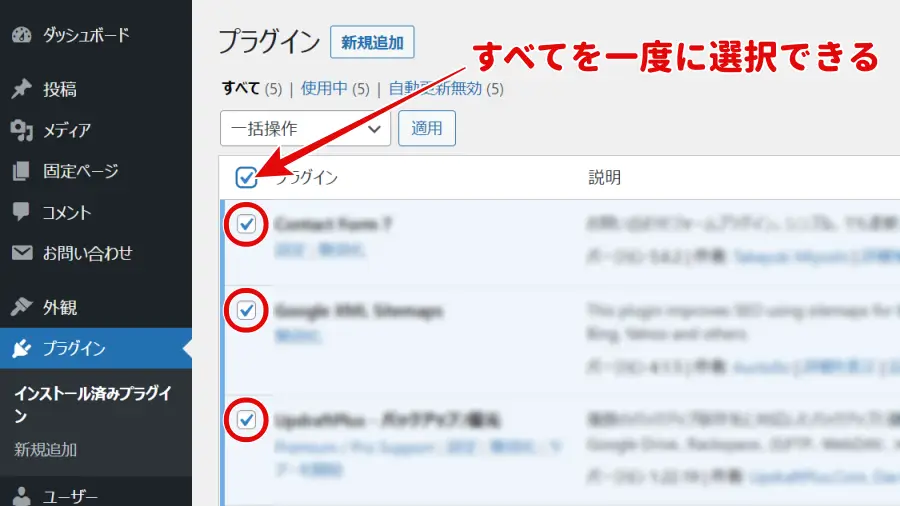
「一括操作」のドロップダウンから無効化を選択し、適用をクリックします。
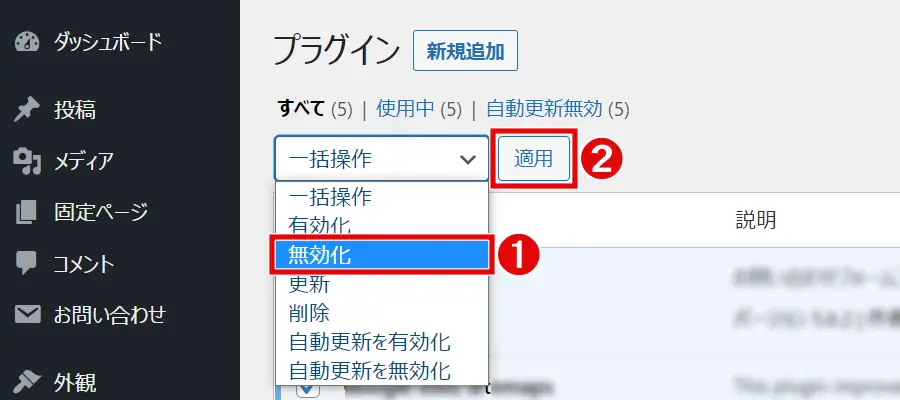
以上の手順でプラグインが無効化できました。プラグインの使い方については、下記もあわせてお読みください。
WordPressをアップデートする
ようやくWordPressのアップデートを行います。
以下の手順で「WordPress の更新」画面を開きます。
WordPress管理画面メニューのダッシュボード>更新をクリック
下図の更新ボタンをクリックすると、WordPressのアップデートが始まります。更新中は何も操作せず、しばらく待ちましょう。
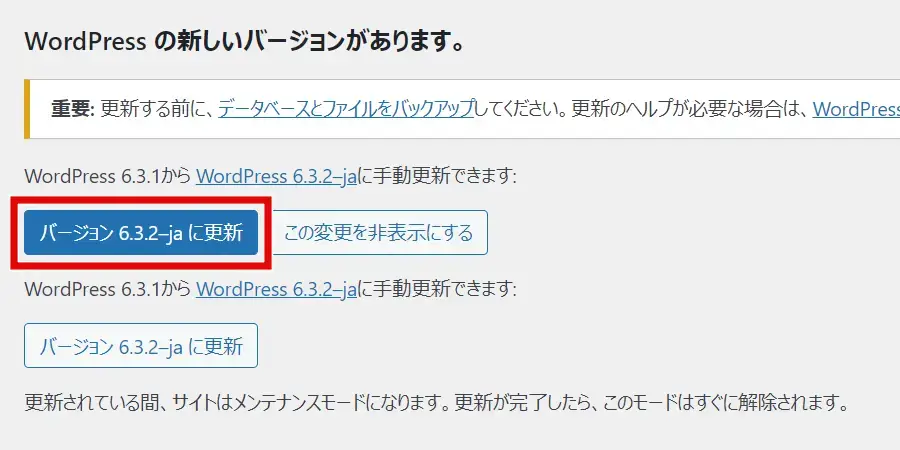
下の画面が表示されたら更新完了です。その後、最新バージョンの詳細画面に切り替わります。
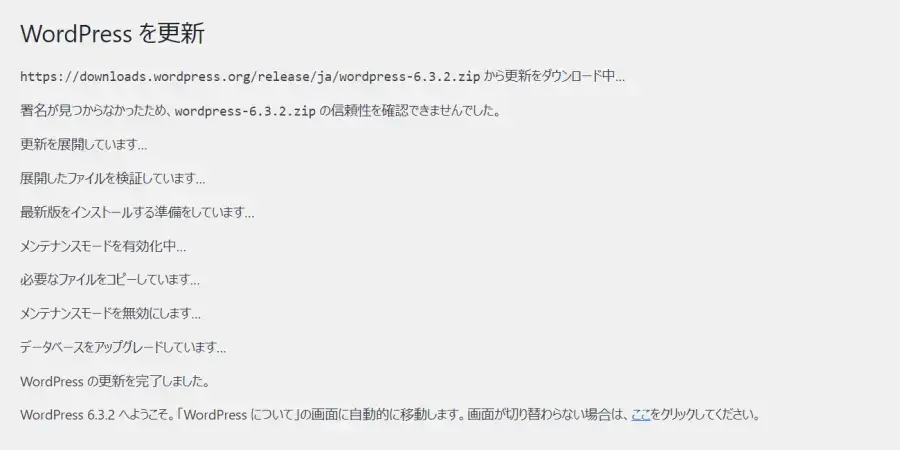
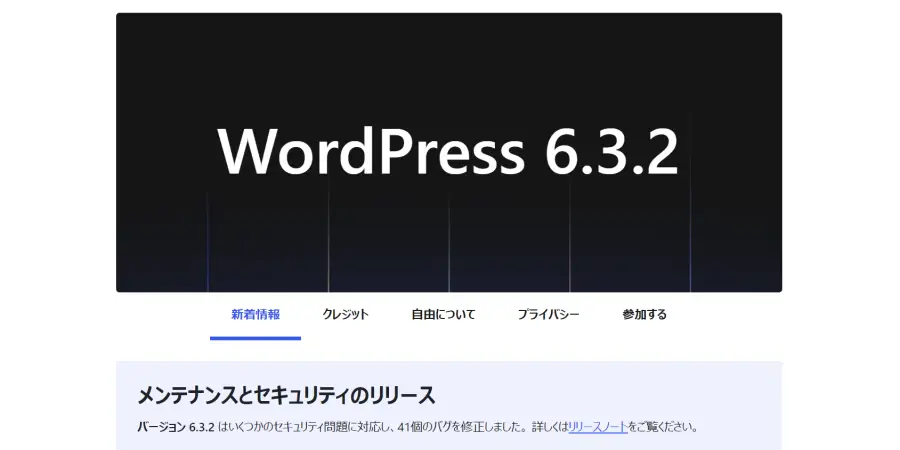
この時点でトラブルが起きた場合は、アップデート前の状態に復元するを参考にして復旧をお試しください。
プラグインを有効化する
STEP4で無効化したプラグインを1つずつ有効化します。
1つずつ行う理由は、有効化した後に不具合が出た場合、原因となったプラグインを特定しやすくなるからです。
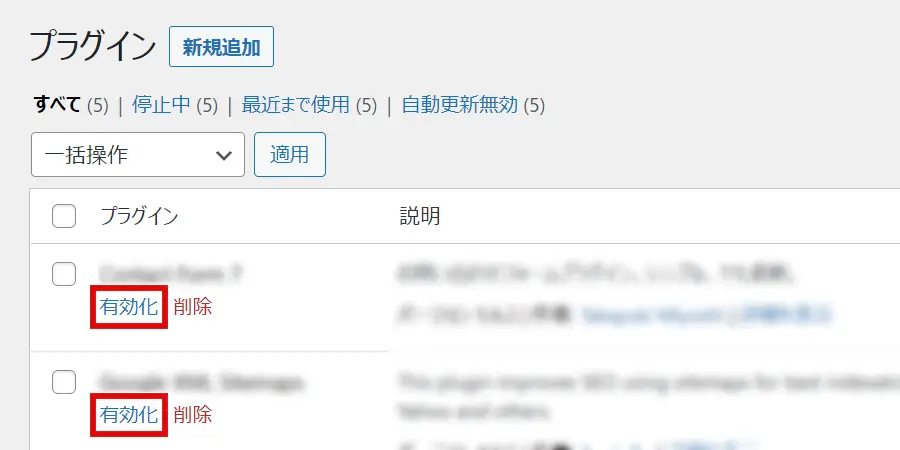
この時点でトラブルが起きた場合は、原因となったプラグインを無効化するを参考にして復旧をお試しください。
動作確認をする
最後に、WordPress管理画面やサイトが正常に動作するか確認します。
- 管理画面の各メニューは開けますか?
- サイトのトップページや記事などは正常に見られますか?
- コメントを受け付けている場合、書き込みができますか?
- 問い合わせフォームを設置している場合、正しく送信できますか?
この他にも、テーマやプラグインなどによって機能を追加している場合は、正常に動作するかチェックしてください。
WordPressを更新できないときの解決法
WordPressのアップデートが上手くいかなかったり、不具合が出たりした場合は、以下の方法をお試しください。
原因となったプラグインを無効化する
トラブルの原因となったプラグインが特定できる場合、プラグインを無効化することで解決できるかもしれません。
WordPress最新版に対応できるよう、プラグインのバージョンアップが実施される可能性があります。以下の方法で無効化した後、しばらくの間、プラグイン最新版の公開を待ってみてください。
下記のうち、該当するほうをクリックしてください。
WordPress管理画面が開く場合
以下の手順でプラグイン一覧画面を開きます。
管理画面メニューのプラグイン>インストール済みプラグインをクリックする
プラグイン一覧で、原因となったプラグインの無効化をクリックします。
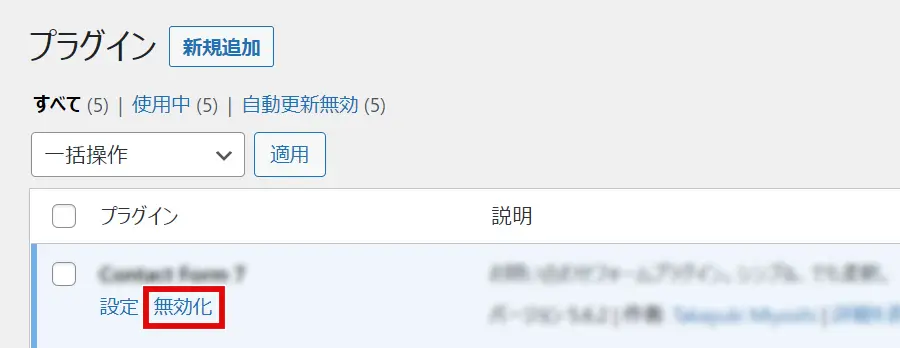
プラグインを無効化しても解決しない場合は、一時的なテーマの変更をお試しください。
WordPress管理画面が開かない場合
管理画面を開けない場合は、サーバー内のプラグイン保管場所に直接アクセスし、プラグインの名前を変更することで無効化できます。
FTPソフトや、レンタルサーバーのファイルマネージャなどを使って、以下にアクセスします。
wp-content/plugins
プラグインのフォルダ名を変更します。エックスサーバーを利用している人は、下図のようにファイルマネージャを使って名前を変更できます。
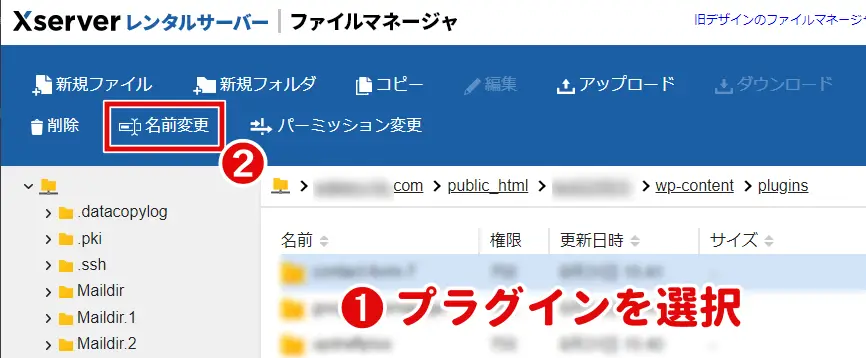
プラグインを無効化しても解決しない場合は、一時的なテーマの変更をお試しください。
一時的にテーマを変更してみる
プラグインを無効化しても不具合が解消しない場合は、テーマが原因かもしれません。テーマを一時的に変更することで、解決できる可能性があります。
テーマを一時的に変更した後は、新しいバージョンの公開を待ってみましょう。テーマ開発者がなかなか対応しない場合は、別のテーマに乗り換えるほうがいいです。
おすすめのテーマは、当サイトでも使っている「SWELL」です。
下記のうち、該当するほうをクリックしてください。
WordPress管理画面が開く場合
以下の手順でテーマ一覧画面を開きます。
管理画面メニューの外観>テーマをクリックする
別のテーマの画像の上にマウスカーソルを合わせ、有効化をクリックします。
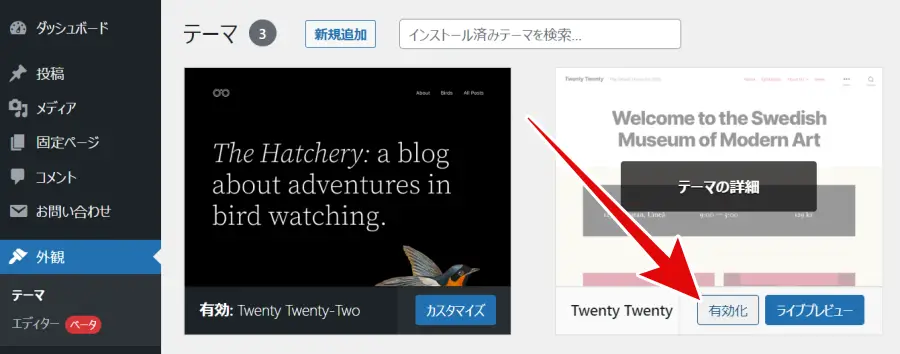
テーマを変更しても不具合が解消されない場合は、アップデート前の状態に復元するをお読みください。
WordPress管理画面が開かない場合
管理画面を開けない場合は、次の手順でテーマを変更してください。
FTPソフトや、レンタルサーバーのファイルマネージャなどを使って、以下にアクセスします。
wp-content/theme
使用中のテーマのフォルダ名を変更することで、テーマが無効化されます。
エックスサーバーを利用している人は、下図のようにファイルマネージャを使ってテーマ名を変更できます。
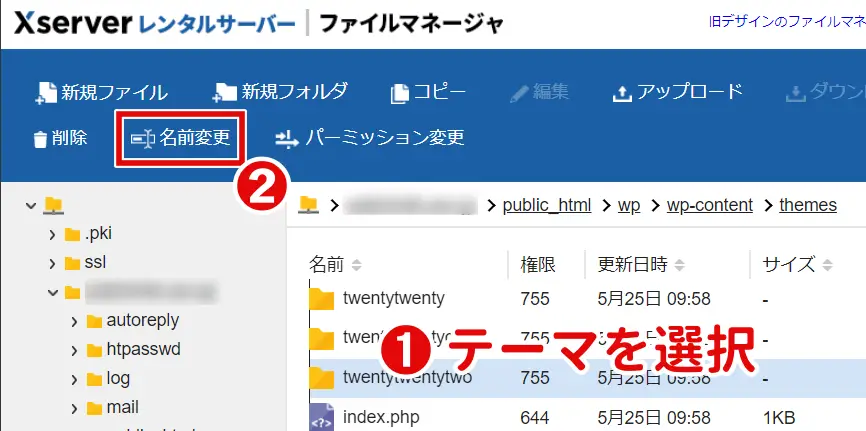
以下の手順でテーマ一覧画面を開きます。
管理画面メニューの外観>テーマをクリックする
テーマ一覧画面を開くと、自動的にデフォルトテーマに変更されます。
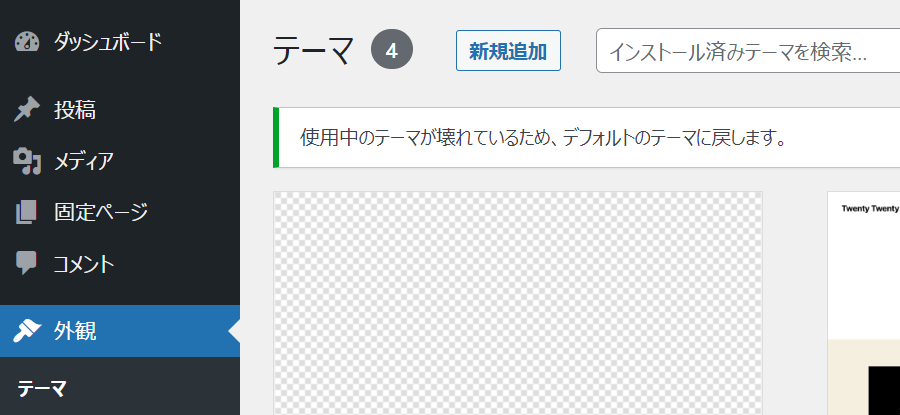
デフォルトテーマ(「Twenty Twenty-Three」など)を削除している場合は、再びインストールしてください。
テーマを変更しても不具合が解消されない場合は、アップデート前の状態に復元するをお読みください。
アップデート前の状態に復元する
不具合の原因が特定できない場合は、WordPressのバージョンを元に戻すことを検討してください。
WordPress管理画面が開く場合
先に紹介した「UpdraftPlus」プラグインでWordPressのバックアップを取った場合は、管理画面で簡単に復元することができます。
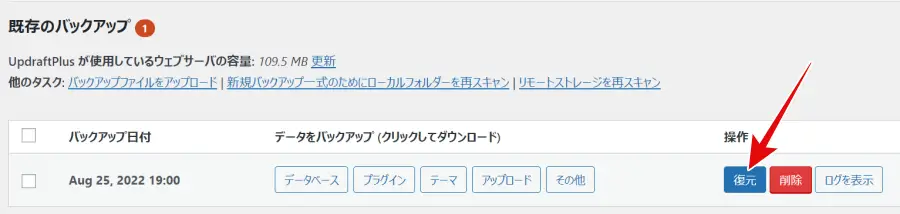
WordPress管理画面が開かない場合
FTPソフトなどを使って復元する方法がありますが、かかる手間や難易度を考えると初心者向きとは言えません。
使っているレンタルサーバーで、復元機能を提供していないか確認してみてください。
たとえばエックスサーバー![]() では、過去14日分の自動バックアップデータが保持されていて、サーバーパネルから簡単な操作で復元することができます。
では、過去14日分の自動バックアップデータが保持されていて、サーバーパネルから簡単な操作で復元することができます。
\ 国内シェアNo.1 /
利用料金半額キャッシュバックキャンペーン実施中
2025年9月4日(木)17:00まで
WordPressをアップデートするときの注意点
WordPressをアップデートするときの注意点を、以下にまとめます。
- メジャーアップデートの自動更新は無効化する
- 更新前に必ずバックアップを取る
- 更新中は他の操作をしない
メジャーアップデートの自動更新は無効化する
メジャーアップデートは、マイナーアップデートに比べて規模が大きいため、不具合発生のリスクが高くなります。もし自動更新が有効だと、万が一トラブルが起こったときに素早い対応ができません。
自動更新の設定状況を確認し、無効化しておくのがおすすめです。
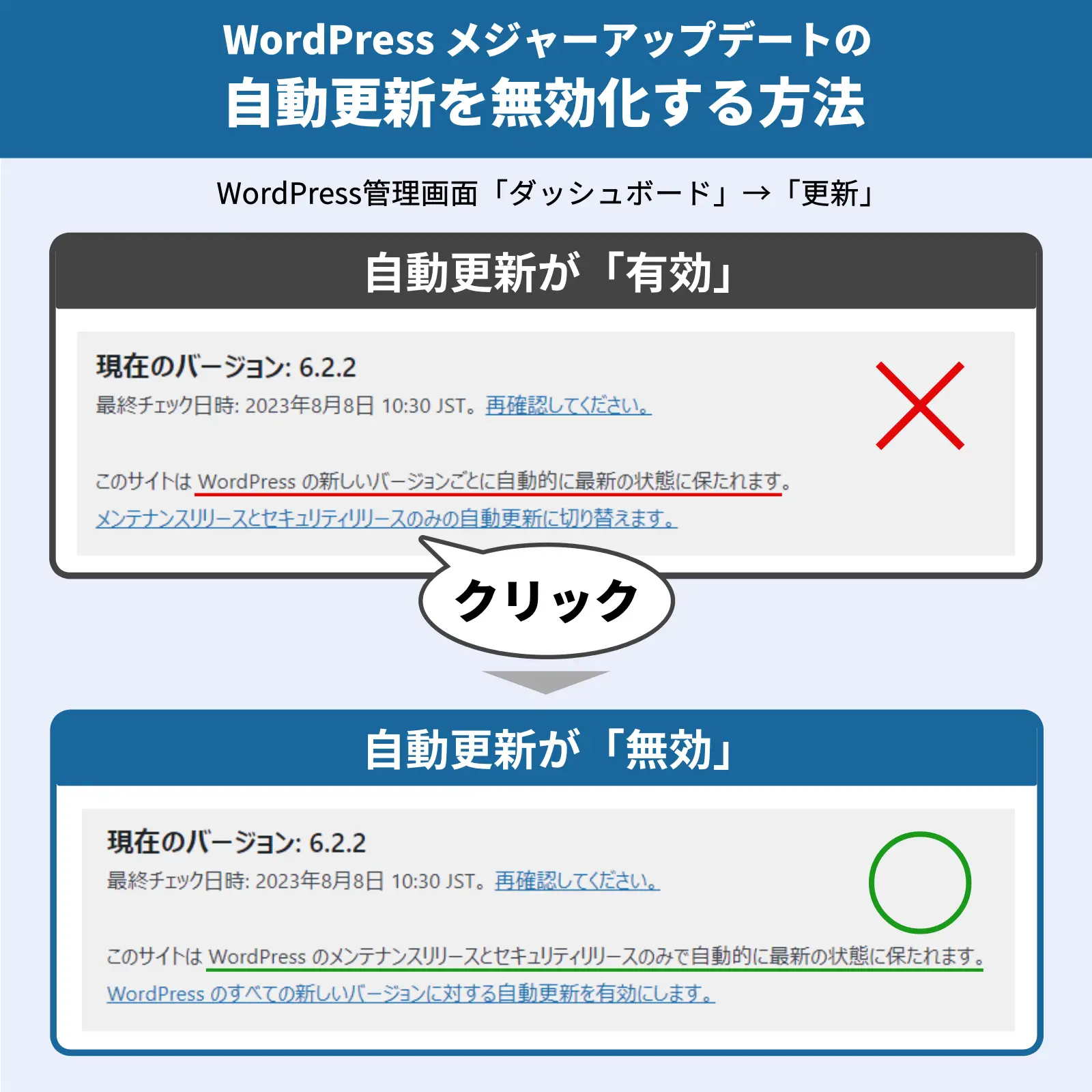
詳しい手順は、メジャーアップデートの自動更新を無効化するで紹介しました。
更新前に必ずバックアップを取る
アップデートを行う前には、必ずバックアップを取りましょう。そして、トラブルが起きたときにすぐ復元できるようにしておくことも大切です。
バックアップを取る方法はいくつかありますが、初心者向きなのはプラグインの利用です。復元も簡単にできるおすすめプラグインを使ったバックアップの取り方は、下記で紹介しています。
更新中は他の操作をしない
WordPressの更新が行われている間は、他の操作をしないほうがいいです。エラーが出たりするなど、アップデートが上手くいかない場合があるからです。
更新内容によっては長く時間がかかることもありますが、気長に待ちましょう。
WordPressの更新方法まとめ
WordPressがバージョンアップされたら、なるべく早めに更新すべきです。最新機能が使えないだけでなく、サイトの異常の放置や、セキュリティの低下に繋がるからです。
WordPressのアップデートには2種類あります。メジャーアップデートは規模が大きく、トラブルが起こるリスクが高いため、自動更新は無効化しておくほうがいいです。
一方、マイナーアップデートの自動更新は無効化できないため、不具合に備えるには日ごろからバックアップを取るようにしましょう。
WordPressをアップデートするときはこちらの手順を参考にして、安全に更新してください。もしうまく更新できないときは、こちらの解決法を試してみてください。
アップデートの前には必ずバックアップを取るよう注意してくださいね。
WordPressの安全性を保つには、セキュリティが強く、バックアップ体制が充実しているレンタルサーバーを使うことが大切です。この機会に、サーバーを見直してみませんか?
\ 14日分の自動バックアップが無料 /
利用料金半額キャッシュバックキャンペーン実施中
2025年9月4日(木)17:00まで