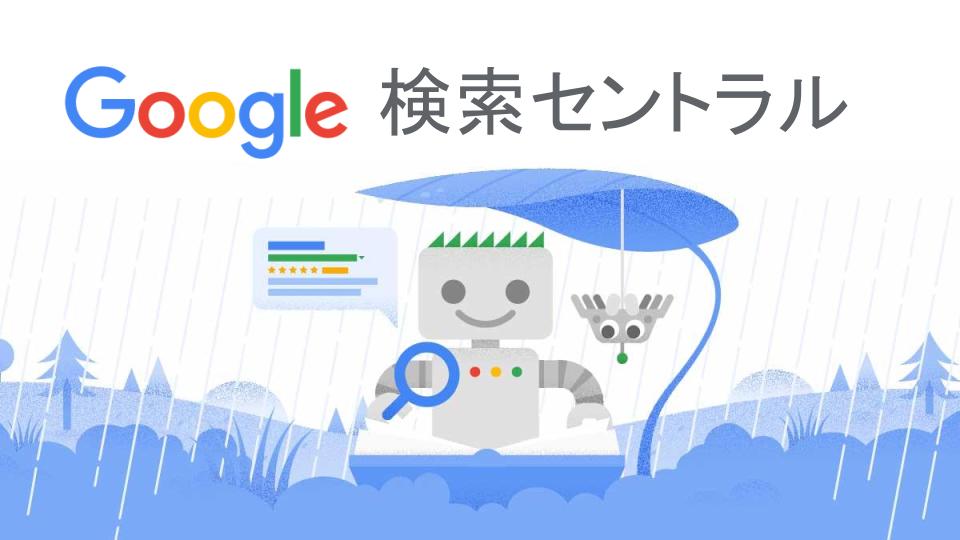WordPressをインストールした後、ブログ記事を書く前にやるべき初期設定について紹介します。
- WordPressは設定メニューが多すぎて、何から手をつければいいか分からない…
- そもそも、WordPressに初期設定が必要だなんて知らなかった!
という方は、本記事を参考にして初期設定をしてください。
こんにちは。かずよし(@kazu_wp)といいます。
12年以上、WordPressを使っています。

この記事を書いた、かずよしです
ユーザー数のべ800万人超えの情報サイト「WordPress超初心者講座」を管理・運営する人。ワードプレスの始め方や使い方を、初心者向けにやさしく解説します。
初期設定をしないまま記事を書き始めると、次のような問題が起こることがあります。
- 全ての記事のURLが変更になり、アクセスが激減してしまった
- 不具合対策ができていないため、ブログを復旧できなくなった
- ブログの外観を変更したら、レイアウトが崩れてしまった など
上記のような事態にならないよう、しっかりと初期設定を済ませておきましょう!
この記事は、WordPressのインストールが完了している方を対象としています。
まだ済んでいない場合は、WordPressブログの始め方を参考にしてください。
初期設定は、主にWordPress管理画面でおこないます。
ログインできない場合は、WordPressのログイン方法と管理画面にログインできないときの解決策を参考にしてください。
WordPressブログに必須の初期設定5つ
必ずやるべきWordPressの初期設定は、以下の5つです。
サイトアドレス(URL)の確認
WordPressを始めるときに「独自ドメイン」を取得した場合は、下記を必ずチェックしてください。
確認画面:
WordPress管理画面「設定」→「一般」
確認内容:
「サイトアドレス (URL)」が、取得した独自ドメイン名になっているか確認する

上記の画面で、取得した独自ドメインでブログ運用できる状態になっているかチェックできます。
例えば「example.com」という独自ドメインを取得したなら、サイトアドレス (URL)が
- http(s)://example.com
となっていればOKです。
※ 上記URL中の(s)については、次項のSSL設定をお読みください。
NGな状態としては、以下のケースが考えられます。
- アドレスの末尾に余計な文字列が付いている
「http(s)://◯◯.com/wp」
「http(s)://◯◯.com/blog」など - レンタルサーバーの「初期ドメイン」が設定されている
「http(s)://◯◯.xsrv.jp(エックスサーバー)」
「http(s)://◯◯.conohawing.com(ConoHa WING)」など
このようなアドレスになっている場合は、WordPressのインストールをやり直すことをオススメします。
WordPressをインストールし直す場合は、レンタルサーバーが提供する「WordPress簡単インストール」機能が便利です
SSL設定
以下に当てはまる場合、SSL設定は不要です
- エックスサーバーの「WordPressクイックスタート」を利用した人
- ConoHa WINGの「WordPressかんたんセットアップ」を利用した人
- mixhostの「WordPressクイックスタート」を利用した人 など
次の初期設定項目「パーマリンク設定」に進んでください。
SSLとは、サイトの通信を暗号化する技術のこと。
SSLが設定されたブログはURLが「https://」で始まるのが特徴で、安全性の高さをアピールできます。
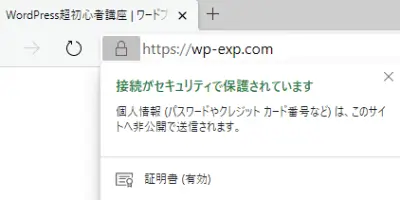
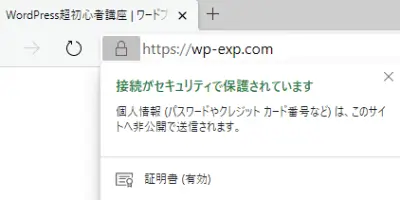
SSLはGoogleも推奨している技術なので、SEOに繋がりますよ
先にチェックしたサイトアドレスが「https://」ではなく「http://」で始まっている場合は、SSL設定をしておきましょう。
レンタルサーバーの「WordPress簡単インストール」機能などを利用した場合は、手動でSSL設定しなければなりません。
SSLの設定方法は、利用しているレンタルサーバーによって異なります。
サーバーの公式マニュアルで確認してください。
パーマリンク設定
設定画面:
WordPress管理画面「設定」→「パーマリンク」
設定内容:
パーマリンク構造の「投稿名」を選択する


設定を変更した後は、画面下部「変更を保存」をクリック!
パーマリンクは、ブログのページごとのURLです。
パーマリンク設定では、URLの形式(パターン)を選択することができます。
オススメの設定は「投稿名」です。
URLを見るだけで、何が書いてある記事なのかを理解しやすくするためです。
Google 公式ブログも、シンプルでわかりやすい単語を URLに使うことを推奨しています。
パーマリンク設定で「投稿名」を選択すると、記事ごとにパーマリンクを編集できます。
記事の内容を簡潔にあらわす文字列を、半角英数字で入力しましょう。
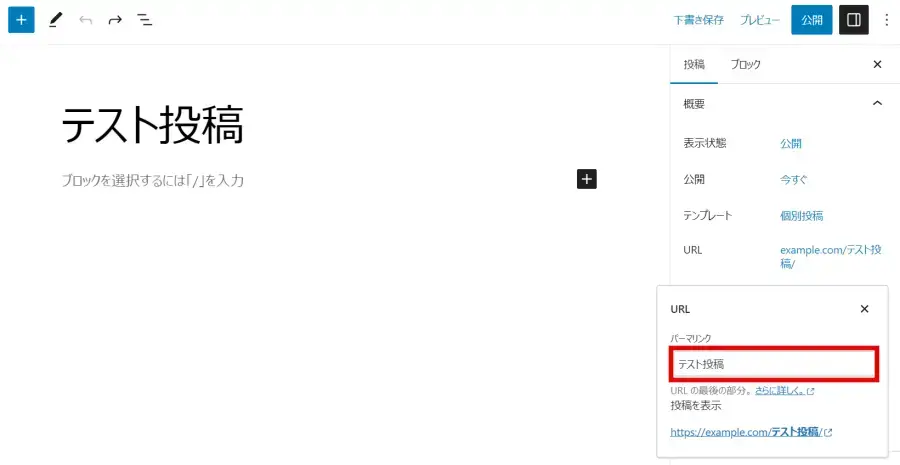
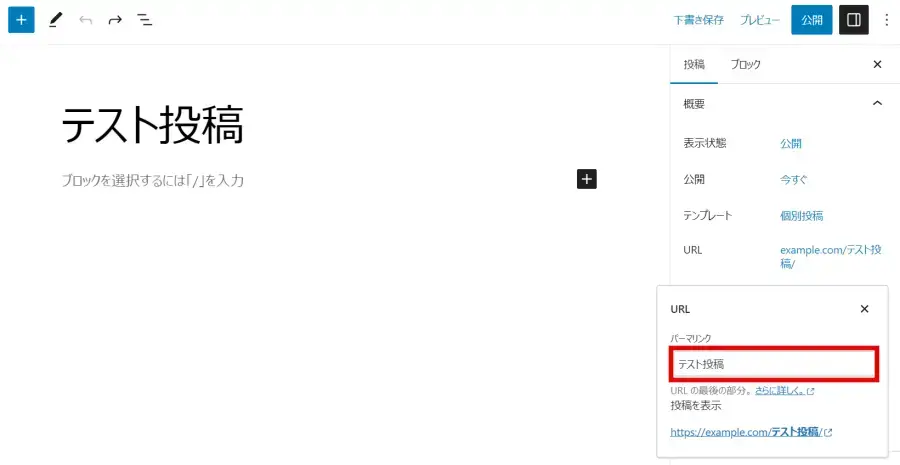
記事をいくつか公開した後にパーマリンクを変更してしまうと、以下の問題が起こってしまいます。
- 外部サイトからのリンクが無効になる
- 検索エンジンの評価が下がる可能性がある
- SNSのシェア回数がリセットされる
- リダイレクトの設定に手間がかかる
パーマリンク設定について詳しく知りたい場合は、下記をお読みください。
テーマの変更
テーマとは、ブログの見た目を決めるデザインテンプレートのことです。
WordPressでは、たくさんのテーマを使うことができますが、そのほとんどが海外製。
日本語で書くブログには、国産のテーマを使うのがベターです。
とくにオススメな国産テーマは、このブログでも使っているSWELL(スウェル)
デザイン性が高く、機能が豊富なので、効率よく記事を書けます。
WordPressテーマを変更する方法は、下記をお読みください。
SWELL以外のおすすめテーマを知りたい方は、下記の記事をご覧ください。
ブログ運用中にテーマを変更すると、以下の不具合が起こる場合があります。
- レイアウトが崩れてしまう
- 装飾やテーマ独自の設定が無効になる
テーマ変更後は、上記の不具合が起こっていないか全ての記事でチェックしなければなりません。
記事数が増えてくると、チェック作業だけでかなりの時間を費やしてしまいます。(経験談)
バックアップ機能の追加
設定画面:
WordPress管理画面「プラグイン」→「新規追加」
設定内容:
- バックアップ用プラグインをインストール・有効化する
※ おすすめは「UpdraftPlus」プラグイン - 上記プラグインの初期設定をする


WordPressでは、以下の原因によって重大なエラーが発生する場合があります。
- アップデート(更新)したとき
- デザインをカスタマイズしたとき
- 新しい機能を追加したとき
- 不正な攻撃を受けたとき など
不測の事態に備えて、日ごろからバックアップを取れるようにしておくことが大切です。
さて、WordPress本体にはバックアップ機能がありません。
しかし「プラグイン」という仕組みを利用すると、簡単にバックアップ機能を追加することができます。
プラグインとは、WordPressの機能を拡張するプログラムのことです。
専門知識がなくても手軽に機能を追加できます。
バックアップ機能の追加方法は、下記の記事を参考にしてください。
早めにやっておきたい設定9つ
以下の項目についても、早めに設定しておくのがオススメです。
サイトタイトル・キャッチフレーズの設定
設定画面:
WordPress管理画面「設定」→「一般」
設定内容:
- 「サイトタイトル」は必要に応じて変更
- 「キャッチフレーズ」の変更は必須


タイトルやキャッチフレーズは、ブログの「コンセプト」が伝わるものにすべきです。
コンセプトとは、ブログで誰に何を伝えて、その後どうなってほしいのか?という理念のこと。
下記の記事で、ブログのコンセプトについて書いています。
「サイトタイトル」は必要に応じて変更しよう
WordPressをインストールするときに、ブログのタイトルを入力しましたよね?
そのとき「テキトーに決めちゃった!」という場合は、早めに変更しておきましょう。
ブログコンセプトに関連するキーワードを含めておくと、SEOに繋がりますよ
「キャッチフレーズ」の変更は必須!
キャッチフレーズとはブログの説明文のこと。
キャッチフレーズの入力内容が検索結果に表示されることもあります。
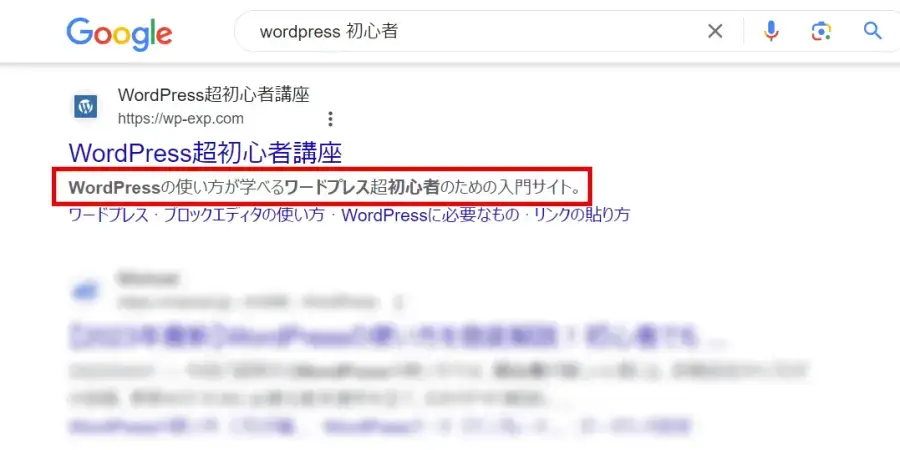
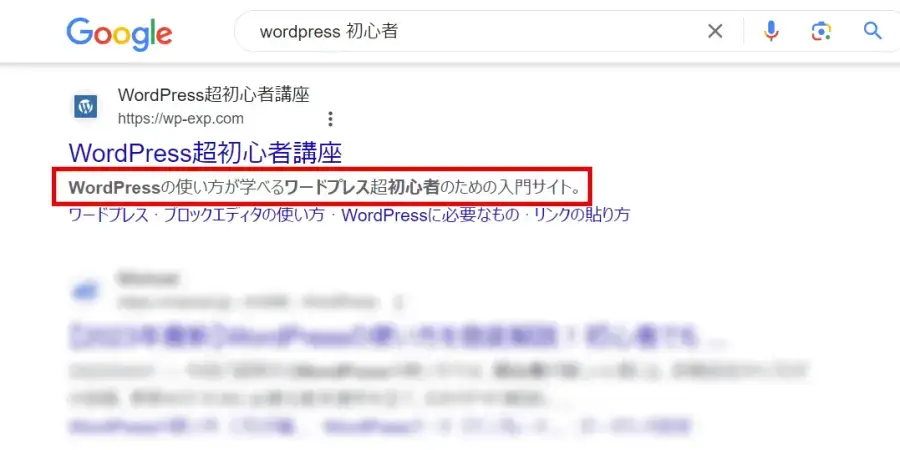
初期値の「Just another WordPress Site」のままではブログの内容が全く伝わりません。
必ず変更しておきましょう!
カテゴリーの設定
設定画面:
WordPress管理画面「投稿」→「カテゴリー」
設定内容:
- 「未分類」カテゴリーの名前・スラッグを変更
- 新しいカテゴリーを追加


カテゴリーとは、投稿(記事)を分類する機能です。
例えば「筋トレ」についてのブログなら、以下のようなカテゴリーを用意するとよさそうですよね。
- 筋トレの基礎知識
- 筋トレグッズ
- サプリメント
- 食事・栄養
ブログを書く前に「サイト設計」をしておくと、どんなカテゴリーを用意すべきかが明確になりますよ
初期状態では「未分類」というカテゴリーが用意されています。
未分類カテゴリーに投稿し続けるのは読者にとって不便なので、別の名前に変更しておきましょう。
※ 「未分類」カテゴリーは削除することができません。
カテゴリーの「名前」は日本語でOKですが、「スラッグ」は半角小文字(英数字とハイフン)で設定します。
「スラッグ」は、カテゴリーページのURLの一部になる文字列のことです。
URLに日本語が含まれると、文字化けのような意味不明の文字列に変換されてしまうことがあります。
「カテゴリーページ」は、同じカテゴリーに属する投稿の一覧ページのことです。
WordPressには、カテゴリーページを自動生成する機能があります。
サイト設計が完了し、用意すべきカテゴリーが決定している場合は、この段階で新規追加しておきましょう。
効率よく記事が書けますよ。
コメントの設定
コメント機能は無効にしておくことをオススメします。
設定画面:
WordPress管理画面「設定」→「ディスカッション」
設定内容:
「新しい投稿へのコメントを許可」のチェックを外す
(コメント機能を無効化する場合)


設定を変更した後は、画面下部「変更を保存」をクリック!
コメントは、ブログ読者とのコミュニケーションができる機能です。
ただ、コメント機能を有効にしておくと、スパムコメントを投稿される可能性が高いです。
「スパム」とは、ブログの内容に関係のない宣伝目的などのコメントです。
このブログでも、大量のスパムコメントに悩まされた経験があります
それ以来、コメント機能は無効にしました
読者とやり取りをするなら、TwitterなどのSNSや、問い合わせフォームを作成するのがオススメです。
サンプルページの削除
設定画面:
- 【設定1】WordPress管理画面「投稿」→「投稿一覧」
- 【設定2】WordPress管理画面「固定ページ」→「固定ページ一覧」
設定内容:
- 【設定1】投稿一覧画面で「Hello world」を削除する
- 【設定2】固定ページ一覧画面で「サンプルページ」を削除する




WordPressをインストールすると、記事のサンプルが自動生成されます。
読者に必要のないページを放置するのはよくないので、早めに削除しておきましょう。
不要プラグインの削除
設定画面:
WordPress管理画面「プラグイン」→「インストール済みプラグイン」
設定内容:
不要なプラグインを削除する


WordPressをインストールすると、いくつかのプラグインが自動追加されます。
自動追加されるプラグインは、どんな方法でWordPressをインストールしたかによって異なります。
下記は、エックスサーバーでWordPressをインストールしたときの例です。
Akismet Anti-Spam (アンチスパム):
コメントスパムからブログを保護するためのプラグインです。
コメント機能を使わないなら、削除してOKです。
Hello Dolly:
管理画面上に、「Hello Dolly」という曲の歌詞がランダムに表示されるプラグインです。
ブログには関係ないので、削除してOKです。
TypeSquare Webfonts for エックスサーバー:
エックスサーバーを利用している場合に、自動的にインストールされるプラグインです。
Webフォント機能が不要な場合は、削除してOKです。
Webフォントとは、Web上にあるフォントファイルを参照することで、どの端末からアクセスしても同じ文字デザインを表示できる機能です。
プラグインを入れすぎるとブログが重くなったりエラーが発生したりする場合があります。
プラグインは必要最小限にしてくださいね。
「おすすめプラグイン◯選」などの記事をたまに見かけますが、その全てを追加したらブログがとんでもなく重くなるかも…
日本語による不具合への対策
設定画面:
WordPress管理画面「プラグイン」→「新規追加」
設定内容:
「WP Multibyte Patch」プラグインをインストール・有効化する
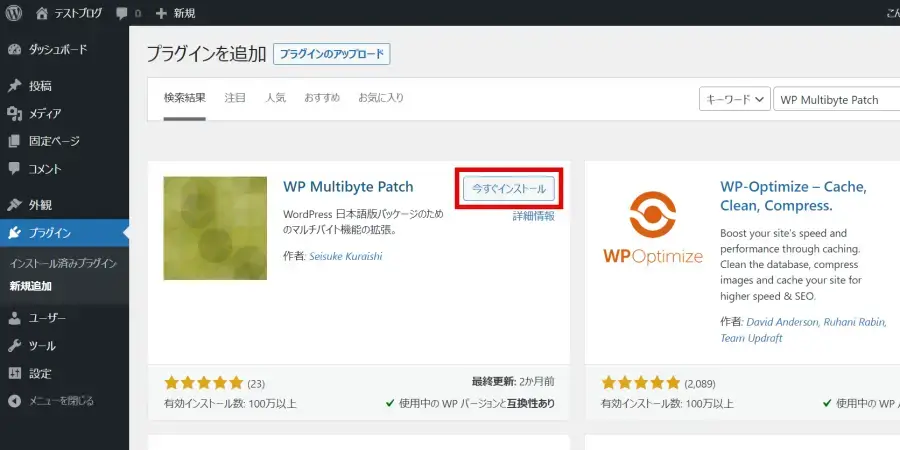
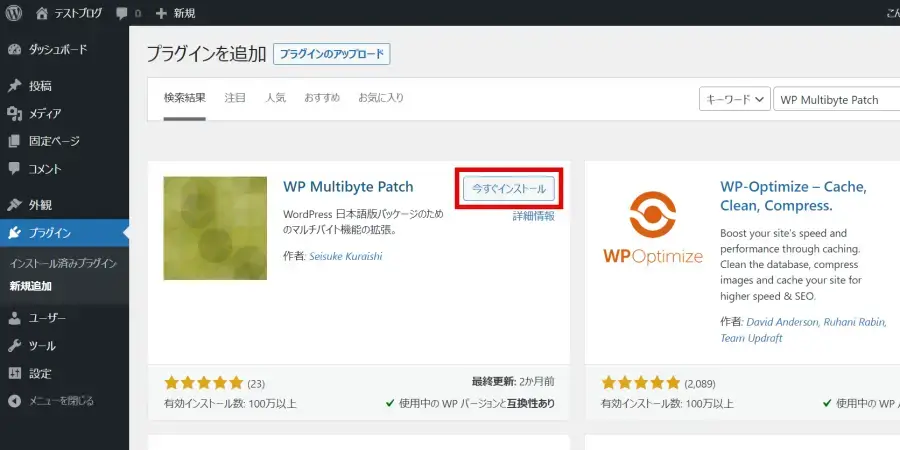
WordPressは英語圏で開発されているシステムです。
そのため、日本語ブログを運用すると以下の不具合が発生することがあります。
- 文字数を正しくカウントしない
- 全角スペースを認識しない
- 日本語名を付けた画像ファイルを正常に処理できない
上記の不具合を防ぐために、「WP Multibyte Patch」プラグインを追加します。
インストールと有効化だけでOK。特別な設定は必要ありません。
詳しく知りたい場合は、下記の記事を参考にしてください。
ニックネームの設定
設定画面:
WordPress管理画面「ユーザー」→「プロフィール」
設定内容:
- 「ニックネーム」を入力
- 「ブログ上の表示名」を変更


設定を変更した後は、画面下部「変更を保存」をクリック!
ニックネームを設定しておかないと、ユーザー名がブログ上に表示されてしまう場合があります。
「ユーザー名」は、WordPress管理画面ログイン時の入力項目の1つです。
ユーザー名が表示されるかどうかは、使っているテーマによって異なります。
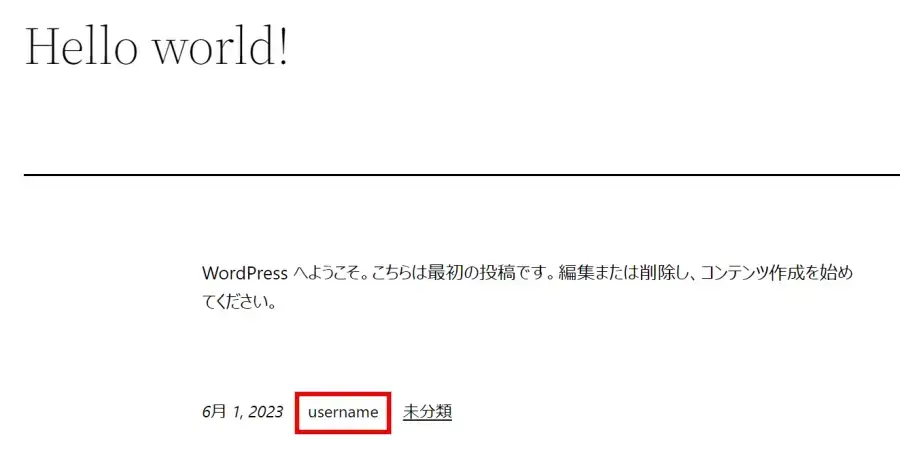
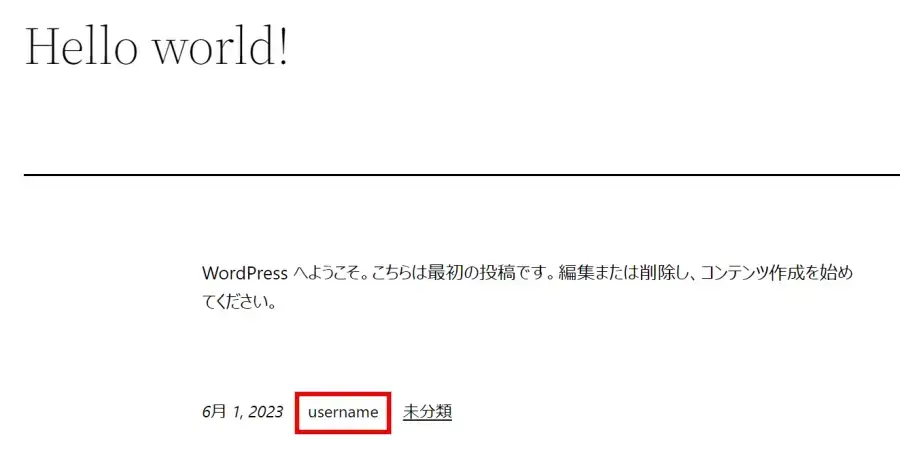
このままではログイン情報を公開してしまうことになるので、セキュリティ上よくありません。
上記手順でニックネームを設定しておけば、ユーザー名がブログに表示されなくなりますよ
WordPress自動更新の設定
設定画面:
WordPress管理画面「ダッシュボード」→「更新」
設定内容:
「メンテナンスリリースとセキュリティリリースのみの自動更新に切り替えます。」をクリック
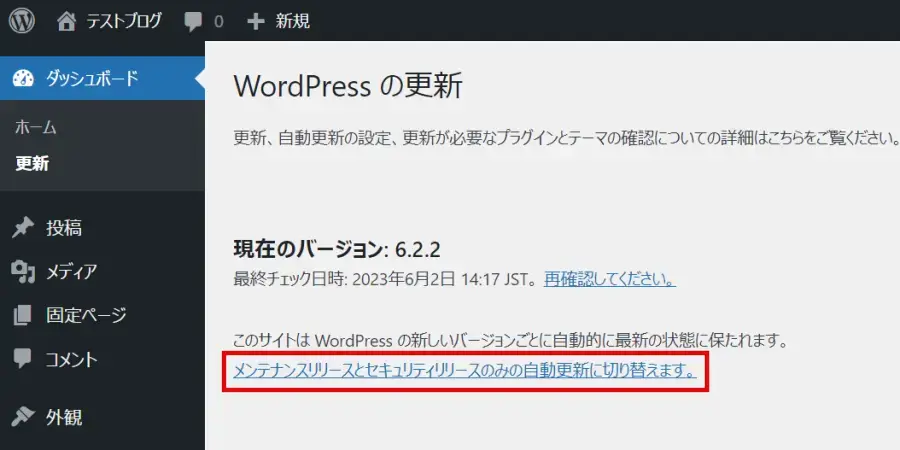
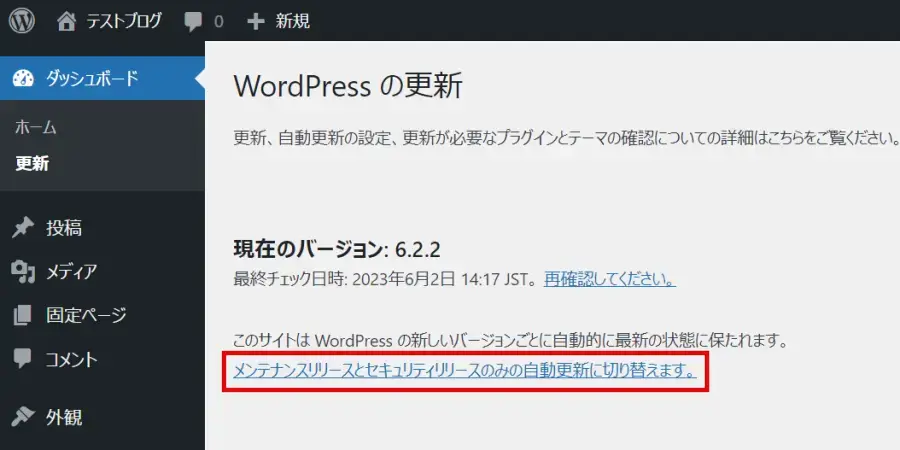
WordPress本体は、より安全で使いやすくするために新しいバージョンが公開されることがあります。
そして、新しいバージョンが公開されるたびに自動的に更新(アップデート)される仕様となっています。
しかし、規模の大きいアップデート(メジャーアップデート)の場合、エラーが出たりブログが壊れたりすることが稀にあります。
そのため、上記手順でメジャーアップデートの自動更新を停止しておきましょう。
自動更新を停止したからといって、古いバージョンのまま放置してしまうのもよくありません。
安全にWordPressをアップデート(更新)するには、下記を参考にしてください。
アクセス解析ツールの設置
設定画面:
利用するテーマやプラグインによって異なる
設定内容:
「Google アナリティクス」「サーチコンソール」に登録する
アクセス解析とは、ブログに訪れる人の行動を分析して、問題点を改善することをいいます。
アクセス解析ツールを利用することで、
- 人気の記事はどれか
- 滞在時間はどれくらいか
- どんなキーワードで検索されているのか
など、様々なデータを集めることができます。
多くのブロガーが利用しているのが以下の2つのツールです。
ともにGoogleが無料提供しています。
WordPressの初期設定まとめ
WordPressブログ開設後の初期設定について説明しました。
WordPressブログに必須の初期設定5つ
早めにやっておきたい設定9つ
コメント機能を無効化した場合は、問い合わせフォームを設置しておくといいですよ。


問い合わせフォームやアクセス解析ツールを利用する場合は、プライバシーポリシーを作成しましょう。


初期設定ができたら、ブログ記事の書き方をお読みください!