WordPressのログインURLを変更する方法について、詳しく紹介します。
- なぜログインURLを変更する必要があるの?
- ログインURLを簡単に変更できるプラグインは?
- プラグインを使わずにログインURLを変更できる?
これらの疑問を解決できる記事を書きました。
こんにちは、かずよしといいます。2010年からWordPress(ワードプレス)でブログを書いています。

この記事を書いた、かずよしです
800万ユーザー超えの情報サイト「WordPress超初心者講座」を管理・運営する人。ワードプレスの始め方や使い方を、初心者向けにやさしく解説します。
「WordPressの管理画面にログインできない」とお困りの方は、下記を参考にしてください。
WordPressのログインURLを変更すべき理由
なぜ、WordPressのログインURLを変更すべきなのか。その理由を簡単に言うと、誰でもログイン画面にアクセスできてしまうからです。
ログインURLを変更しないまま放置することには、様々なリスクがあります。
初期のログインURLは誰でもアクセスできる
WordPressの管理画面にログインするとき、下図のようなログイン画面を開いてユーザー名やパスワードを入力しますよね。
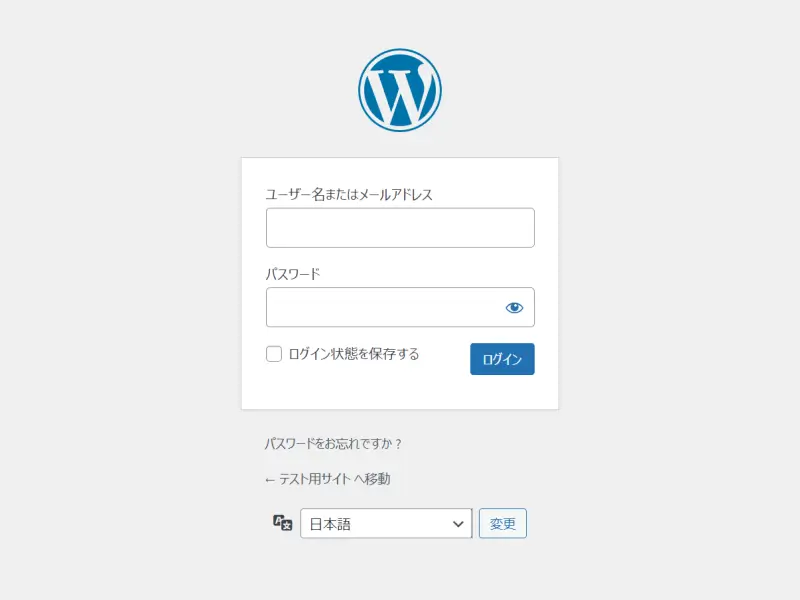
実は、ログイン画面のURLには、次のような基本パターンがあるのをご存知ですか。
http(s)://(ブログのドメイン名)/wp-login.php
URLのパターンが決まっているということは、ブログのドメイン名さえ分かれば誰でもログイン画面にアクセスできてしまうことを意味します。
ログインURLを変更しないリスクとは
ログイン画面のURLを変更しないまま放置しておくと、ブログに不正アクセスされる危険性が高まります。
ハッカーなどがログイン画面にたどり着きやすい状態は、総当たり攻撃※などの対象になりやすいからです。
総当たり攻撃(ブルートフォース攻撃)とは、ユーザー名とパスワードを推測して繰り返しログインを試みることをいいます。
WordPress管理画面に不正アクセスされると、下記のような問題が起こってしまいます。
- ログインパスワードを変更される
- ブログのURLを変更される
- ブログのデータを消される
- 記事を書き換えられる
- 個人情報が漏洩する
- ウイルスなどに感染する
- サイバー攻撃などの踏み台にされる
不正アクセスを防ぐために、まずは第三者がログイン画面にアクセスしづらい状況を作ることが重要です。そのためには、ログイン画面を独自のURLに変更するのが効果的です。
WordPressのセキュリティ対策については、下記ページで詳しく解説しています。あわせてお読みください。
WordPressのログインURLを変更する方法3つ
ログイン画面のURLを変更する主な方法は、次の3つです。
上記のうち、最もおすすめなのはプラグインを使う方法です。
プラグインとは、WordPressの機能を拡張するプログラムのことです。専門知識がなくても手軽に機能を追加することができます。
他の2つの方法では、プログラムを書き換える必要があります。コードを間違えると、エラーが発生したりブログが壊れたりする可能性があるため、初心者にはおすすめできません。
プラグインでログインURLを変更する
WordPressのログインURLを変更できるプラグインは、いくつかあります。主なプラグインは、以下のとおりです。
「WPS Hide Login」プラグインをおすすめするのは、簡単に設定できるという理由だけではありません。機能がシンプルなので、他のプラグインと干渉しにくいメリットがあります。
複数のプラグインを利用していると、複数のプログラムが同じデータやファイルを同時に利用しようとして競合し、不具合が発生する場合があります。
WPS Hide Loginプラグインの使い方は、後ほど詳しく説明します。
ログイン画面のセキュリティをさらに強化したい場合は、SiteGuard WP Plugin プラグインもおすすめです。使い方は、下記ページで紹介しています。
「.htaccess」や「function.php」を使ってログインURLを変更する方法は、プログラミングなどの知識を持つ中上級者向けです。
本記事はWordPress初心者を対象としているため、概要のみ説明します。詳しい変更手順は解説しません。
.htaccessでログインURLを変更する
「.htaccess」とは、サーバーに特定の命令や指示をするためのファイルです。
.htaccessはどこにある?
.htaccessファイルは通常、WordPress本体をインストールしたディレクトリ(フォルダ)の中にあります。
.htaccessの開き方
.htaccessにアクセスするには、FTPソフトやファイルマネージャーなどのツールを使います。
.htaccessファイルにURLを書き換えるためのコードを追加することで、WordPressのログインURLを変更することができます。
.htaccessでログインURLを変更する場合は、事前に必ずバックアップを取ってください。
function.phpでログインURLを変更する
「function.php」とは、WordPressテーマの機能をカスタマイズするためのファイルです。
function.phpはどこにある?
function.phpファイルは、WordPressテーマのディレクトリ(フォルダ)の中にあります。
function.phpの開き方
function.phpにアクセスするには、FTPソフトやファイルマネージャーなどのツールのほか、WordPress管理画面のテーマファイルエディター機能を使うこともできます。
function.phpファイルにURLを書き換えるためのコードを追加することで、WordPressのログインURLを変更することができます。
function.phpでログインURLを変更する場合は、事前に必ずバックアップを取ってください。
WPS Hide LoginプラグインでログインURLを変更する方法
WPS Hide Loginは、WordPressの公式プラグインです。
公式プラグインとは
WordPress公式のプラグインチームによって審査されたプラグインです。
ガイドラインの基準を満たしたプラグインだけが登録されているので、セキュリティ面で安心できるメリットがあります。
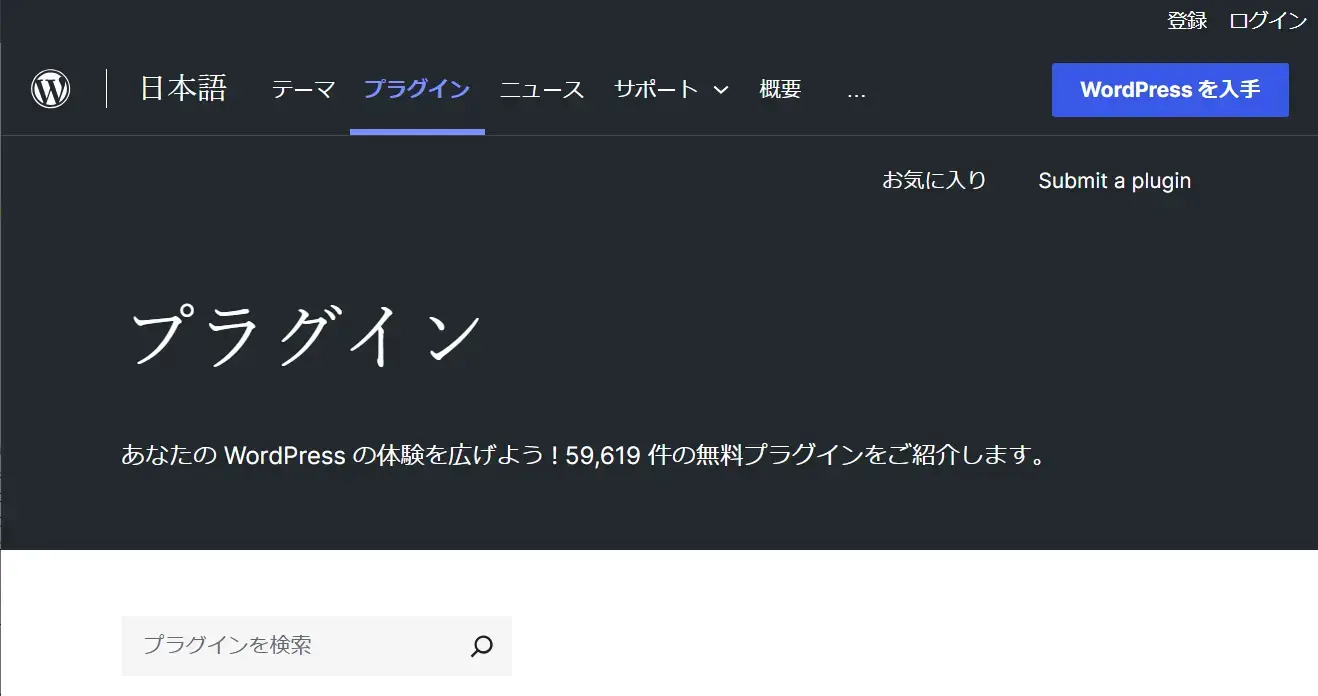
公式プラグインは導入が簡単!WordPress管理画面でインストールと有効化をすることができます。
WPS Hide Loginのインストールと有効化
WPS Hide Loginを使うためには、次の手順でインストールと有効化をしてください。
プラグインを検索
プラグインの新規追加画面で、WPS Hide Loginを検索します。
- WordPress管理画面メニューのプラグイン>新規追加をクリック
- 画面右側の検索窓にプラグイン名「WPS Hide Login」を入力
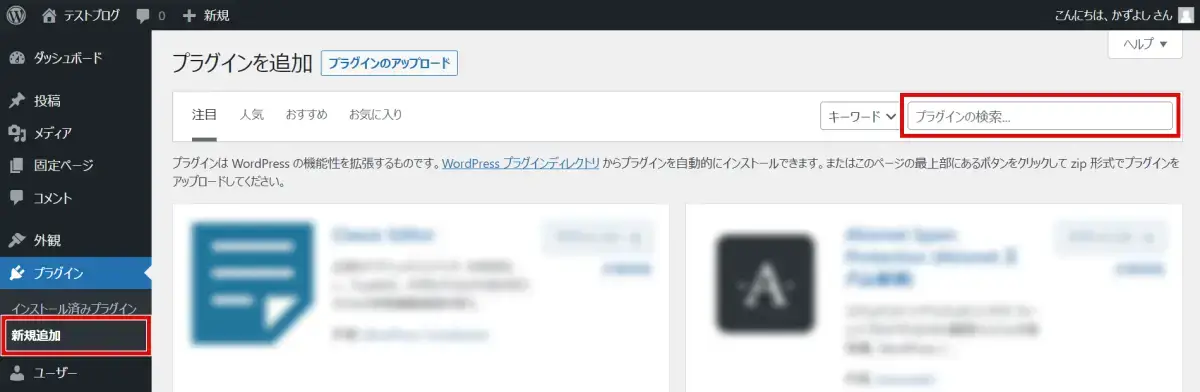
プラグインをインストール
今すぐインストールボタンをクリックします
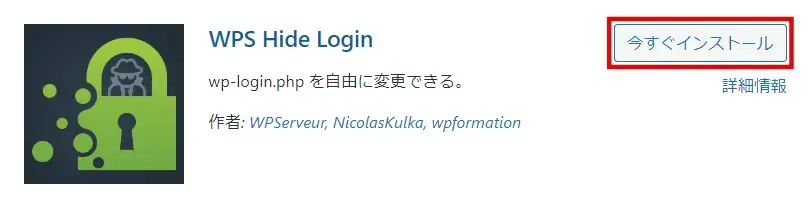
プラグインを有効化
有効化をクリックします。
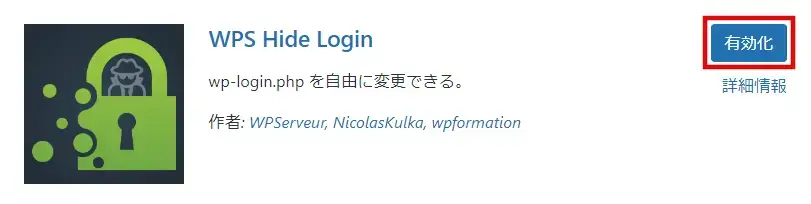
【重要】
WPS Hide Login プラグインを有効化した時点で、ログイン画面のURLは下記に変更されています。
http(s)://(ブログのドメイン名)/login/
上記の「login」部分に複雑な文字列を設定しておくことで、第三者からのアクセスを防ぎやすくなります。設定手順は、以下のとおりです。
WPS Hide Loginの設定
WPS Hide Loginの設定変更は、以下の2ステップで完了します。
- WPS Hide Login 設定画面を開く
- ログインURLを変更して保存する
WordPress管理画面メニューの設定>WPS Hide Loginをクリックして、設定画面を開きます。
ログインURLの「login」を任意の文字列に変更します。半角英数字やハイフンを混ぜて推測されにくいURLに変更し、画面下部の変更を保存ボタンをクリックします。
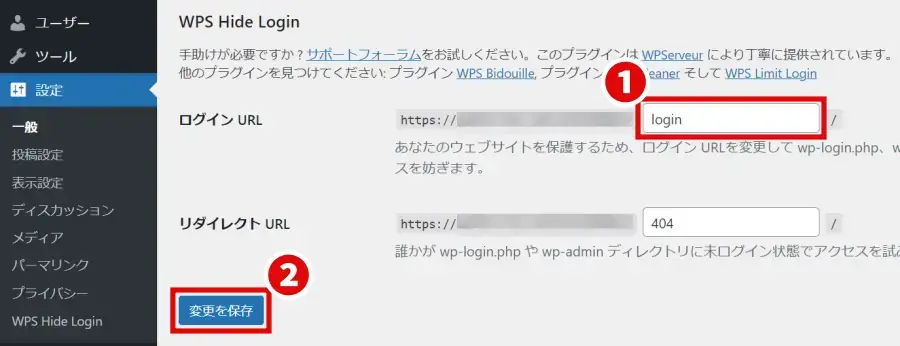
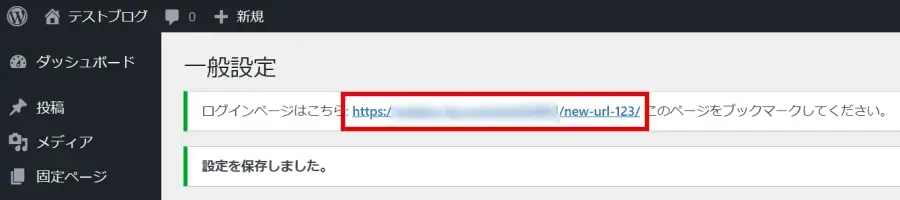
変更が完了すると、上図のように新しいログインURLが表示されます。以下の3つを実行しておきましょう。
- ログインURLをクリックして、ログイン画面が正しく表示されるか確認する
- 新しいログインURLをブックマーク(お気に入りに追加)やメモをしておく
- ユーザー名とパスワードを入力して、管理画面にログインできるか確認する
万が一、新しいログインURLを忘れてしまった場合、エックスサーバー利用者なら「WordPressリカバリー」を使ってURLを元に戻せます。
WordPressログインURLの変更方法まとめ
WordPress管理画面への不正アクセスを防ぐには、独自のログインURLに変更するのが効果的です。
「WPS Hide Login」プラグインは簡単にURLを変更できるだけでなく、他のプラグインと干渉しにくいのでおすすめです。
ログインURLを変更したあとは、忘れないようにメモやブックマークをしておきましょう。
WordPress管理画面のログインについては、下記ページでも詳しく解説しています。







