WordPressの魅力の1つが、プラグインを利用できることです。この記事を読めば、プラグインとは何なのか、プラグインの基本的な使い方、利用する際に注意すべきポイントなどがわかります。
WordPressのプラグインとは?
WordPressの人気が高い理由の1つに、プラグインを利用できることがあります。プラグインを使うと、WordPress本体やテーマには備わっていない機能を簡単に追加することができます。
WordPressの公式サイトには、安全性に関するガイドラインをクリアしたプラグインがたくさん登録されています。これらは一般的に「公式プラグイン」と呼ばれ、管理画面から簡単に追加することができます。
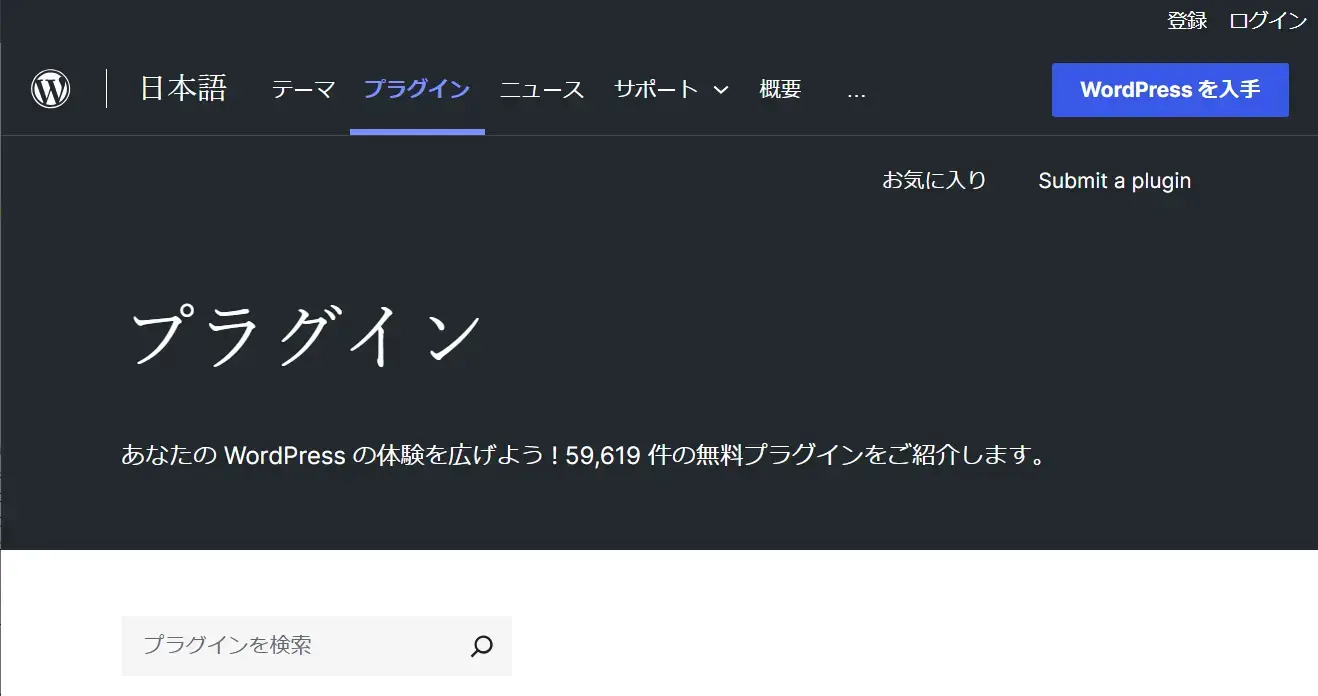
公式プラグインは、基本的に無料で追加することができます。
プラグインでできること
下記は、WordPressのプラグインでできることの一例です。
このサイトで使っているテーマ「SWELL」では、上記3つの機能がすべて実装されています。

SWELLテーマは機能性が高いので、追加するプラグインが最小限で済みます。余計なプラグインを使わないため、ページ表示速度の高速化につながります。
プラグインの構成
プラグインは複数のファイルによって構成されており、機能を追加するためのプログラムなどが含まれています。
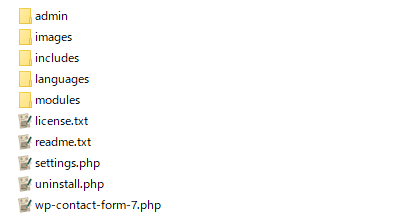
プラグインを使う上で、これらのファイルを編集するなどの難しい作業は必要はありません。プラグインは、WordPressの管理画面で簡単に追加や削除などをすることができますので、安心してください。
ここからは、プラグインの使い方を詳しく説明します。
プラグインの使い方
プラグインを使うためにまずやることは、WordPressにプラグインを追加することです。
プラグインを追加する(インストールと有効化)
プラグインを利用するためには、次の2つの手順が必要です。
- インストール
- 有効化
「インストール」は、WordPressのシステム上にプラグインを入れただけの状態です。プラグインを動作させるためには「有効化」しなければなりません。
プラグインのインストール
プラグインをインストールする主な方法は、以下の2つです。
- 追加したいプラグインをWordPress管理画面で探す
- プラグインファイルを入手して、アップロードする
追加したいプラグインをWordPress管理画面で探す
追加したいプラグインを管理画面で探す方法は、最も基本的なプラグイン追加方法です。まず、管理画面メニューのプラグイン>新規追加をクリックします。
![WordPress管理画面[プラグイン]>[新規追加]をクリック](https://wp-exp.com/wordpress/wp-content/uploads/plugin-new-addition-0.png)
プラグインを追加画面が表示されました。画面左上の「注目」「人気」などのリンクをクリックしたり、右上の「検索フォーム」にキーワードを入力したりすることで、追加したいプラグインを探すことができます。
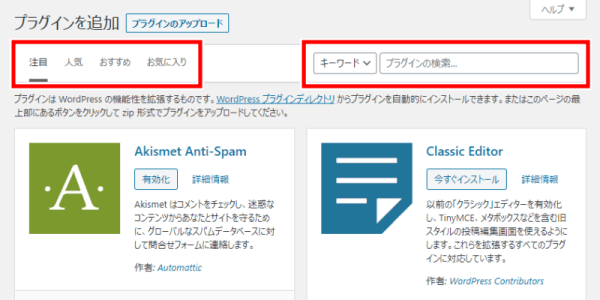
例として、検索フォームを使って「WP Multibyte Patch」というプラグインを探してみましょう。
WP Multibyte Patch プラグイン
日本語環境で起こりうるWordPressの不具合を回避するためのプラグインです。詳しくは、WordPressを日本語環境で正しく動作させるためのプラグインをお読みください。
追加したいプラグインが表示されたら、今すぐインストールをクリックします。
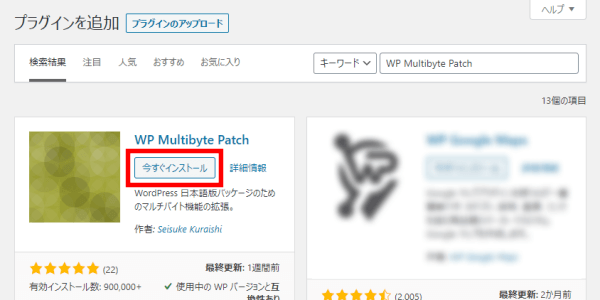
インストールが完了するまで、しばらく待ちます。
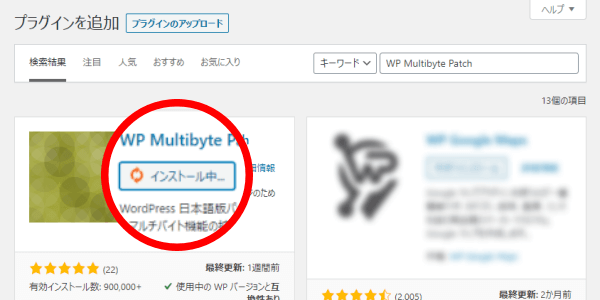
プラグインの有効化
インストールが完了したら、有効化をクリックします。以上で、プラグインの追加ができました。
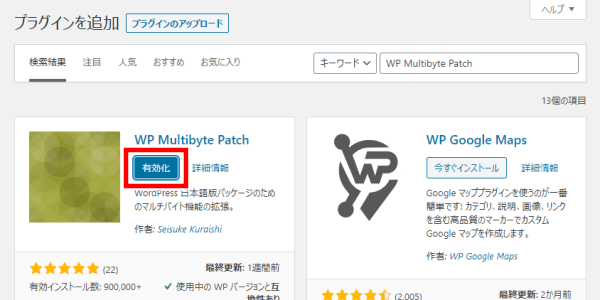
WordPressの公式サイト(プラグインディレクトリ)に登録されていないプラグインは、上記の手順では追加することができません。次の「プラグインファイルを入手して、アップロードする」の手順でプラグインを追加してください。
プラグインファイルを入手して、アップロードする
公式ではないプラグインを手に入れる場合、一般的には「ZIP」という形式の圧縮ファイルを配布元からダウンロードします。ZIPファイルは、以下の手順でWordPressに追加することができます。
プラグインを追加画面で、プラグインのアップロードをクリックします。
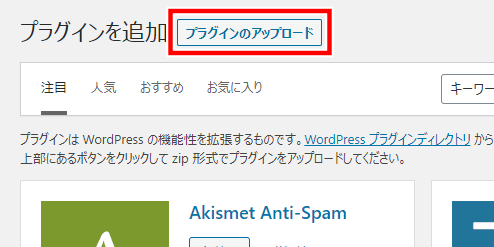
ファイルを選択をクリックして、アップロードするZIPファイルを選択します。
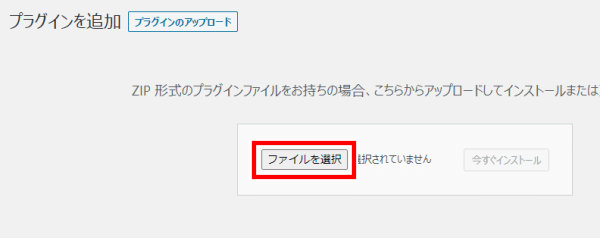
ファイル名が表示されたら、今すぐインストールをクリックします。
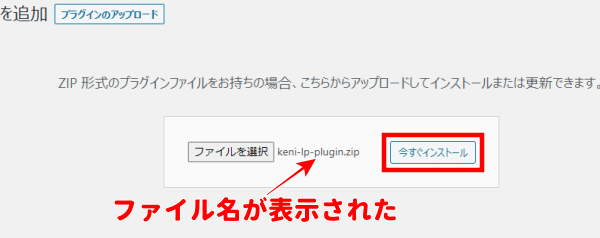
インストールが完了したら、プラグインを有効化をクリックします。以上で、プラグインの追加ができました。
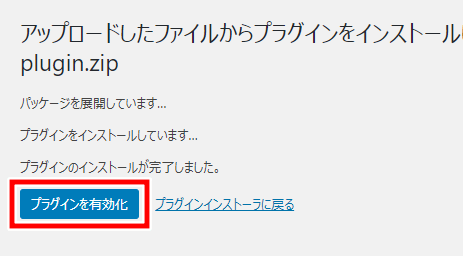
プラグインをアップデート(更新)する
WordPressのプラグインは、主に以下の理由によってバージョンアップが実施されることがあります。
プラグインがバージョンアップされる理由
- セキュリティーの強化
- バグ(エラーなど)の修正
- 機能の充実化
- WordPress本体の更新への対応 など
インストール済みのプラグインがバージョンアップされると、管理画面上に通知が届きます。
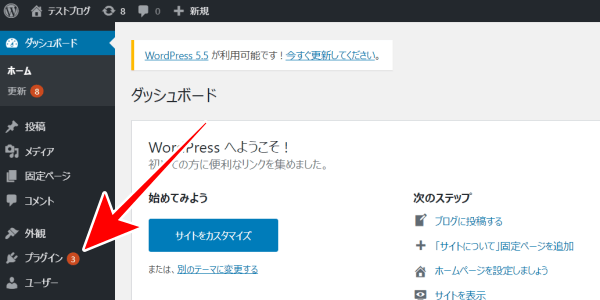
WordPressを安全・便利に運営するために、プラグインは早めに安全な方法で更新しましょう。詳しい手順は、下記ページを参考にしてください。
プラグインを無効化(停止)する
インストール・有効化したプラグインを一時的に停止させたい場合は、無効化します。
無効化するための手順を見ていきましょう。管理画面メニューのプラグインをクリックすると、インストール済みのプラグインが一覧表示されます。
停止したいプラグイン名の下にある無効化をクリックすると、プラグインを一時的に停止させることができます。
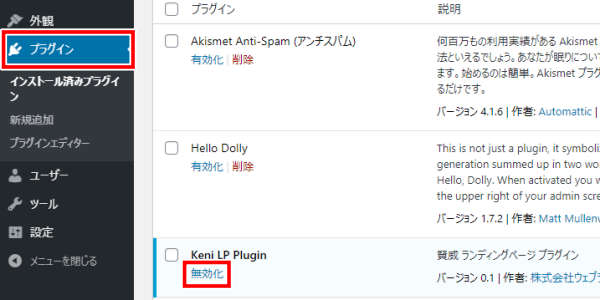
長期的に利用しないプラグインは削除しよう
使わないプラグインを無効化したまま放置することは、WordPressの処理速度やセキュリティーに悪影響を及ぼすことがあります。
長期的に利用しないプラグインは、「プラグインを削除する」を参考にして削除してください。
複数のプラグインをまとめて無効化する
無効化したいプラグインにチェックを入れ、一括操作のプルダウンから無効化を選択し、適用をクリックします。
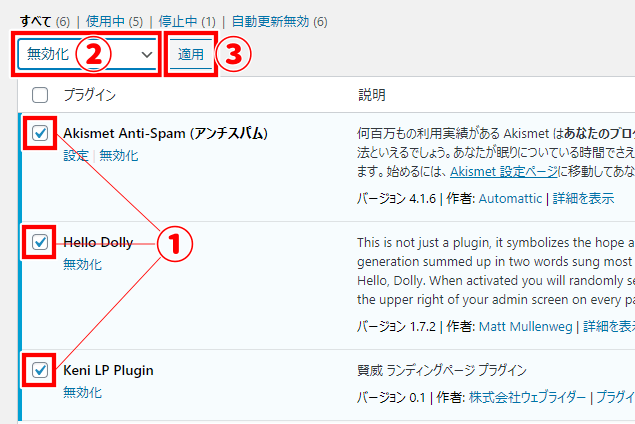
プラグインを削除する
使っていないプラグインを削除することは、重要なセキュリティ対策のひとつです。
プラグイン一覧で、プラグイン名の下にある削除をクリックすると、プラグインを削除することができます。
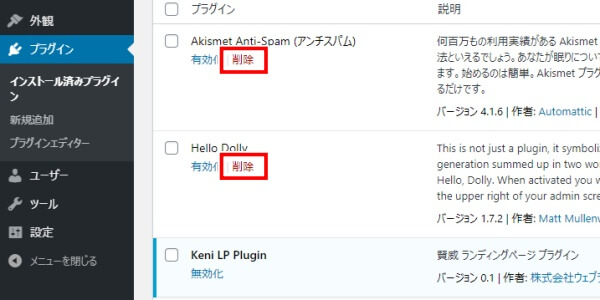
複数のプラグインをまとめて削除する
削除したいプラグインにチェックを入れ、一括操作のプルダウンから削除を選択し、適用をクリックします。
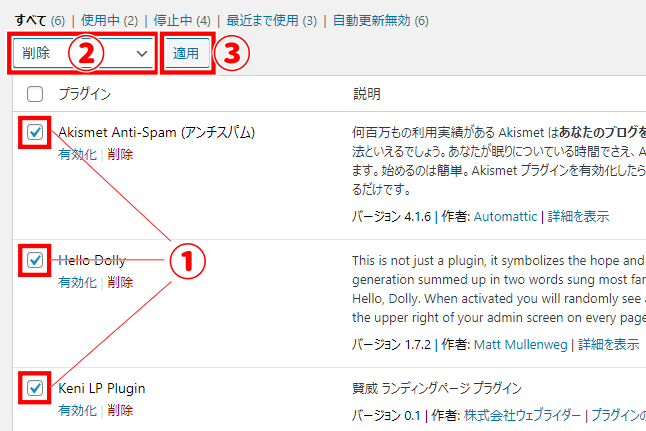
プラグインの設定
プラグインによっては、管理画面に独自のメニューが追加されることがあります。メニューをクリックすると、プラグインに関する設定をすることができます。
下の画像は、WordPressのバックアップや復元が簡単にできる「UpdraftPlus」プラグインを追加したときの表示例です。
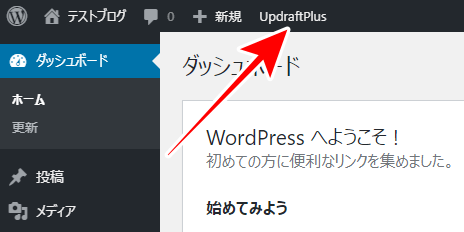
最初からインストールされているプラグイン
利用環境によっては、サーバーにWordPressをインストールした段階で、最初からインストールされているプラグインがいくつかあります。
- Akismet Spam Protection
-
コメントスパムを防ぐプラグインです。ブログでコメントを受け付けない場合は、無効化・削除しておきましょう。
- Hello Dolly
-
WordPress管理画面に「Hello, Dolly」という曲の歌詞をランダム表示するプラグインです。サイト運営に必要ないので、無効化・削除してかまいません。
レンタルサーバーによっては、他のプラグインもインストールされる
サーバーによっては、WordPressの簡単インストール機能などを利用すると、さらに他のプラグインがインストールされる場合があります。
エックスサーバーの場合
「TypeSquare Webfonts for エックスサーバー」というWebフォントに関するプラグインが自動的にインストールされます。
ConoHa WINGの場合
「ConoHa WING コントロールパネルプラグイン」「ConoHa WING 自動キャッシュクリア」など複数のプラグインが自動追加されます。
プラグインの詳細については各公式サイトなどで確認し、不要な場合は無効化・削除しておきましょう。
プラグイン利用時の注意点
プラグインを利用する場合、以下の点に注意が必要です。
- 安全性を十分に確認する
- アップデート(更新)する
- プラグインは入れ過ぎない
安全性を十分に確認する
長期間バージョンアップされていないプラグインでは、プログラムに脆弱性(セキュリティー上の欠陥)が生じて不正攻撃の対象となることがあります。
反対に、プラグインの中には、悪意のあるウイルスなどが含まれているかもしれません。
プラグインの安全性を確認するための簡単な方法には、次の3つがあります。
- WordPress最新バージョンに対応しているか
- 最終更新から何年も経過していないか
- さまざまなブログ・サイトで紹介されているか
早めに安全な方法でアップデート(更新)する
この記事のプラグインをアップデート(更新)するでも書いたように、WordPressを安全・便利に運営するためには、プラグインの更新通知が届いたら早めに安全な方法で更新しましょう。
詳しい手順は、下記の記事を参考にしてください。
プラグインは入れ過ぎない
これから追加しようとしているプラグインや、すでに利用しているプラグインが、本当に必要なものなのか確認してみましょう。
プラグインの入れ過ぎには、次のデメリットがあるからです。
- 更新作業などのメンテナンスに手間がかかる
- ブログの表示速度に悪影響を及ぼすかもしれない
- プラグインどうしの相性が合わなければ不具合を発生するかもしれない
まとめ
プラグインは、WordPress本体やテーマには備わっていない機能を簡単に追加することができるプログラムです。
公式プラグインは、WordPressの公式サイト「プラグインディレクトリ」に登録されたプラグインです。安全性に関するガイドラインをクリアしたプラグインが、何万個も登録されています。基本的に無料で追加できますが、上位プランを利用する場合に有償となるものもあります。
プラグインを追加するには、「インストール」と「有効化」が必要です。公式プラグインは管理画面で簡単にインストールできますが、非公式プラグインはZIPファイルをアップロードしなければなりません。
プラグインを一時的に停止する場合は「無効化」します。利用しなくなったプラグインは「削除」します。
プラグインを利用するときには、以下の点に注意してください。
- 安全性を確認した上で追加する
- アップデート(更新)は早めにかつ安全な方法で行う
- プラグインは必要最小限に
このサイトで使っているテーマ「SWELL」は機能性が高いので、追加するプラグインが最小限で済みます。余計なプラグインを使わないため、ページ表示速度の高速化につながります。








