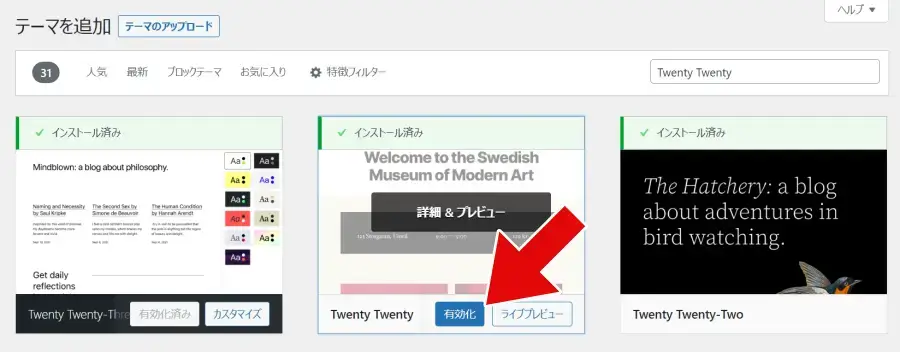WordPressのテーマを変更する方法について解説します。
- 新しいテーマに変えたいんだけど、どうしたらいい?
- 今まで使っていたテーマの設定はどうなっちゃうの?
そんな疑問にお答えします。
こんにちは。かずよしといいます。
12年以上、WordPressを使っています。

この記事を書いた、かずよしです
800万ユーザー超えの情報サイト「WordPress超初心者講座」を管理・運営する人。ワードプレスの始め方や使い方を、初心者向けにやさしく解説します。
WordPressテーマを変更する前に
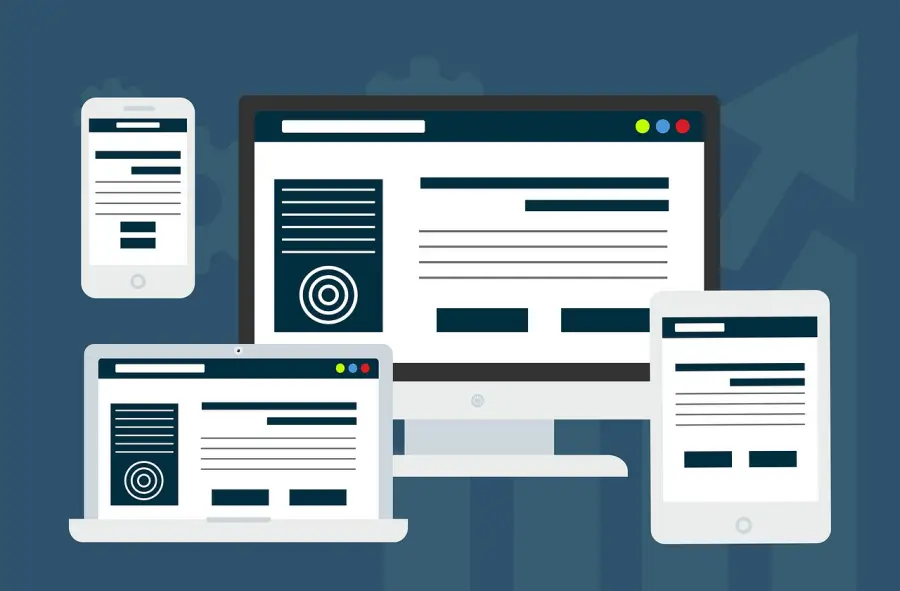
WordPressのテーマを変更する前に知っておくべきことがあります。それは、以下の2つです。
- テーマを変更するリスク
- 新しいテーマを手に入れる方法
テーマを変更するリスク
WordPressのテーマを変更する操作はとても簡単です。しかし、長く使っていたテーマを変更することにはリスクを伴います。
テーマ変更によるリスクがあるのは、以下に当てはまる場合です。
- テーマ独自の機能を使っていた
- テーマをカスタマイズしていた
上記の場合、テーマを変更することによって
- ブログに表示されていた内容が表示されなくなる
- アクセス解析などの計測ツールが機能しなくなる
- レイアウトが崩れる
などの不具合が発生するかもしれません。なぜなら、テーマを変更すると独自の機能やカスタマイズ内容は新しいテーマに引き継がれないからです。
不具合発生のリスクに備えるには、バックアップをとることが重要です。
そして、万が一のときにすぐ復元できるようにしておく必要があります。
一方、WordPressを開設したばかりの人は、上記のリスクはありません。新しいテーマをインストール・有効化するだけでOKです。
新しいテーマを手に入れる方法
新しいWordPressテーマを手に入れる方法は、「公式テーマ」と「非公式テーマ」とで手順が異なります。
公式テーマと非公式テーマの違い
「公式テーマ」は、WordPress公式のテーマチームによって審査されたテーマです。ガイドラインの基準を満たしたテーマだけが登録されているので、セキュリティ面で安心できます。
ただし、公式テーマのほとんどは海外製です。海外製のテーマを日本語ブログで使用すると、レイアウトが崩れたり、日本語が正しく表示されなかったりする場合があります。
「非公式テーマ」は、公式に比べてデザイン性や機能性が高いものが多いです。ただし、公式による審査を通過していないので、開発者が信頼できるかどうかを見極めるのが大切です。
公式テーマを手に入れる方法
公式テーマは、WordPress管理画面で簡単に手に入れることができます。詳しい手順は、後ほど「新しいテーマをインストール・有効化する」で説明します。
非公式テーマを手に入れる方法
非公式テーマは、開発者が運営するサイトや、販売ページなどにアクセスして手に入れます。例えば、当ブログで使っている「SWELL」テーマは、下記公式サイトからダウンロードできます。
非公式テーマは、「ZIP」という形式のファイルでダウンロードするのが一般的です
WordPressテーマを変更する手順
新しいテーマに変更する手順は、次のとおりです。
- バックアップをとる
- 新しいテーマをインストール・有効化する
- サイトの各ページに不具合がないか確認する
WordPressを開設したばかりの人は、手順2の新しいテーマをインストール・有効化するだけでOKです
バックアップをとる
バックアップと復元が簡単にできるプラグインが便利です。おすすめは「UpdraftPlus」プラグイン。詳しい使い方は、下記の記事をお読みください。
新しいテーマをインストール・有効化する
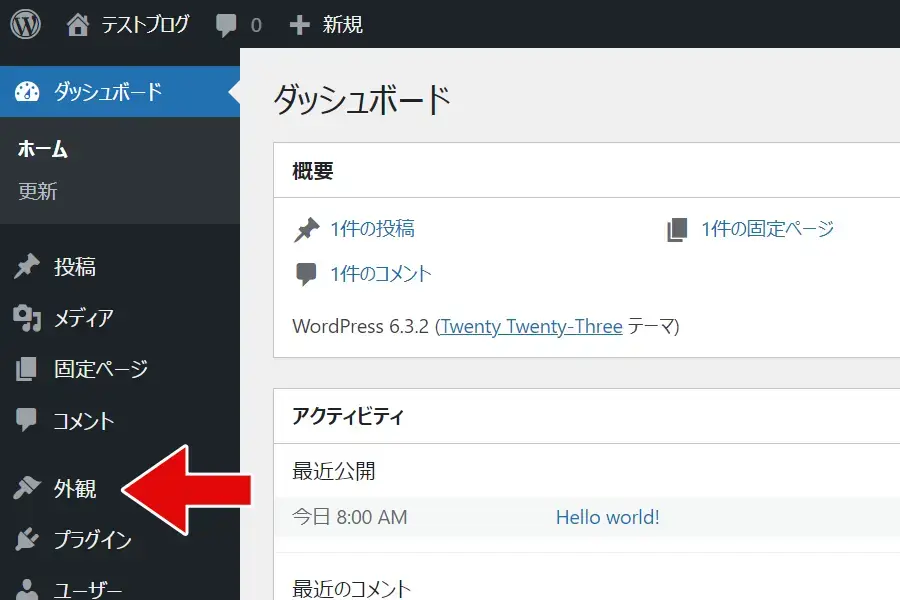
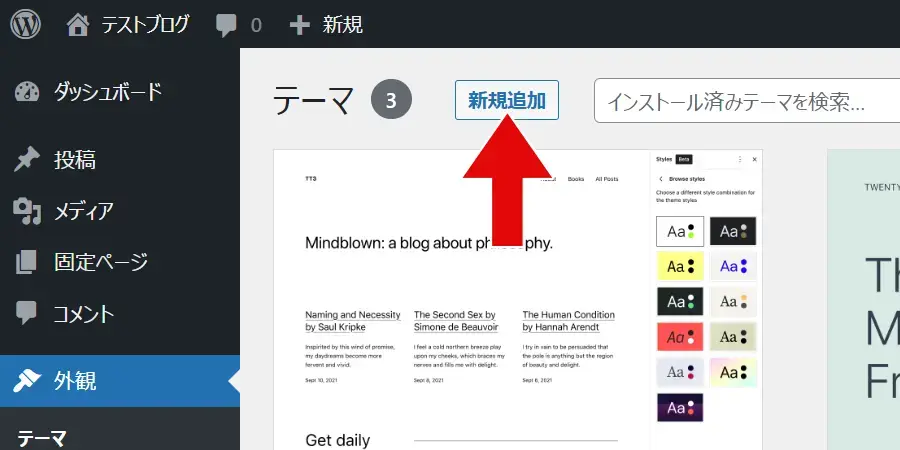
公式テーマのインストールと有効化
「人気」「最新」などのメニューを使ったり、テーマ名で「検索」したりして、新しく追加したいテーマを探します。
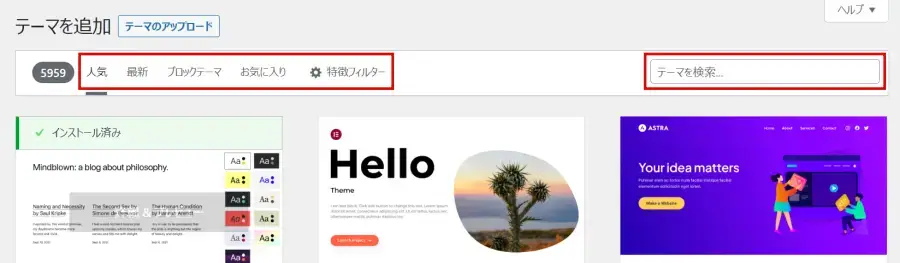
「お気に入り」は、WordPress公式サイト(WordPress.org)にユーザー登録している場合のみ利用できます。
追加したいテーマが見つかったら画像にマウスカーソルを合わせ、インストールボタンをクリックします。
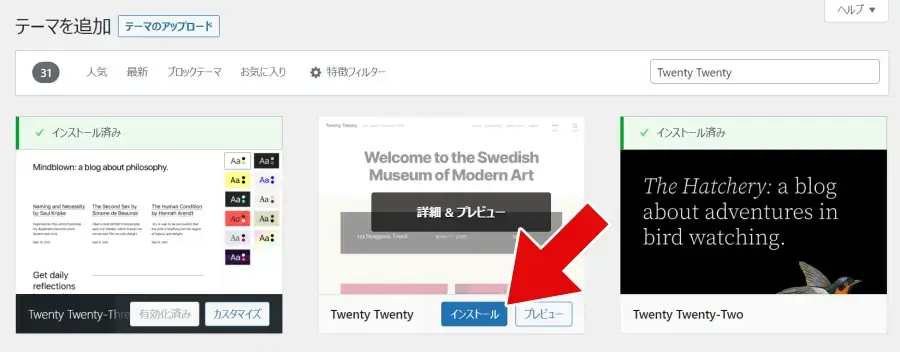
非公式テーマのインストールと有効化
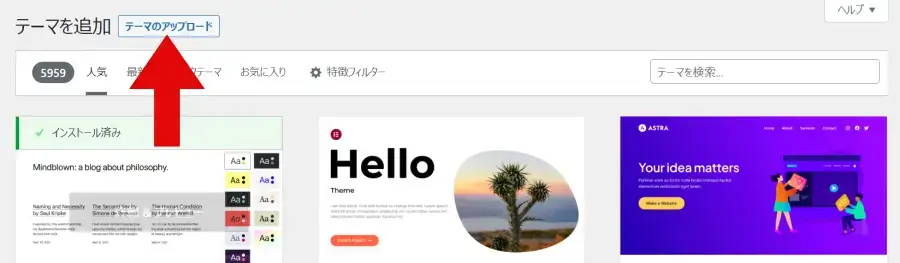
ファイルを選択ボタンをクリックして、テーマ開発者のサイトなどから手に入れたZIPファイルを選択します。次に、今すぐインストールボタンをクリックしてください。
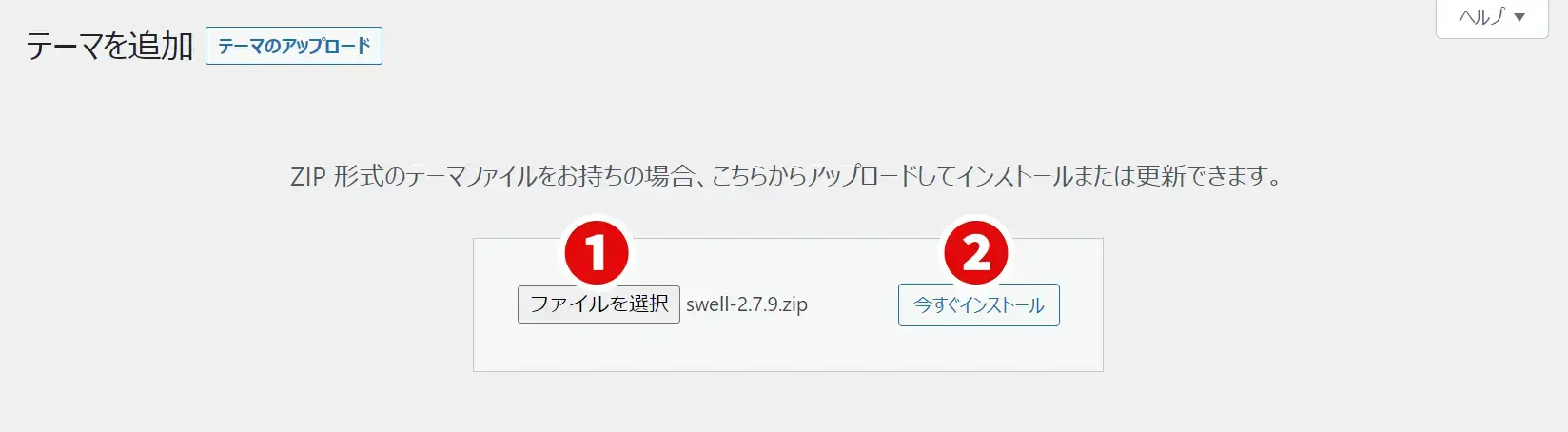
子テーマを利用する場合
親テーマに引き続き、子テーマもインストールしてください。
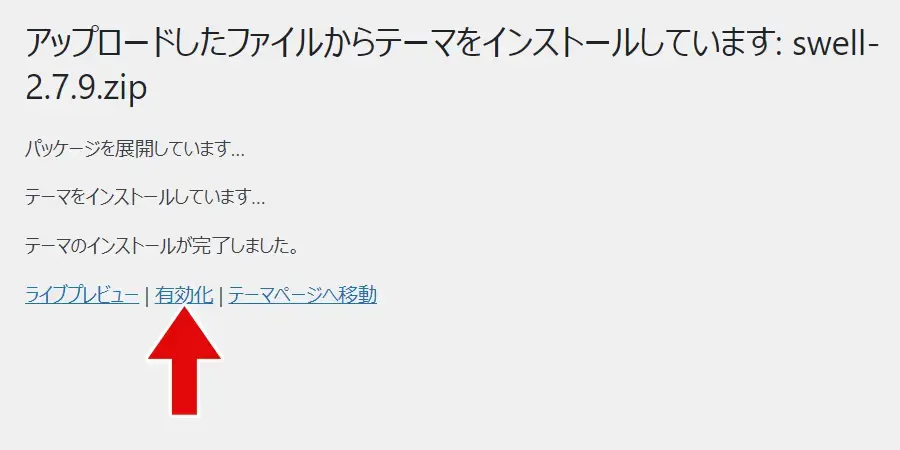
子テーマを利用する場合
子テーマを有効化してください。
サイトの各ページに不具合がないか確認する
サイトの各ページにアクセスし、表示崩れなどの不具合が発生していないか確認してください。
もし不具合が出て修復できない場合は、テーマ変更前の状態に復元しましょう。
復元するには、STEP1でとったバックアップデータを使ってください。
WordPressテーマ変更後の注意点
新しいテーマに変更した後は、次の点に注意してください。
- 使わなくなったテーマは削除する
- テーマと機能が重なるプラグインは削除する
- 計測ツールが正しく機能しているか確認する
使わなくなったテーマは削除する
今後、変更前のテーマを使わないなら、早めに削除しておきましょう。使わないテーマを放置することには、次の問題点があります。
- 不正アクセスされる危険性が高まる
- アップデート(更新)の手間がかかる
- サーバー容量の無駄遣いになる
上記問題点の詳しい解説やテーマを削除する方法は、下記をお読みください。
テーマと機能が重なるプラグインは削除する
新しいテーマに変更することによって、これまで使っていたプラグインが不要になる可能性があります。
例えば、高機能なテーマ「SWELL」に変更した場合、
- 目次を自動生成するプラグイン
- 関連記事を表示するプラグイン
- 人気記事を表示するプラグイン
などは機能が重複します。
テーマとプラグインの機能が重複する場合、対処法としては
- テーマの機能を停止する
- プラグインを削除する
のどちらかが考えられますが、プラグインを削除するのがベターです。なぜなら、プラグインの数を必要最小限にすることで、サイトの表示速度などを低下させずに済むからです。
計測ツールが正しく機能しているか確認する
テーマを変更する前から計測ツールを使っていた場合は、正しく機能しているか確認してください。
計測ツールには、
- 「Google アナリティクス」などのアクセス解析ツール
- 「Microsoft Clarity」などのヒートマップツール
などがあります。
もし機能していない場合は、変更前のテーマの機能に依存していた可能性があります。トラッキングコードの設置などをやり直してください。
WordPressテーマを変更する方法のまとめ
長く使っていたテーマを変更することには不具合発生のリスクがあります。テーマ変更前には、バックアップをとることが重要です。
安全にテーマを変更するには、次の手順で実施してください。
- バックアップをとる
- 新しいテーマをインストール・有効化する
- サイトの各ページに不具合がないか確認する
テーマのインストール方法は、公式テーマと非公式テーマとで手順が異なります。
非公式テーマはWordPress公式のテーマチームによる審査をクリアしていないので、開発者が信頼できるかどうかを見極めるのが大切です。
当ブログで使っているSWELLは非公式テーマですが、国内シェアNo.1の実績があるので安心です。デザイン性が高く、便利な機能も豊富。SWELLに変更すれば、記事を書くことに集中できますよ。