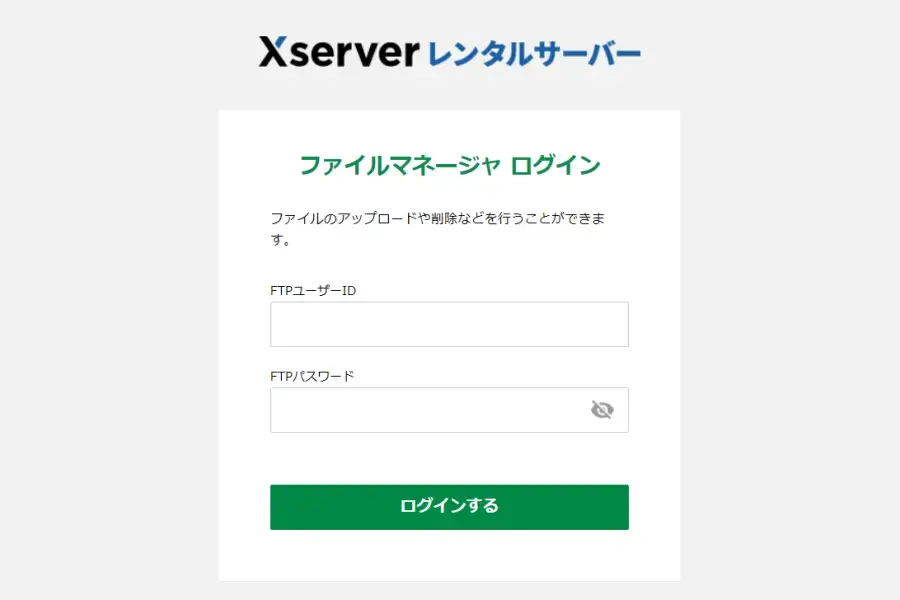WordPress(ワードプレス)のバージョンを確認する方法を解説します。
- WordPressのバージョンはどこで確認できるの?
- WordPressにログインしなくてもバージョンを調べられる?
- WordPressの新しいバージョンが公開されたら更新すべき?
上記の疑問をわかりやすく解決します。
こんにちは。この記事を書いた、かずよしといいます。2010年からWordPressを使っています。

この記事を書いた、かずよしです
800万ユーザー超えの情報サイト「WordPress超初心者講座」を管理・運営する人。ワードプレスの始め方や使い方を、初心者向けにやさしく解説します。
WordPressをバージョンアップ(最新版に更新)する方法を詳しく知りたい方は、下記ページをお読みください。
WordPressのバージョンを確認する3つの方法
WordPress(ワードプレス)のバージョンを確認する方法は、いくつかあります。今回は、ワードプレス初心者向けのバージョン確認方法を3つ紹介します。
方法1.WordPress管理画面で確認する
WordPressにログインできる場合は、管理画面でバージョンを確認するのが最も簡単です。
WordPress管理画面でバージョンを確認できる場所は、複数あります。
「概要」ウィジェット
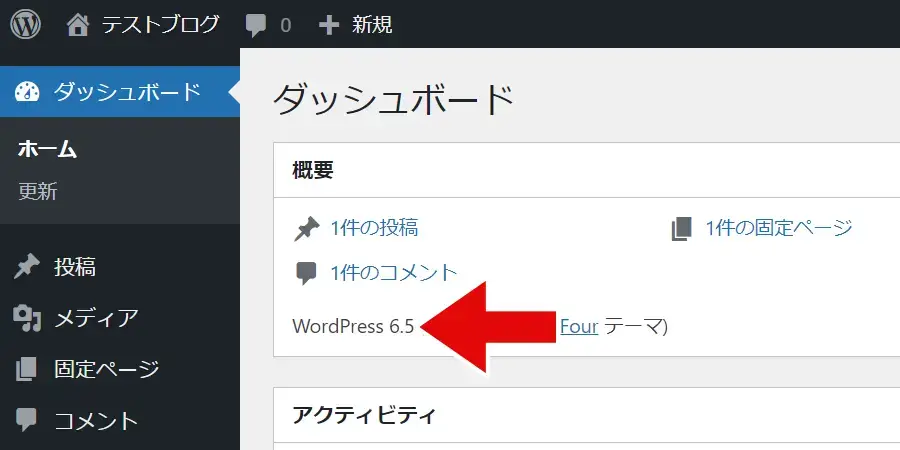
WordPressログイン直後に表示されるダッシュボードには、いくつかのウィジェットが並んでいます。
その中の「概要」ウィジェットで、いま使っているWordPressのバージョンを確認できます。
概要ウィジェットが表示されない場合
画面右上の「表示オプション」をクリックし、「概要」にチェックを入れてください。
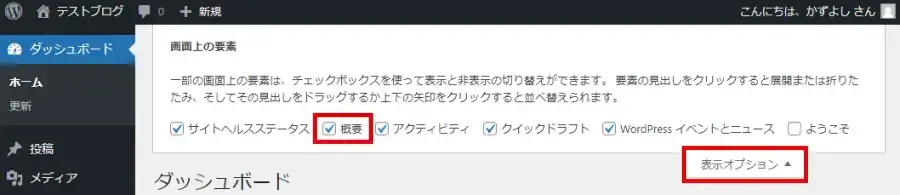
「WordPressの更新」画面
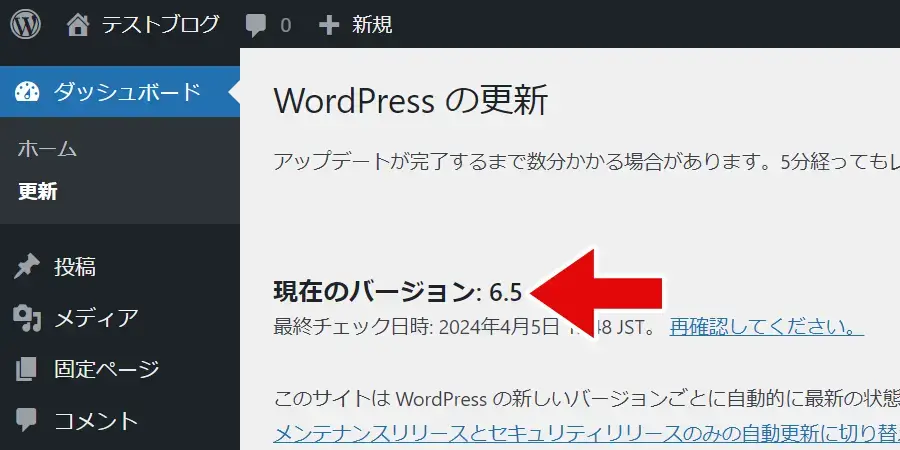
「WordPressの更新」画面にも、いま使っているWordPressのバージョンが記載されています。更新画面は、以下の手順で開くことができます。
WordPress管理画面メニューのダッシュボード>更新をクリック
管理画面の右下
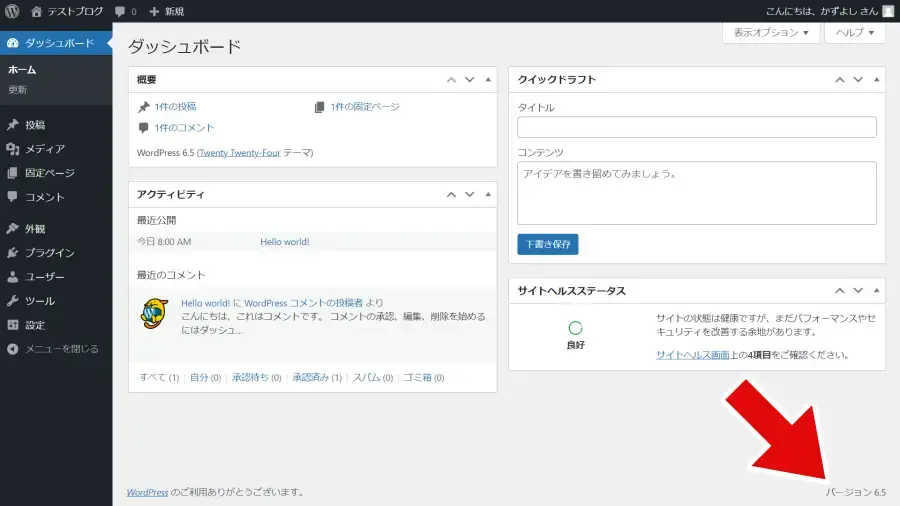
WordPressの最新版を使っている場合は、管理画面の右下にいま使っているWordPressのバージョンが表示されます。
最新版を使っていない場合は、「バージョン x.x.x を入手する」というリンクが表示されます。クリックすると、WordPressの更新画面に移動します。
サイトヘルス
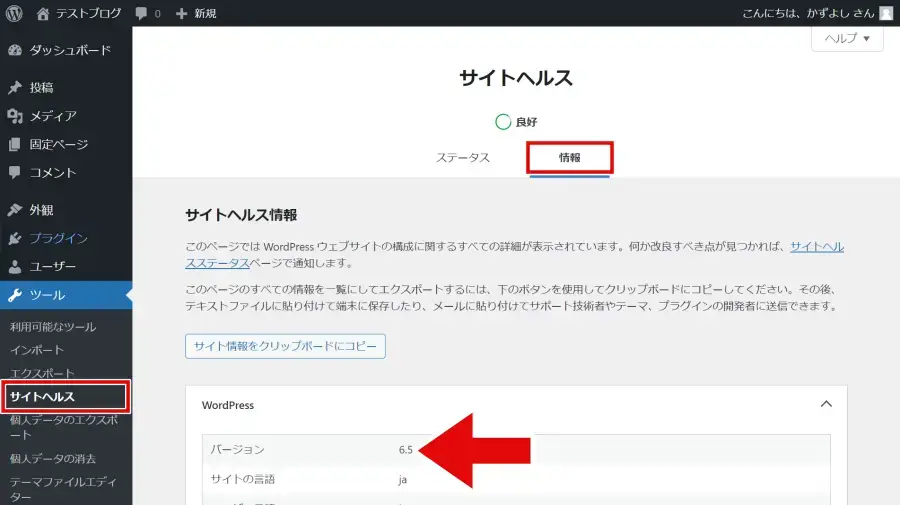
サイトヘルスは、サイトの”健康状態”を診断する機能です。以下の手順でWordPressバージョンを確認できます。
WordPress管理画面メニューのツール>サイトヘルスをクリック
「WordPressについて」画面
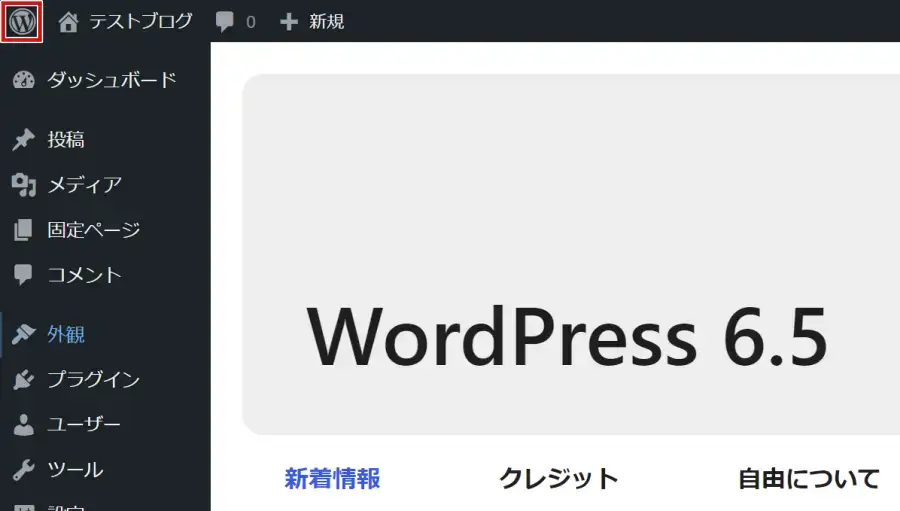
管理画面左上のWordPressアイコンをクリックすると、いま使っているバージョンの詳細を確認できます。
新しく搭載された機能や、改善された内容が詳しく説明されているので、ぜひチェックしてみてください。
方法2.WordPressサイトのソースコードで調べる
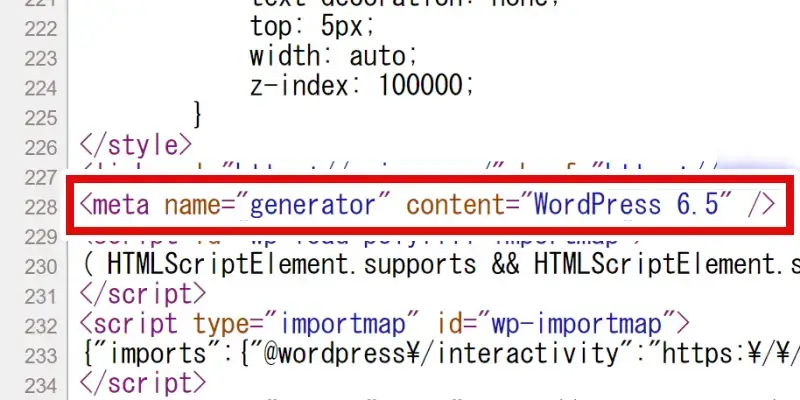
サイトの「ソースコード」とは、プログラミング言語で書かれたコードのことです。
WordPressを使えばプログラミング言語を知らなくてもWebサイトを作ることができます。しかし、実は裏側でWordPressがコードを書いてくれているんですよ。
ソースコードという聞き慣れない用語で、難しく感じるかもしれませんね。でも安心してください。以下の手順で簡単にWordPressのバージョンを調べることができます。
例:Google Chromeでソースコードを表示する方法
- Windows:キーボードの Ctrl + U キーを押す
- Mac:キーボードの Cmd + Option + Uキーを押す
WordPressバージョンが書かれたコードを探します。以下の例では、WordPressバージョン 6.5を使っていることがわかります。
<meta name="generator" content="WordPress 6.5" />ソースコードで調べる方法は、WordPressにログインできない時や、他者のサイトのバージョンを確認したい時に使える方法です。
しかし、WordPressテーマの仕様やプラグインの設定によって、ソースコードにWordPressバージョンが表示されない場合があります。
管理画面やソースコードでWordPressバージョンが確認できない場合は、次の方法3 をお試しください。
方法3.WordPressのversion.phpファイルで確認する
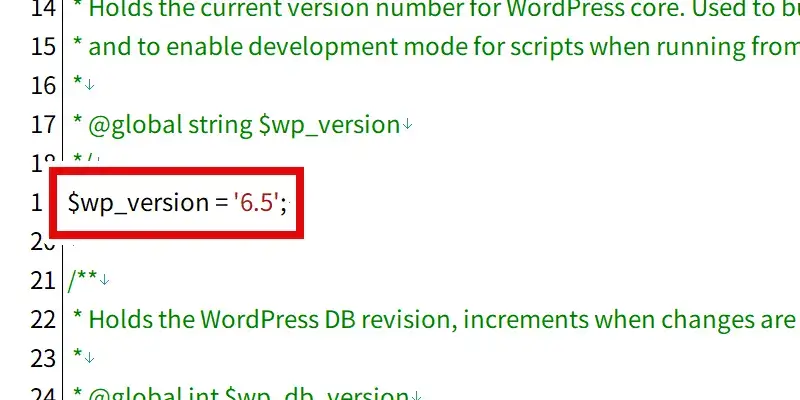
WordPress本体に含まれるファイルの1つに「version.php」があります。version.phpの中に、いま使っているWordPressのバージョンが書かれています。
version.phpファイルを開くには、WordPressをインストールしているサーバーにアクセスしなければなりません。サーバーにアクセスする主な方法には、以下の2つがあります。
- FTPソフトを利用する
- サーバーのファイルマネージャを利用する
サーバー内のファイルを操作する際は、くれぐれもご注意ください。操作を誤ると、サイトに重大なトラブルが発生することがあります。
サーバー内のファイルの操作は、自己責任でお願いします。万が一トラブルが発生しても、当サイトでは責任を負いかねます。
今回は、エックスサーバーのファイルマネージャを使ってversion.phpファイルを開き、WordPressバージョンを確認する手順を紹介します。
以下の手順で、wp-includesディレクトリ(フォルダ)を開きます。
- WordPressサイトのドメイン名(例:example.com)
- public_html
- WordPressをインストールしているディレクトリ(例:wp)
- インストール方法によっては、上記ディレクトリが存在しない場合あり
- wp-includes
ファイル一覧からversion.phpを選択し、ダウンロードをクリックします。
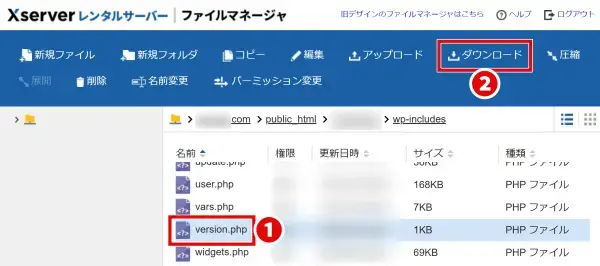
ダウンロードではなく「編集」をクリックして、ファイルの内容を確認することもできます。しかし、誤操作を防ぐためにダウンロードしてから確認することをおすすめします。
ダウンロードしたversion.phpを開いて、WordPressバージョンが書かれたコードを探します。version.phpファイルは、メモ帳アプリ(Windowsの場合)などで開くことができます。
以下の例では、WordPressバージョン 6.5を使っていることがわかります。
$wp_version = '6.5';WordPressのバージョンとは
そもそも、WordPressの「バージョン」とは、どういうものなのでしょうか。なぜ、バージョンを確認する必要があるのでしょうか。
これまでに公開されたWordPressバージョン一覧
WordPressは、2003年にブログソフトウェアとして公開されました。以来、新しいバージョンが次々に公開されています。
WordPressのようなソフトウェアの「バージョン」とは、新旧を区別する番号をいいます。
下表は、これまでにリリースされたWordPress 6.3以降のバージョンとリリース日をまとめています。
| バージョン | リリース日 |
|---|---|
| 6.5 | 2024年4月2日 |
| 6.4.3 | 2024年2月3日 |
| 6.4.2 | 2024年1月25日 |
| 6.4.1 | 2023年11月13日 |
| 6.4 | 2023年11月7日 |
| 6.3.3 | 2024年2月3日 |
| 6.3.2 | 2024年1月16日 |
| 6.3.1 | 2023年10月6日 |
| 6.3 | 2023年8月8日 |
2024年4月5日時点
さらに詳しい表は、WordPress公式サイトのRelease Archiveで確認できます。
新しいバージョンが公開される理由
WordPressの新しいバージョンが公開される主な目的は、次の4つです。
- 新しい機能の追加
- バグ・エラーの修正
- パフォーマンスの改善
- セキュリティの強化
各バージョンがどのような目的で公開されたのかは、WordPress公式サイトのReleases カテゴリーページで確認できます。
できる限り最新バージョンを利用する
WordPressの新しいバージョンが公開される理由は、ただ便利にするためだけではありません。サイトを安全に運営できるようにする目的があります。
安心してサイト運営するためにも、WordPressはできる限り最新バージョンを利用することをおすすめします。
古いバージョンのまま更新をしなければ、以下の問題が起こるかもしれません。
- 最新の便利な機能が使えない
- サイトの異常をほったらかしにしてしまう
- 悪意のある攻撃を受けやすくなってしまう
きちんと準備をしないままWordPressを新しいバージョンに更新すると、サイトが正常に動かなくなる恐れがあります。次の章では、WordPressを安全に更新する方法を紹介します。
WordPressを最新バージョンに更新する方法
WordPressを最新バージョンに更新する時は、なるべく不具合が発生しないようにすることはもちろん、万が一トラブルが生じてもすぐ元に戻せる準備も必要です。
安全にWordPressをアップデートする手順を、以下にまとめました。
レンタルサーバーで使用しているPHPのバージョンによっては、更新後にサイトが正常に動作しない可能性があります。PHPのバージョン変更が必要かどうかは「サイトヘルス」画面で確認できます。
「サイトがPHPの古いバージョンを実行しており、更新をおすすめします」と表示される場合は、PHPバージョンの変更を検討してください。
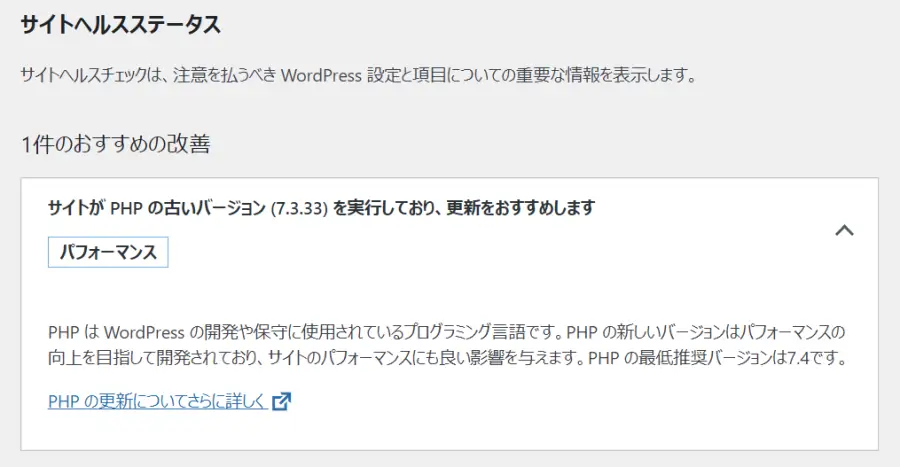
PHPのバージョンを変更する方法は、下記で紹介しています。
プラグインやテーマの新しいバージョンが公開されている場合は、アップデートしておきましょう。WordPressの最新版に対応するために、修正されているかもしれません。
有効化しているプラグインを全て無効化します。プラグインによっては、WordPressの最新版に対応できていない可能性があるからです。
下記の操作でプラグイン一覧画面を開きます。
WordPress管理画面メニューのプラグイン>インストール済みのプラグインをクリックする
全てのプラグインを選択し、無効化してください。
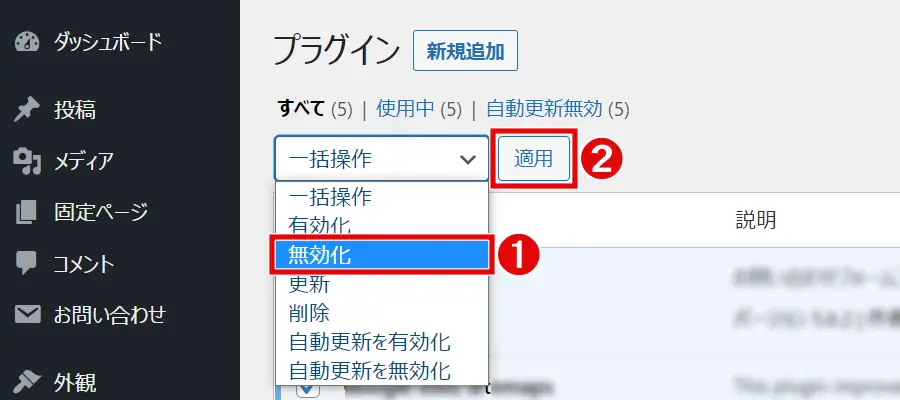
プラグインの使い方については、下記もあわせてお読みください。
WordPressの更新画面を開き、新しいバージョンに更新します。
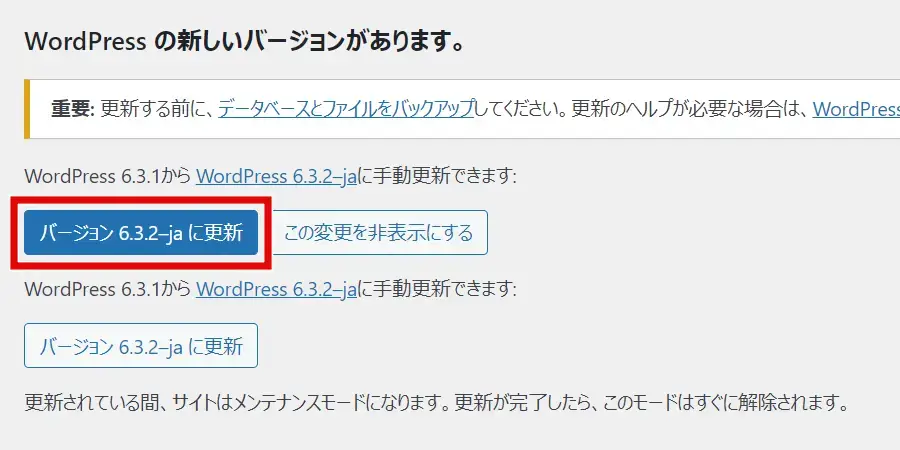
STEP4で無効化したプラグインを1つずつ有効化します。1つずつ行う理由は、有効化した後に不具合が出た場合、原因となったプラグインを特定しやすくなるからです。
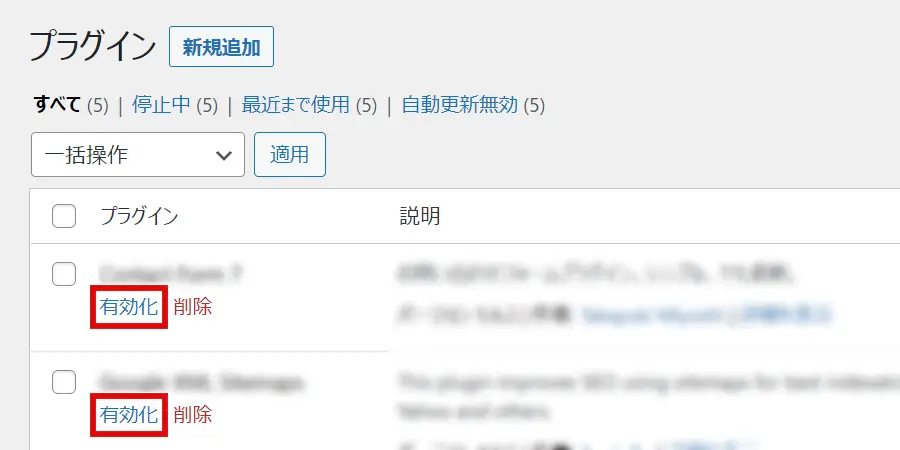
最後に、WordPress管理画面やサイトが正常に動作するか確認します。
- 管理画面の各メニューは開けますか?
- サイトのトップページや記事などは正常に見られますか?
- コメントを受け付けている場合、書き込みができますか?
- 問い合わせフォームを設置している場合、正しく送信できますか?
この他にも、テーマやプラグインなどによって機能を追加している場合は、正常に動作するかチェックしてください。
WordPressをアップデート(更新)する方法のさらに詳しい手順は、下記ページで解説しています。
WordPressバージョンを非表示にする方法
本記事で、WordPressのバージョンをソースコードで確認する方法を紹介しました。この方法は、自分のサイトだけでなく、他者のサイトのWordPressバージョンも確認できます。
言い換えれば、自分のサイトのWordPressバージョンを、他人が簡単に調べられるということです。
自分のサイトのWordPressバージョンが丸見えの状態になっているのは危険な場合もあります。
なぜなら、古いバージョンのWordPressを使っているとセキュリティが弱い可能性があるため、悪意のある攻撃者の標的になりやすいからです。
上記のリスク対策の1つが、WordPressバージョンを表示させないようにすること。WordPressバージョンを非表示にする方法で初心者向きなのが、プラグインの利用です。
Meta Generator and Version Info Remover プラグインなら、インストール・有効化するだけでWordPressのバージョンをソースコードから隠すことができます。
プラグインの新規追加画面で、Meta Generator and Version Info Remover を検索します。
- WordPress管理画面メニューのプラグイン>新規追加をクリック
- 画面右側の検索窓にプラグイン名「Meta Generator and Version Info Remover 」を入力
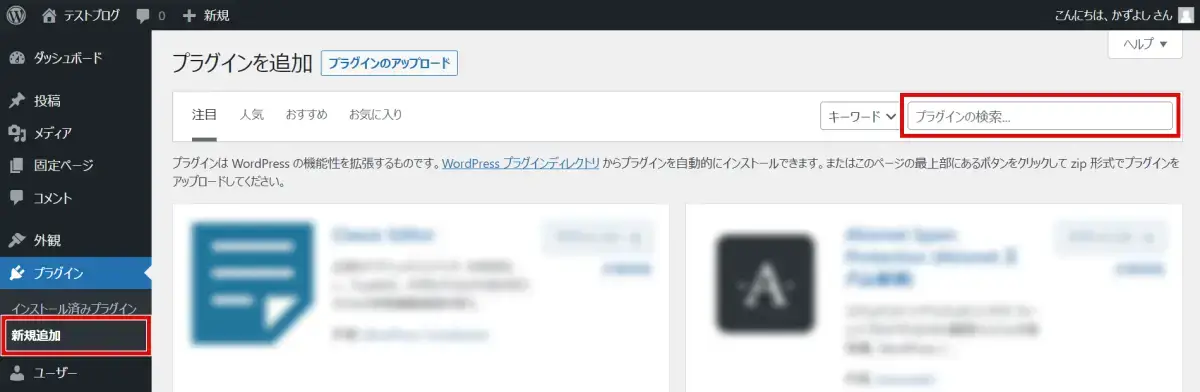
今すぐインストールボタンをクリックします
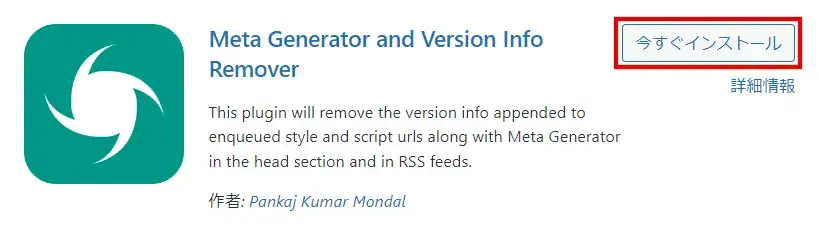
有効化をクリックします。
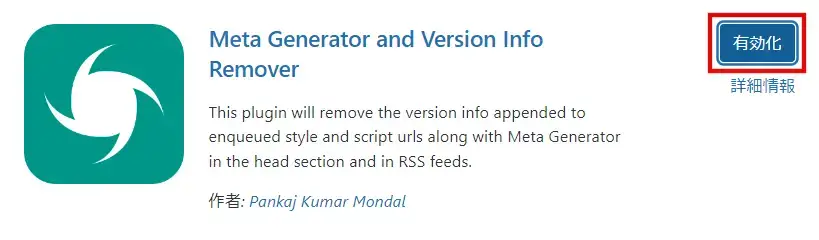
ブラウザでサイトにアクセスし、ソースコードでWordPressバージョンが非表示になっているか確認してください。
例:Google Chromeでソースコードを表示する方法
- Windows:キーボードの Ctrl + U キーを押す
- Mac:キーボードの Cmd + Option + Uキーを押す
WordPressのバージョンを確認する方法まとめ
WordPressのバージョンを確認する方法を3つ紹介しました。
3番目の「version.phpファイル」で確認する方法は、サーバーにアクセスする必要があります。操作を誤ると、サイトに重大なトラブルが発生する可能性があるので、じゅうぶん注意してください。
WordPressでは、主に以下を目的としたバージョンアップが実施されることがあります。
- 新しい機能の追加
- バグ・エラーの修正
- パフォーマンスの改善
- セキュリティの強化
バージョンアップには、ただ便利にするためだけでなくサイトを安全に運営できるようにする目的があります。WordPressはできる限り最新バージョンを利用することをおすすめします。
安全にWordPressをアップデート(更新)する方法は、下記ページを参考にしてください。