FTPソフトは、サーバーとパソコンとの間でファイルをやり取りするために使います。ファイルのダウンロード・アップロード・編集などは、WordPress管理画面上でも実行することができます。なのに、なぜFTPソフトを使う必要があるのでしょうか?
この記事の内容
- WordPressユーザーがFTPソフトを使うべき理由
- おすすめのFTPソフト
- FTPソフトの基本的な使い方
FTPソフトとは
FTPソフトとは、Webサーバーとパソコンとの間でファイルを送受信するためのソフトです。正確には、「FTPクライアントソフト」といいます。
FTPソフトでできること
- パソコン内のファイルをサーバーにアップロードできる
- サーバー内のファイルをパソコンにダウンロードできる
- サーバー内/パソコン内のファイルを編集/削除できる など
つまり、WordPressの利用者がFTPソフトを使う目的は、WordPressをインストールしたサーバーとパソコンとの間でファイルをやり取りすることです。
WordPressユーザーがFTPソフトを使う場面
FTPソフトを使わなくても、WordPressでブログ・サイトを運営することはできます。ただ、次の作業を実行する場合は、FTPソフトが必要です。
FTPソフトが必須の作業
- 管理画面にログインできなくなったときの対処【重要】
- WordPress構成ファイルの編集
管理画面にログインできなくなったときの対処
たとえば、次のような操作をおこなったときに、画面が真っ白になってWordPress管理画面にログインできなくなるようなエラーが発生することがあります。
管理画面にログインできないエラーが発生する事例
- WordPress本体/テーマ/プラグインをアップデート(更新)したとき
- WordPress本体/テーマ/プラグインの構成ファイルを編集/カスタマイズしたとき
どちらもエラー発生の原因となるのは、WordPress本体/テーマ/プラグインの内容が書き換えられたことによるものです。エラーを解消するには、内容を修正したり、書き換えられる前の状態に戻したりしなければなりません。
管理画面にログインできなくなった場合、サーバー内に保存されているWordPress本体/テーマ/プラグインの構成ファイルを修正/復元するには、FTPソフトを使う必要があるのです。
特に、アップデート(更新)は、初心者さんでも必ずやるべき作業です。アップデートによる不具合は、いつ発生するかわかりません。いざという時のために、ある程度はFTPソフトの使い方に慣れておくといいでしょう。
WordPress構成ファイルの編集
WordPress構成ファイルの編集は、上級者向けの作業です。よくわからない場合は、気にしなくて大丈夫です。
WordPressの管理画面では、テーマやプラグインの構成ファイルを編集する機能(エディター)が備わっています。
- テーマを編集する機能:管理画面の外観>テーマファイルエディター
- プラグインを編集する機能:管理画面のプラグイン>プラグインファイルエディター
しかし、WordPress本体を構成するファイルの編集は管理画面上でできないため、FTPソフトを使う必要があります。
次に、「WordPress管理画面でもできるけど、FTPソフトを使ったほうが便利」なシーンについても紹介しておきます。
FTPソフトが便利な作業
- テーマのカスタマイズ
- ファイルのバックアップ
テーマのカスタマイズ
先ほども書いたように、テーマの編集/カスタマイズはWordPress管理画面「テーマエディター」で実行できます。しかし、編集作業によって管理画面にログインできないようなエラーが発生してしまった場合、対処するには結局、FTPソフトを使わなければなりません。
また、FTPソフトを使えば、お好みのエディター(ファイルを編集するためのソフト。筆者はMeryを愛用中)でテーマを編集することができます。もし使い慣れたエディターがあるなら、それを使って編集するのが効率的です。
ファイルのバックアップ
たとえば、テーマをカスタマイズする前には、万が一に備えるためのバックアップが欠かせません。FTPソフトを使えば、簡単な操作でテーマファイルをダウンロードできるので、手軽にバックアップを取ることができます。
テーマの「新規追加」や「アップデート(更新)」のときは、データベースもあわせてバックアップしたほうがいいです。ファイルとデータベースの両方をバックアップするには、プラグインを利用するのがおすすめです。
「FTPソフトの使い方を覚えるべき理由」のまとめ
- ブログの不具合に対応するため
- ブログをとことんカスタマイズするため
おすすめのFTPソフト
初めてFTPソフトを使うなら、「FileZilla(ファイルジラ)」というソフトがおすすめです。無料版/有料版があり、基本的な使い方をするだけなら無料版で十分です。
FileZillaをおすすめする理由
- Windows/Macともに使える
- 日本国内でも利用者が多い
- 使い方の解説記事が多い
FileZillaの初期設定
ダウンロード
FileZillaの公式ページで、FileZillaをダウンロードします。
あなたが使っているパソコンの「OS」によって、公式ページの表示内容が異なります。筆者の場合「Windows 10の64bit版」のパソコンでアクセスしたので、下図のように表示されました。緑色のボタンをクリックします。
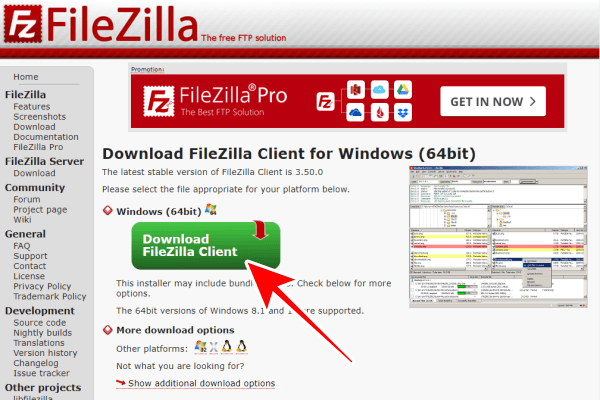
無料版/有料版の選択画面が表示されます。無料版をダウンロードするには、「FileZilla」の下にあるDownloadボタンをクリックして、パソコン内の任意の場所に保存します。
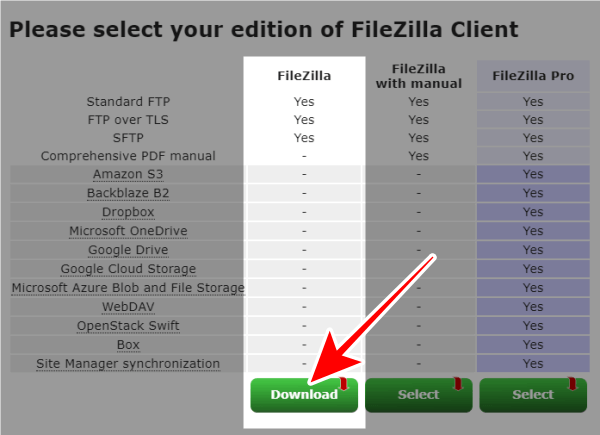
インストール
保存先にある、下図のようなアイコンをダブルクリックします。

「このアプリがデバイスに変更を加えることを許可しますか?」と聞かれます。はいをクリックします。
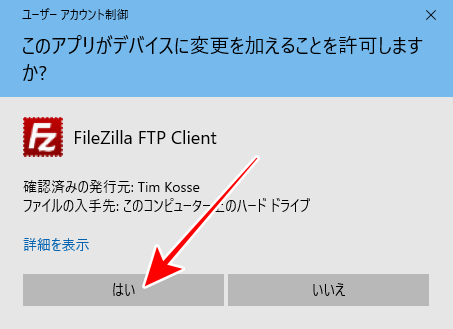
利用規約とプライバシーポリシーが表示されます。同意できる場合はI Agreeをクリックします。
![FileZillaの利用規約に同意できる場合は[I Agree]をクリック](https://wp-exp.com/wordpress/wp-content/uploads/FileZilla-setting-2-3.png)
パソコンを共有している場合に、すべてのユーザーがFileZillaを利用できるようにするかどうかを選択します。あなただけが利用する場合は、Only for meにチェックを入れ、Nextをクリックします。
![FileZillaを利用するユーザーの選択。自分だけなら[Only for me]にチェックを入れ[Next]をクリック](https://wp-exp.com/wordpress/wp-content/uploads/FileZilla-setting-2-4.png)
FileZillaの機能を選択します。デスクトップにショートカットアイコンが必要ならDesktop Iconにもチェックを入れ、Nextをクリックします。
![FileZillaの機能を選択。必要なら[Desktop Icon]にもチェックを入れ[Next]をクリック](https://wp-exp.com/wordpress/wp-content/uploads/FileZilla-setting-2-5.png)
インストール先を選択します。よくわからない場合は、何も変更せずNextをクリックしてください。
![FileZillaのインストール先を選択。[Next]をクリック](https://wp-exp.com/wordpress/wp-content/uploads/FileZilla-setting-2-6.png)
スタートメニューのフォルダを選択します。よくわからない場合は、そのままNextをクリックしてください。
![スタートメニューのフォルダを選択。[Next]をクリック](https://wp-exp.com/wordpress/wp-content/uploads/FileZilla-setting-2-7.png)
「Install Additional Software」は、「こちらのソフトもいかがですか?」という広告です。不要なら、Decline(断る)をクリックします。
![「こちらのソフトもいかがですか?」という広告。[Decline]をクリック](https://wp-exp.com/wordpress/wp-content/uploads/FileZilla-setting-2-8.png)
インストールが始まります。
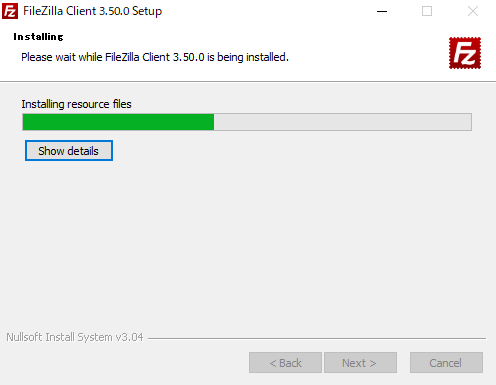
下図のように表示されたら、FileZillaのインストールが完了です。Start FileZilla Nowにチェックが入ったままFinishをクリックすると、FileZillaが起動します。
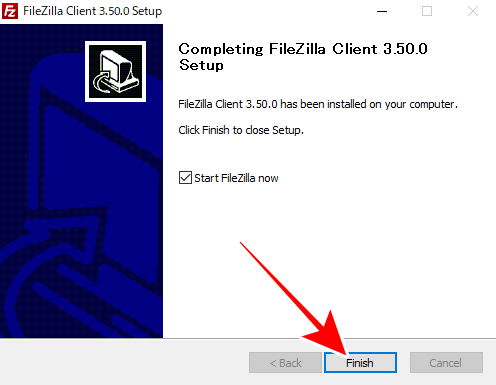
FTP接続情報の確認
FileZillaを起動すると、下のような画面が表示されます。左側には、パソコン内のファイルが表示されていますが、右側には何も表示されていません。
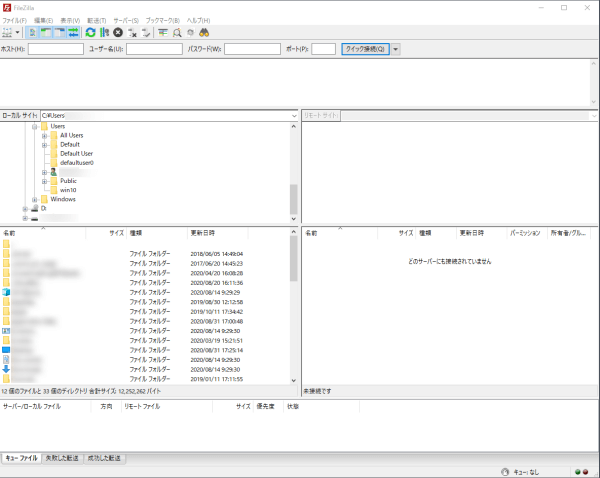
FileZillaの画面右側は、サーバー内のファイルを表示するエリアです。しかし、まだサーバーと接続できていないので、何も表示されないんですね。
FileZillaをサーバーに接続するためには、以下のFTP接続情報が必要です。
- ホスト名
- ユーザー名
- パスワード
FTP接続情報の確認方法
FTP接続情報は、利用しているサーバーの管理画面や、サーバー契約時に届くメールなどで確認することができます。
例として、WordPress初心者におすすめのサーバーでご紹介している、「エックスサーバー」「ConoHa WING」の接続情報の調べ方について、詳しく説明します。
「エックスサーバー」のFTP接続情報の調べ方
サーバーパネルにログインして、サブFTPアカウント設定をクリックします。
![エックスサーバー・サーバーパネルにログインし[サブFTPアカウント設定]をクリック](https://wp-exp.com/wordpress/wp-content/uploads/xserver-ftp-info-1.png)
ドメイン選択画面が表示されたら、「すべてのドメイン」の右側にある選択するをクリックします。
![ドメイン選択画面「すべてのドメイン」の右側にある[選択する]をクリック](https://wp-exp.com/wordpress/wp-content/uploads/xserver-ftp-info-2.png)
FTPソフト設定タブをクリックします。
![サブFTPアカウント設定画面の[FTPソフト設定]をクリック](https://wp-exp.com/wordpress/wp-content/uploads/xserver-ftp-info-3.png)
初期FTPアカウントの設定内容の表に、接続情報が記載されています。確認できたら、サーバーとの接続設定に進んでください。
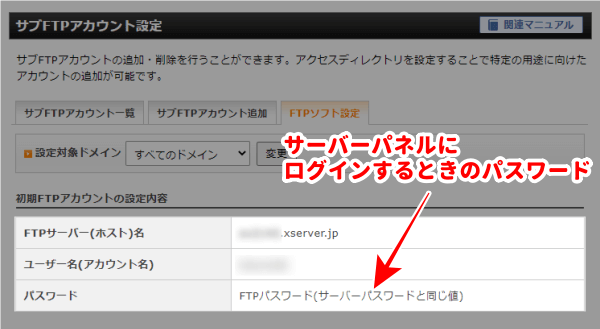
「ConoHa WING」のFTP接続情報の調べ方
ConoHa WINGコントロールパネルのサイト管理をクリックします。
![ConoHa WINGコントロールパネルの[サイト管理]をクリック](https://wp-exp.com/wordpress/wp-content/uploads/conoha-ftp-info-1.png)
FTPをクリックします。
![[FTP]をクリック](https://wp-exp.com/wordpress/wp-content/uploads/conoha-ftp-info-2.png)
+FTPアカウントをクリックします。
![[+ FTPアカウント]をクリック](https://wp-exp.com/wordpress/wp-content/uploads/conoha-ftp-info-3.png)
ユーザー名とパスワードに任意の文字列を入力し、保存をクリックすると、FTPアカウントの作成が完了です。
![[ユーザー名]と[パスワード]に任意の文字列を入力](https://wp-exp.com/wordpress/wp-content/uploads/conoha-ftp-info-4.png)
FTPアカウント名をクリックすると、FTP接続情報を確認することができます。
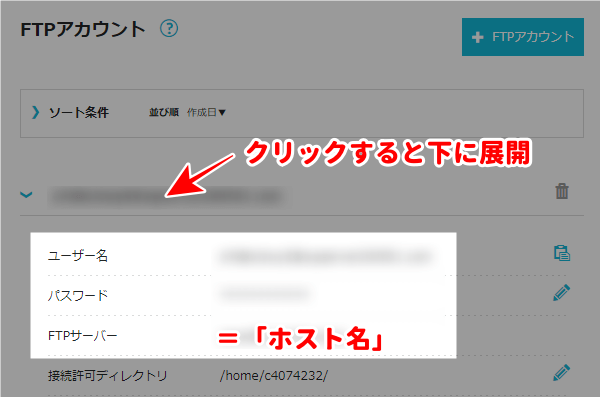
サーバーとの接続設定
先ほど確認したFTP接続情報(ホスト名、ユーザー名、パスワード)を使って、FileZillaとサーバーとを接続してみましょう。
サーバーとの接続設定手順
- [サイトマネージャーアイコン]をクリック
- [新しいサイト]をクリックし、サイト名などを入力
- FTP情報を入力して[接続]をクリック
- パスワード保存方法を選択
FileZillaの画面左上のサイトマネージャーアイコンをクリックします。
![FileZillaの画面左上[サイトマネージャー]アイコンをクリック](https://wp-exp.com/wordpress/wp-content/uploads/FileZilla-connect-1.png)
新しいサイトをクリックし、識別しやすい文字列(サイト名など)を入力します。
![[新しいサイト]をクリック。サイト名などを入力](https://wp-exp.com/wordpress/wp-content/uploads/FileZilla-connect-2.png)
手順4.パスワードを保存するかどうか選択して、OKをクリックします。
![パスワード保存方法を選択して[OK]をクリック](https://wp-exp.com/wordpress/wp-content/uploads/FileZilla-connect-4.png)
サーバー証明書に関するメッセージが表示された場合は、OKをクリックしてください。
![サーバー証明書に関するメッセージ。[OK]をクリック](https://wp-exp.com/wordpress/wp-content/uploads/FileZilla-connect-5.png)
「ディレクトリ リストの表示成功」というメッセージが表示されたら、FileZillaとサーバーとの接続が完了しています。
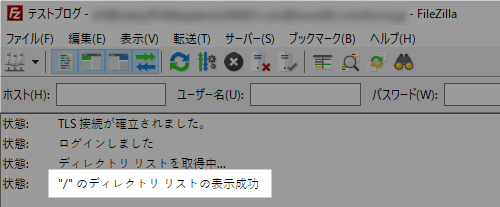
もしエラーが発生して接続できない場合は、接続情報の入力ミスの可能性があります。解決するには、サイトマネージャーアイコンをクリックして、入力内容を再確認してください。
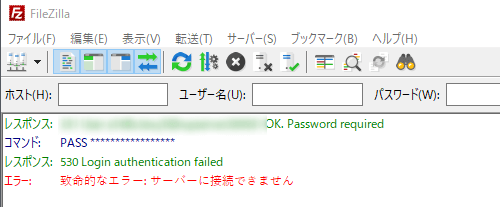
FileZillaの使い方
ここからは、FileZillaの基本的な使い方をご紹介します。
画面の見方
FileZillaをサーバーと接続すると、次のように表示されます。
- 画面左側(ローカル サイト):パソコン内のファイル
- 画面右側(リモート サイト):サーバー内のファイル
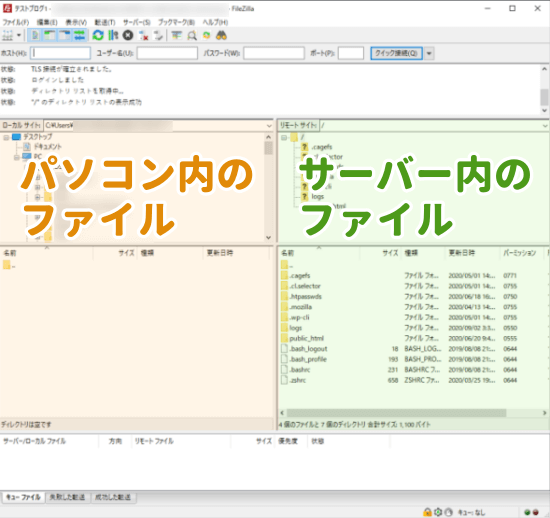
サーバー内には、たくさんのディレクトリ(フォルダ)が含まれていて、階層構造(ツリー構造)になっています。パソコンでの操作と同じように、フォルダをダブルクリックするとその内容が表示されます。
ダウンロード
サーバー内のフォルダ/ファイルをダウンロードするには、まず画面左側でパソコン内の保存先を選択した上で、以下のいずれかを実行します。
- ドラッグ&ドロップ
- 右クリック後「ダウンロード」を選択
- ダブルクリック(ファイルのみ)
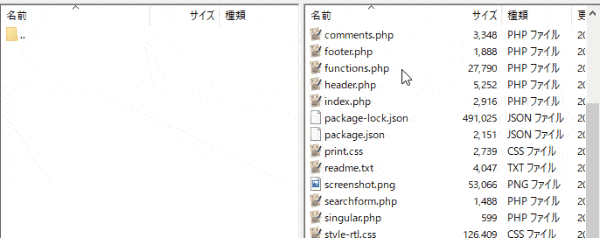
たとえば、テーマやプラグインのフォルダを丸ごとダウンロードすれば、簡単にバックアップを取ることができますね。
アップロード
反対に、パソコン内のフォルダ/ファイルをアップロードするには、まず画面右側でサーバー内の保存先を選択した上で、以下のいずれかを実行します。先ほどの「ダウンロード」と同様に操作してください。
- ドラッグ&ドロップ
- 右クリック後「アップロード」を選択
- ダブルクリック(ファイルのみ)
ファイルの編集
ファイルを編集するには、右クリック後、表示/編集をクリックします。
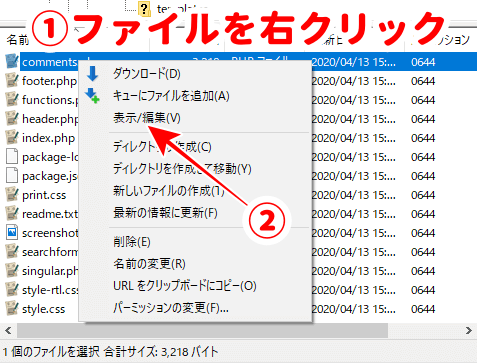
「ファイルの種類に関連付けられたプログラムがありません」と表示されたら、どのエディターで編集するのかを選択し、OKをクリックします。
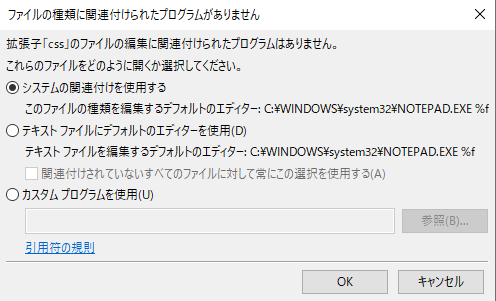
お好みのエディターで編集するには、カスタム プログラムを使用にチェックを入れ、参照をクリックした後にエディターを選択できます。
ダブルクリックしてファイルを開く方法
パソコンの操作に慣れていると、ファイルを開くときについついダブルクリックしてしまうこともあるでしょう。
初期設定ではファイルをダブルクリックすると「転送」されてしまいますが、これを「表示/編集」する、つまりファイルをエディターで開くように設定変更することができます。
設定変更手順
- 画面左上の編集>設定の順にクリック
- ページの選択でファイル リストを選択
- ファイルをダブルクリックしたときのアクションで表示/編集を選択し、OKをクリック
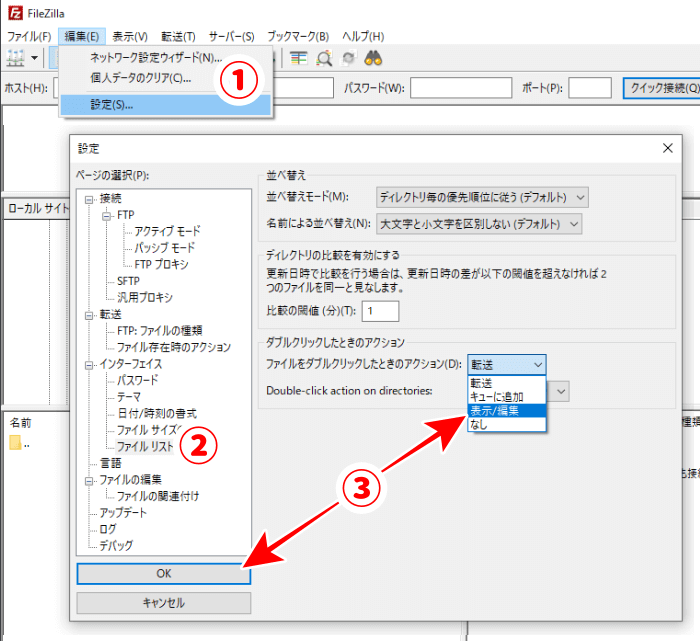
名前の変更
フォルダ/ファイルを右クリック後、名前の変更をクリックします。
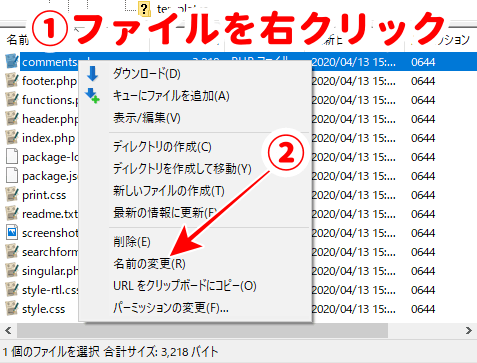
削除
フォルダ/ファイルを右クリック後、削除をクリックします。
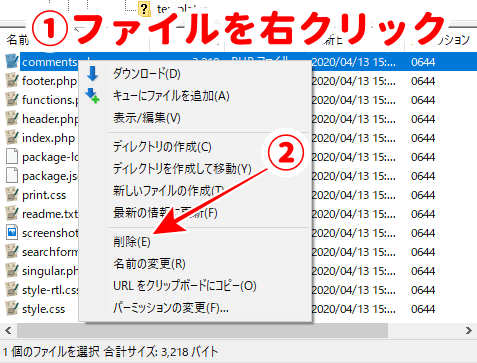
「本当にサーバーから削除しますか?」とメッセージが表示されます。削除してよいなら、はいをクリックします。削除後は元に戻せないので、十分注意してください。
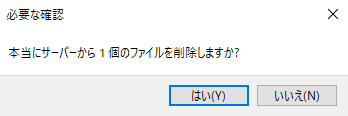
起動時の接続先の変更
FileZillaを起動したときに表示される接続先を、指定することができます。
よく使うサーバー側の接続先
- テーマフォルダ:
/(ドメイン名)/public_html/wp-content/themes - プラグインフォルダ:
/(ドメイン名)/public_html/wp-content/plugins - アップロードフォルダ(画像ファイルの保存場所):
/(ドメイン名)/public_html/wp-content/uploads
指定したい接続先を表示させ、パス(アドレスのようなもの)をコピーします。
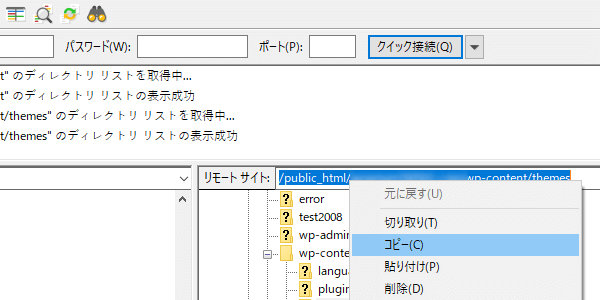
上の図では、リモート サイト(サーバー側)のパスをコピーしていますが、ローカル サイト(パソコン側)のパスについても以下の手順で指定することができます。
サイトマネージャーアイコンをクリックします。
![FileZilla[サイトマネージャー]アイコンをクリック](https://wp-exp.com/wordpress/wp-content/uploads/FileZilla-default-directory-2.png)
サイトを選択し、詳細タブをクリックします。
![FileZilla サイトマネージャーの[詳細]タブをクリック](https://wp-exp.com/wordpress/wp-content/uploads/FileZilla-default-directory-3.png)
先ほどコピーした接続先のパスを、以下の場所に貼り付けます。
- パソコン側のパス:デフォルトのローカル ディレクトリ
- サーバー側のパス:デフォルトのリモート ディレクトリ
貼り付けできたら、OKをクリックして設定完了です。
![FileZilla デフォルトディレクトリのパスを貼り付け後[OK]をクリック](https://wp-exp.com/wordpress/wp-content/uploads/FileZilla-default-directory-4.png)
FTP操作ができるプラグイン
WordPressの管理画面上でFTPソフトのような操作ができるプラグイン(たとえば、「File Manager」など)もあります。
しかし、管理画面にログインできなければプラグインによる操作もできません。FTP操作をするなら、プラグインではなくFileZillaのようなソフトを使うのがおすすめです。
File Manager プラグイン(6.8以前)は早急にアップデートを!
File Manager プラグインにおいて、緊急性の高い脆弱性が発見されています。バージョン6.8以前を使用している場合は、すぐにプラグインをアップデート(更新)してください。
まとめ
FTPソフトは、Webサーバーとパソコンとの間でファイルをやり取りするためのソフトです。ファイルのダウンロード/アップロード/編集/削除などができます。
FTPソフトを使う主な目的は、以下のとおりです。
- 管理画面にログインできなくなったときの対処【重要】
- ファイルのバックアップ
- WordPress構成ファイルやテーマなどの編集(上級者向け) など
初心者さんにおすすめのFTPソフトは、「FileZilla(ファイルジラ)」です。無料版でも機能性は十分で、Windows/Macともに使える人気ソフトです。



![FTP情報を入力して[接続]をクリック](https://wp-exp.com/wordpress/wp-content/uploads/FileZilla-connect-3.png)





