WordPressのテーマを安全に更新するための方法を紹介します。
この記事を読めば、次のことがわかります。
- テーマを更新する前にやるべきこと
- 公式テーマと非公式テーマの更新方法
- テーマの自動更新を設定すべきかどうか
上記の他によくある質問にもお答えしています。ぜひ参考にしてください。
こんにちは。かずよしといいます。
12年以上、WordPressを使っています。

この記事を書いた、かずよしです
800万ユーザー超えの情報サイト「WordPress超初心者講座」を管理・運営する人。ワードプレスの始め方や使い方を、初心者向けにやさしく解説します。
WordPressテーマを安全に更新するために必要なこと
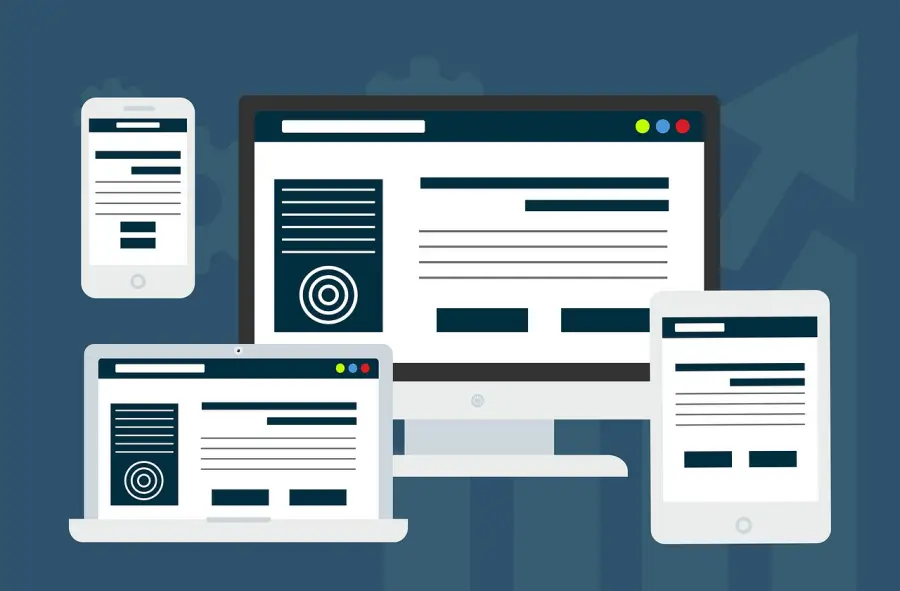
WordPressのテーマは、開発者によってバージョンアップが実施されることがあります。そして、テーマを最新版に置き換えることを、更新(アップデート)といいます。
テーマの更新作業は、決して難しいものではありません。ただ、より安全にテーマを更新するためには、事前にバックアップを取っておくことが大切です。
なぜなら、テーマを更新することによってブログの表示が崩れたり、エラーが表示されたりするなど、不具合が発生する可能性があるからです。
バックアップを取っておけば、もしトラブルが起きてもすぐ元に戻す(復元する)ことができるので安心です。
バックアップを取るには、プラグインの利用がおすすめ。「UpdraftPlus」プラグインなら、バックアップだけでなく復元も簡単にできます。
テーマの更新方法に進む前に、公式テーマと非公式テーマの違いについて説明します。なぜなら、公式テーマと非公式テーマとでは、更新方法が異なるからです。
公式テーマと非公式テーマの違いが分かる場合は、テーマの更新方法に進んでください。
公式テーマと非公式テーマの違い
「公式テーマ」は、WordPress公式のテーマチームによって審査されたテーマです。ガイドラインの基準を満たしたテーマだけが登録されているので、セキュリティ面で安心できます。
ただし、公式テーマのほとんどは海外製。海外製のテーマを日本語ブログで使用すると、レイアウトが崩れたり、日本語が正しく表示されなかったりする場合があります。
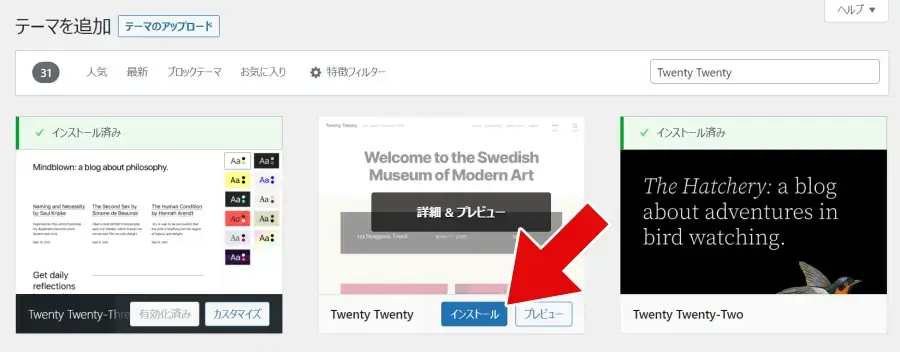
あなたが使っているテーマがWordPressの「テーマを追加」画面で検索・インストールしたテーマなら、それは公式テーマです。以下のリンクから、公式テーマの更新方法にお進みください。
「非公式テーマ」は、公式に比べてデザイン性や機能性が高いものが多いです。ただし、公式による審査を通過していないので、開発者が信頼できるかどうかを見極めるのが大切です。
当ブログで使っている「SWELL」をはじめ、WordPressブログ初心者におすすめのテーマで紹介しているテーマは全て非公式ですが、導入実績が豊富で信頼できるテーマばかりです。
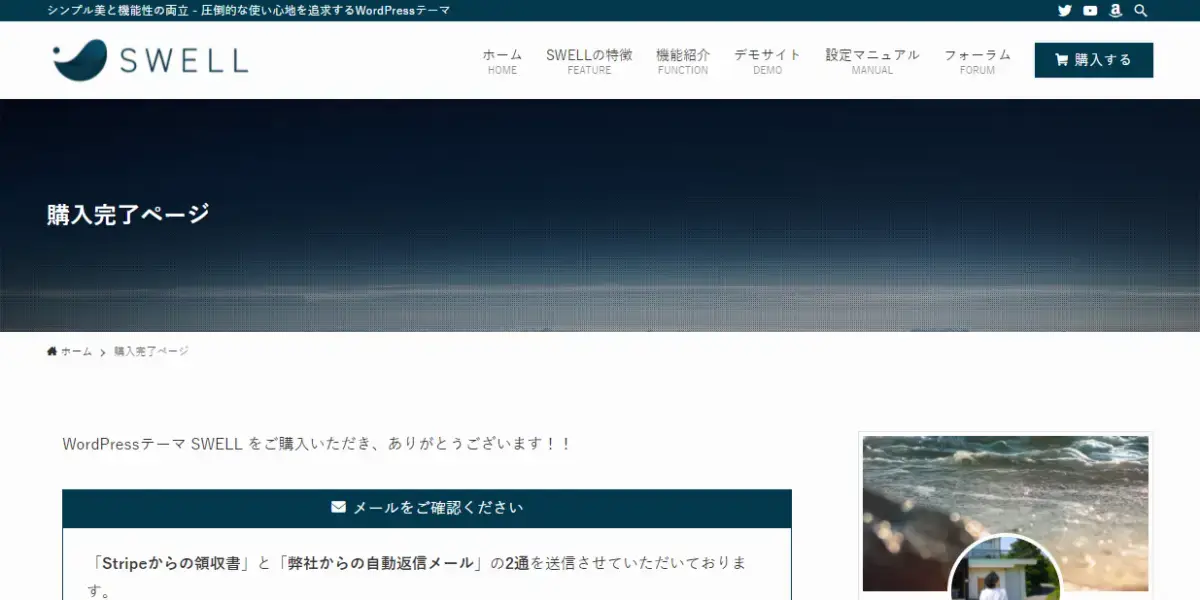
あなたが使っているテーマが開発者の公式サイトなどでダウンロードしたテーマなら、それは非公式テーマの可能性が高いです。以下のリンクから、非公式テーマの更新方法にお進みください。
公式テーマを更新する方法
公式テーマを簡単に更新するには、2つの方法があります。
自動更新は一見便利そうですが、不具合発生のリスクがあるため、手動で更新するのがおすすめです。
不具合発生を未然に防ぐには、WordPressをローカル環境(パソコン)にインストールして、テーマ更新を試してみるのもいいですよ
手動で更新する
公式テーマの最新版が公開されると、以下のいずれかの画面でテーマを更新することができます。
- 「WordPressの更新」画面
- 「テーマ」画面
非公式テーマでも、以下の手順で更新できる場合があります
「WordPressの更新」画面でテーマを更新する
WordPress管理画面メニューのダッシュボード>更新をクリックすると、「WordPressの更新」画面が開きます。
更新したいテーマにチェックを入れてテーマを更新ボタンをクリックすると、テーマの更新が始まります。
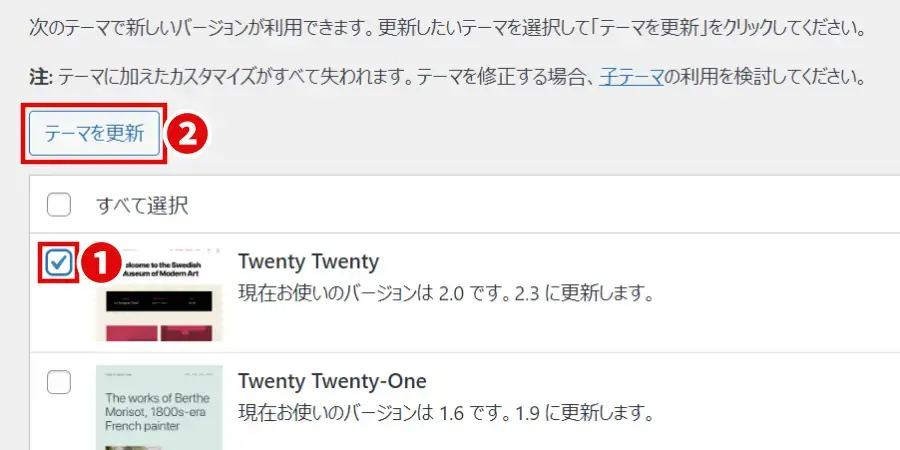
更新が完了すると、以下の画面が表示されます。
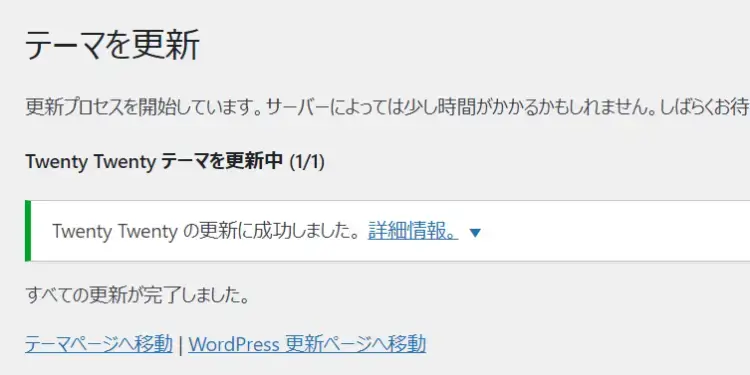
WordPressの更新画面では、テーマだけでなくWordPress本体の更新やプラグインの更新をすることもできます
更新後に不具合が発生した場合
この記事の後半「更新後にトラブルが発生したときの対処法」をお読みください。
「テーマ」画面でテーマを更新する
WordPress管理画面メニューの外観をクリックすると、「テーマ」画面が開きます。
テーマ画像の上部に表示される今すぐ更新をクリックします。
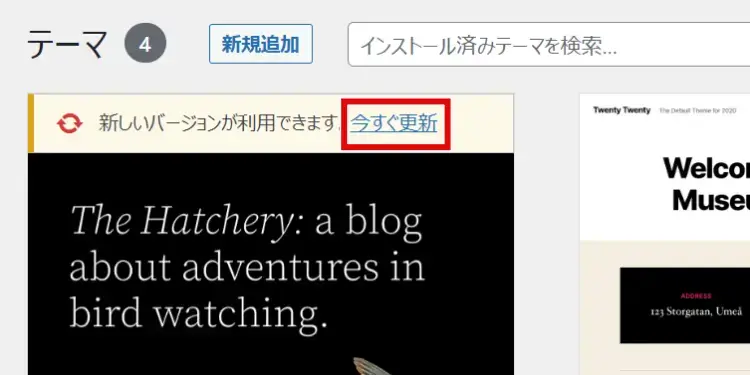
更新が完了すると、以下の画面が表示されます。
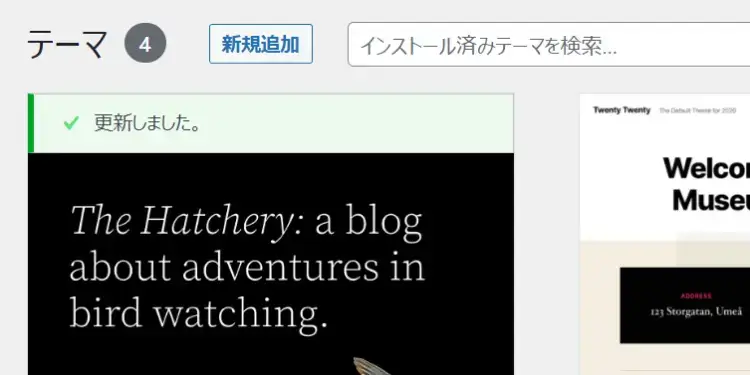
更新後に不具合が発生した場合
この記事の後半「更新後にトラブルが発生したときの対処法」をお読みください。
自動更新の設定はおすすめしません
「自動」と聞くと便利そうに思うかもしれませんが、テーマの自動更新設定はおすすめできません。なぜなら、テーマ更新前にやるべきことを実行しないまま、勝手に更新されてしまうからです。
もしテーマの自動更新によって不具合が発生しても、すぐに気付いて対処するのは難しいです。
こうしたリスクを理解した上で自動更新を設定する場合は、次の手順を参考にしてください。
WordPress管理画面メニューの外観をクリックして、インストール済みテーマの一覧画面を開きます。
自動更新を設定したいテーマの画像にマウスカーソルを合わせ、テーマの詳細ボタンをクリックします。
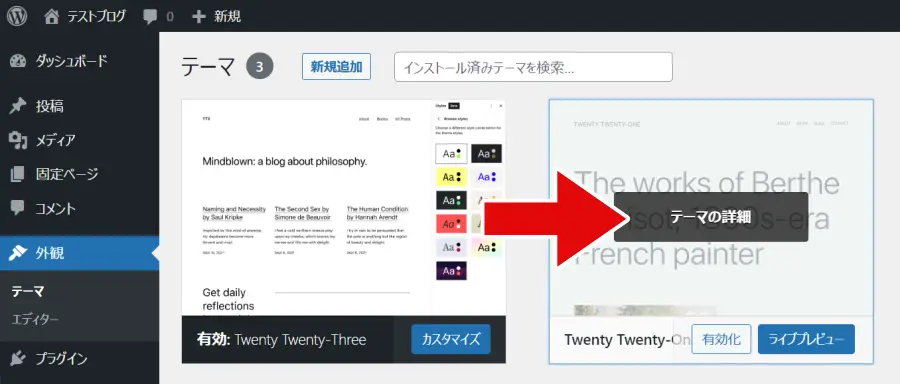
自動更新を有効化をクリックすると、テーマの自動更新が設定されます。
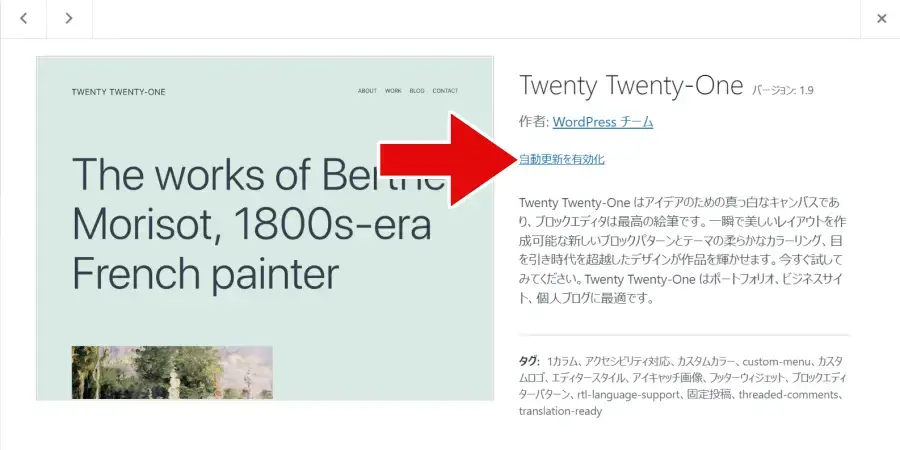
更新後に不具合が発生した場合
この記事の後半「更新後にトラブルが発生したときの対処法」をお読みください。
非公式テーマを更新する方法
非公式テーマの場合、更新する方法はテーマによって異なります。代表的な方法は、以下の2つです。
- テーマの最新版をWordPress管理画面でダウンロードできる場合
- テーマの最新版をWordPress管理画面でダウンロードできない場合
テーマの最新版をWordPress管理画面でダウンロードできる場合
人気テーマ「SWELL」や「Cocoon」などは、WordPress管理画面上で簡単に更新できます。手順は、公式テーマの更新方法と同じです。
公式テーマを手動で更新する方法を参考にしてください。
テーマの最新版をWordPress管理画面でダウンロードできない場合
管理画面で最新版をダウンロードできないテーマの場合、通常は次の手順で更新できます。
テーマによっては独自の手順が必要な場合があります。以下の方法で更新できないときは、公式のマニュアル等で確認してください。
新バージョンのテーマをダウンロードする
テーマ開発者の公式サイトなどで、新しいバージョンのテーマをダウンロードします。
「ZIP」という形式のファイルでダウンロードするのが一般的です。
テーマのZIPファイルをアップロードする
以下の手順で、「テーマのアップロード」画面を開きます。
- WordPress管理画面メニューの外観をクリック
- 画面上部の新規追加ボタンをクリック
- 画面上部のテーマのアップロードボタンをクリック
STEP1でダウンロードしたZIPファイルをアップロードします。
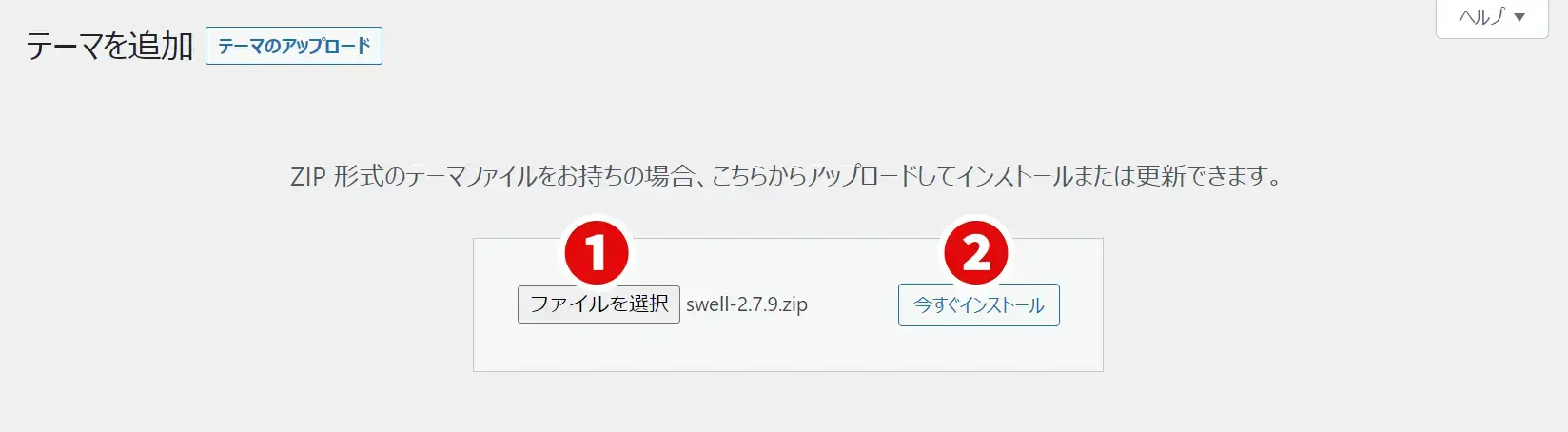
アップロードしたテーマに置き換える
以下の画面で、アップロードしたもので現在のものを置き換えるボタンをクリックします。
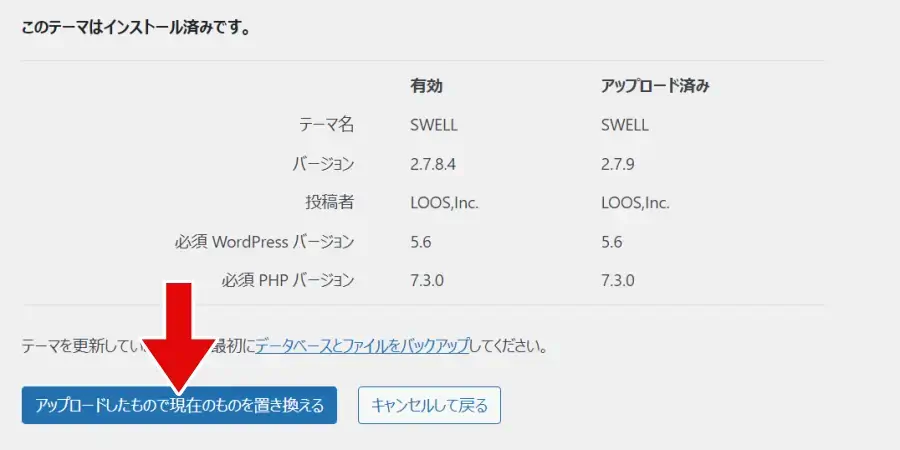
テーマ更新後にトラブルが発生したときの対処法
もしテーマを更新した後にトラブルが起きてしまった場合は、次の方法をお試しください。
WordPress管理画面にログインできる場合
WordPressテーマを安全に更新するために取っておいたバックアップのデータを使って復元できます。
「UpdraftPlus」プラグインでバックアップを取った場合は、復元ボタンをクリックするだけで簡単に復元できます。
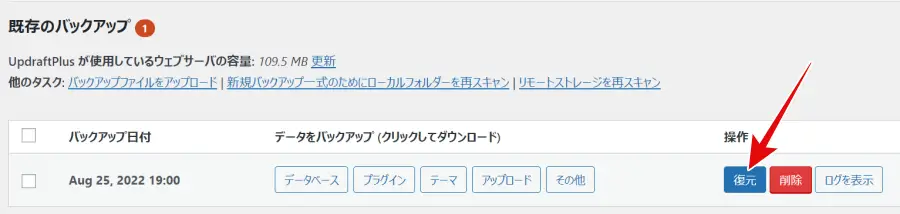
WordPress管理画面にログインできない場合
テーマ更新後にエラーが出て管理画面にログインできない場合は、以下の手順で不具合の原因となった更新後のテーマを削除します。
テーマを削除するには、以下のいずれかを使ってサーバー内にアクセスします。
- レンタルサーバーの管理画面(ファイルマネージャ)
- FTPソフト
サーバー内には重要なファイルがたくさん保管されています
誤って必要なファイルを削除しないよう、慎重に操作してください
WordPressのテーマは、サーバー内の下記ディレクトリ(フォルダ)に保管されています。
wp-content/themes
サーバーのファイルマネージャやFTPソフトを使って上記にアクセスすると、テーマを削除できます。
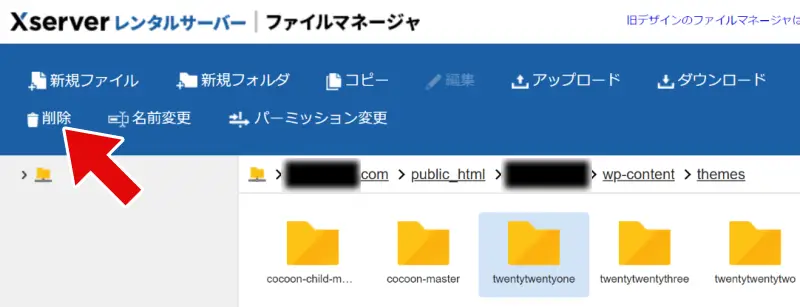
ファイルマネージャ利用方法がわからない場合は、レンタルサーバーの公式マニュアル等を確認してください。
FTPソフトについては、FTPソフトの使い方【初心者向け】を参考にしてください。
不具合の原因となったテーマを削除できたら、WordPress管理画面にログインできないか試してみましょう。
ログインできたら、WordPress管理画面にログインできる場合の手順を参考にして、テーマ更新前の状態に復元してください。
ここまでの手順で解決できない場合
テーマの公式マニュアルやサポートフォーラムがあれば、解決法が書かれていないか確認してみてください。
このサイトで使っている「SWELL」はマニュアルやサポートが充実しているのでおすすめですよ!
WordPressテーマの更新が必要な理由
そもそも、テーマの開発者によって新しいバージョンが公開されるのはなぜでしょうか。その主な理由は、次のとおりです。
- セキュリティーの強化
- バグ(エラーなど)の修正
- WordPressの最新版への対応
- 機能の充実化
どの理由も、安全性や利便性を高めるために大切なものばかりです。中でも重要なのが、セキュリティーの強化です。
WordPressのテーマは複数のファイルの集合体です。それぞれのファイルには、たくさんのプログラムが書かれています。
テーマに書かれたプログラムに脆弱性(ぜいじゃくせい:セキュリティ上の欠陥)が見つかると、悪意のある攻撃を受けやすくなります。
そのため、テーマ開発者の多くは、新しいバージョンを公開して早期のアップデートを呼びかけます。
WordPressのセキュリティ対策については、下記ページで詳しく解説しています。
WordPressブログを安全に運営するためには、テーマの最新版が公開されたらできるだけ早めに更新することが大切です。事前のバックアップなどの準備を忘れないよう、ご注意ください。
テーマの使用状況を見直そう
「テーマの更新を放置してしまうのは、とても危険なこと」だとわかりました。テーマは、導入した後のメンテナンスが大切なんですね。
いい機会なので、テーマの使用状況を見直してみませんか?
使っていないテーマは削除する
デフォルトテーマや、お試しで使ってみたけど気に入らなかったテーマを放置していませんか?
WordPressをインストールしたとき、あらかじめ複数のテーマがインストールされていたはずです。これらは「デフォルトテーマ」といいます。
(例:Twenty Twenty-Three、Twenty Twenty-Two など)
使っていないテーマは削除しましょう。使わないテーマを放置することには、様々な問題があります。
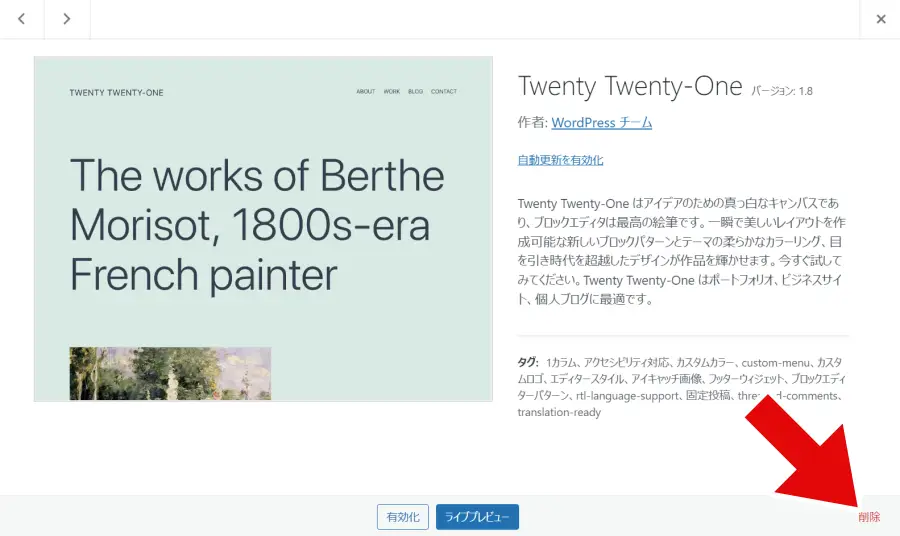
- 不正アクセスされる危険性が高まる
- アップデート(更新)の手間がかかる
- サーバー容量の無駄遣いになる
詳しくは、下記をお読みください。
テーマの更新頻度を確認する
長期間バージョンアップされていないテーマを使うのは危険です。使っているテーマの更新頻度を確認しましょう。
公式テーマの場合は、以下のページにアクセスするとテーマの最終更新日を確認できます。
テーマ名で検索し、表示されたテーマ画像にマウスカーソルを合わせ、詳細情報をクリックします。
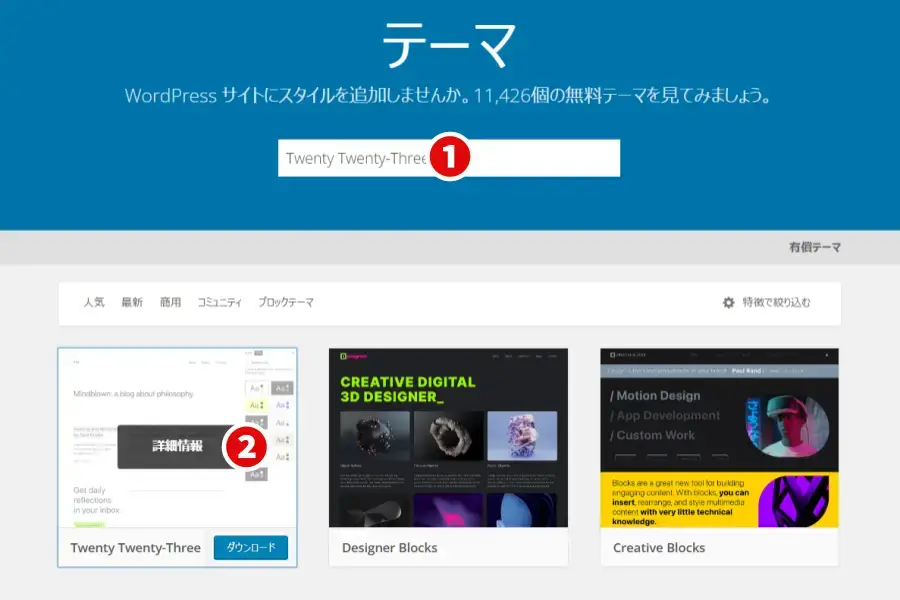
最終更新日や、テーマが対応するWordPress バージョンなどを確認できます。
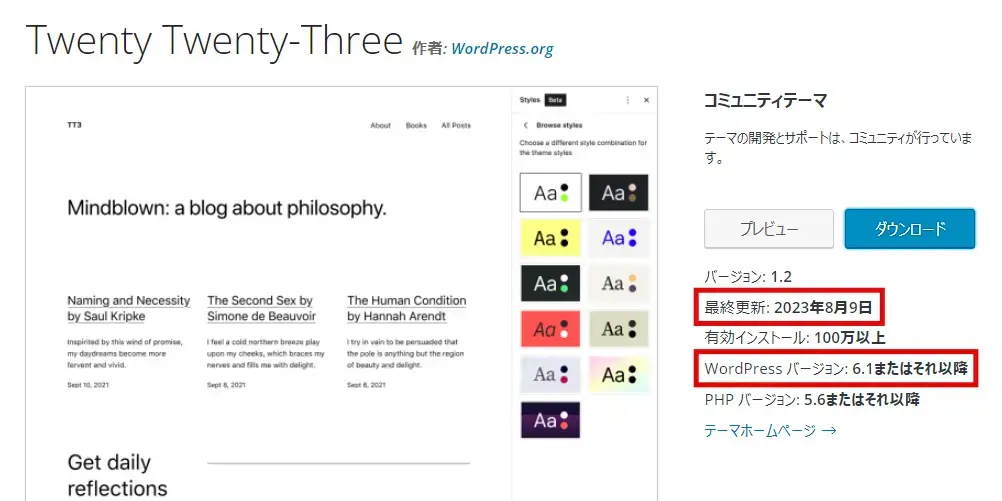
1年以上更新されていないテーマや、WordPressの最新版に対応していないテーマは使わないのが無難です。新しいテーマに変更することをおすすめします。
テーマ更新に関するよくある質問
WordPressテーマを更新しないとどうなる?
更新しないまま放置するのは危険です。
新しいバージョンが公開される理由には、セキュリティーの強化も含まれるからです。できるだけ早めに更新するようにしてください。
WordPressテーマの自動更新を止めたい
次の手順でテーマの自動更新を無効化できます。
- WordPress管理画面メニューの外観をクリック
- 自動更新を無効化したいテーマ画像にマウスカーソルを合わせ、テーマの詳細をクリック
- テーマの詳細画面で自動更新を無効化をクリック
使っていないテーマも更新すべき?
使っていないテーマは放置せず、削除することをおすすめします。
カスタマイズしたテーマを更新するとどうなる?
テーマを構成するファイルを直接書き換えている場合は、更新することにより編集内容が消えてしまいます。
テーマをカスタマイズするなら「子テーマ」を利用するのがおすすめです。
WordPressテーマの更新方法まとめ
テーマを安全に更新するためには、事前にバックアップを取っておくことが大切です。
テーマの更新方法は、公式テーマと非公式テーマとで異なります。
公式テーマは自動更新を設定できますが、不具合発生のリスクがあるため手動で更新するのがおすすめです。手動といっても難しい操作はなく、簡単に更新できます。
非公式テーマの更新方法は、テーマによって異なります。WordPress管理画面で簡単に更新できるテーマもあれば、開発者のサイトなどで最新版をダウンロードしなければいけないテーマもあります。
もしテーマを更新した後に不具合が出た場合は、テーマ更新後にトラブルが発生したときの対処法をお試しください。
1年以上バージョンアップされていないテーマや、WordPressの最新版に対応していないテーマは危険です。新しいテーマに変更しましょう。









