WordPressのPHPをバージョンアップする方法を、初心者向けにわかりやすく解説します。
WordPressで使っているPHPをバージョンアップすると、表示スピードの高速化やセキュリティの強化が期待できます。しかし、PHPのバージョンを変更することによって、不具合が発生する可能性もあります。
本記事では、より安全にPHPをバージョンアップするための手順を紹介します。
こんにちは。この記事を書いた、かずよしといいます。2010年からWordPressを使っています。

この記事を書いた、かずよしです
800万ユーザー超えの情報サイト「WordPress超初心者講座」を管理・運営する人。ワードプレスの始め方や使い方を、初心者向けにやさしく解説します。
WordPressとPHP
WordPressの本体やテーマ、プラグインは、それぞれPHPというプログラムによって動作します。
そのため、WordPressをインストールするレンタルサーバーは、PHPが利用できることが必須です。
PHPのバージョンアップが必要な理由
PHPは、バージョンアップが実施されることがあります。主な理由は、以下のとおりです。
- 処理速度の高速化
- セキュリティの強化
- エラー・不具合の修正
つまり、PHPをバージョンアップすれば、表示速度の高速化やセキュリティの強化が期待できます。
WordPressの公式ページでは、下記のバージョンのPHPを使用することを推奨しています。
PHP バージョン 7.4 以上
MySQL バージョン 8.0 以上、または MariaDB バージョン 10.5 以上
HTTPS サポート
必須要件 – WordPress.org 日本語
上記のバージョンを満たさないと、WordPressが正常に動かない可能性があるので注意してください。
WordPressのPHPをバージョンアップするには?
WordPressで使用するPHPのバージョンアップは、レンタルサーバーの管理画面で行います。
WordPressの管理画面では、PHPのバージョンアップをすることはできません。
PHPバージョンの切り替えは、簡単なクリック操作で完了します。しかし、PHPのバージョンを変更するときには注意が必要です。
なぜなら、WordPress公式サイトが推奨するPHPバージョンに切り替えたとしても、テーマやプラグインが対応できるとは限らず、不具合が発生する可能性があるからです。
そこで本記事では、より安全にPHPのバージョンアップを行う手順を詳しく説明します。
PHPを安全にバージョンアップする手順
PHPをより安全にバージョンアップするには、以下の手順がおすすめです。
- PHPのバージョンアップが必要か確認する
- テスト環境で不具合がないか確認する
- WordPressのバックアップをとる
- WordPress本体、テーマ、プラグインを更新する
- PHPをバージョンアップする
- WordPressの動作を確認する
1.PHPのバージョンアップが必要か確認する
PHPのバージョンを変更する必要があるかどうかを知るため、以下の2つを確認します。
- いま使っているPHPバージョンを確認する
- レンタルサーバーで利用できるPHPバージョンを確認する
すでに確認ができている場合は、次のステップに進んでください。
いま使っているPHPバージョンを確認する
WordPressで使っているPHPのバージョンは、WordPress管理画面の「サイトヘルス」でチェックできます。
サイトヘルスを開くには、管理画面メニューのツール>サイトヘルスをクリックします。
![管理画面メニュー[ツール]>[サイトヘルス]をクリック](https://wp-exp.com/wordpress/wp-content/uploads/wp-menu-site-health.webp)
「サイトがPHPの古いバージョンを実行しており、更新をおすすめします」と表示される場合は、PHPのバージョンアップを検討する必要があります。
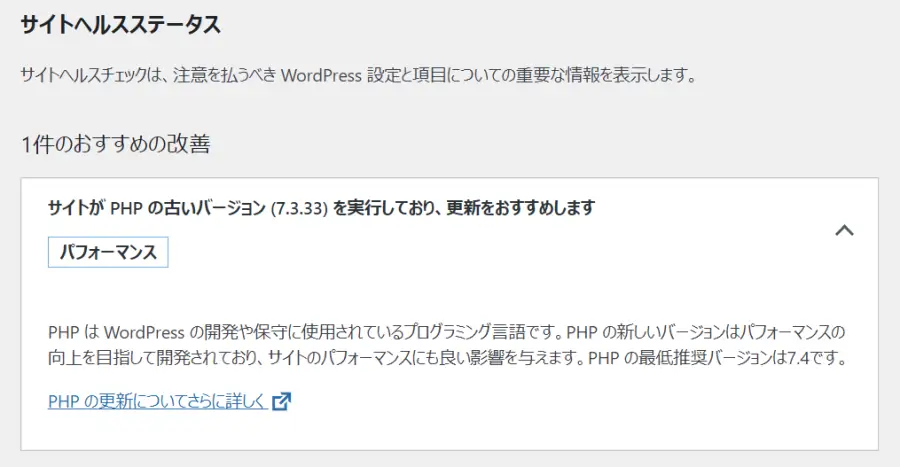
サイトヘルスを表示できない場合は要注意
サイトヘルスは、WordPress 5.2以降で利用できる機能です。もしサイトヘルスが表示されない場合は、WordPress本体のバージョンが古い可能性があります。
セキュリティの危険性が高いため、早急にアップデートすることをおすすめします。
レンタルサーバーで利用できるPHPバージョンを確認する
PHPのバージョンアップが必要でも、レンタルサーバーがそのバージョンを提供していなければ、バージョン変更をすることができません。
利用できるPHPのバージョンは、レンタルサーバーによって異なります。最新の情報は、ご利用のレンタルサーバー公式サイトでご確認ください。
当サイトで使っているエックスサーバー![]() の場合、2024年1月時点で「PHP8.2」を利用できます。
の場合、2024年1月時点で「PHP8.2」を利用できます。
2.テスト環境で不具合がないか確認する
PHPをバージョンアップすると、テーマやプラグインの対応状況によっては不具合が発生するかもしれません。
トラブルを避けるために、テスト環境を用意しましょう。方法はいくつかありますが、今回は以下の手順でローカル(パソコンの中)にテスト環境を構築します。
- 専用ツールをパソコンにインストールし、テスト用サイトを作成する
- WordPressサイトを複製する
- PHPバージョンを変更し、不具合がないか確認する
2-1.専用ツールをパソコンにインストールし、テスト用サイトを作成する
ローカル環境にWordPressを構築するためのツールでおすすめなのが「Local」です。無料でダウンロードでき、簡単な操作でインストールできます。詳しい使い方は、下記ページをご覧ください。
2-2.WordPressサイトを複製する
WordPressのサイトを複製するには、「All-in-One WP Migration」プラグインが便利です。
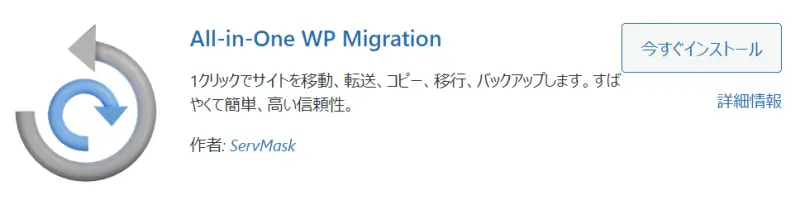
All-in-One WP Migrationを使って、次の手順でWordPressサイトを複製します。
All-in-One WP Migration プラグインを、以下にインストールします。
- 本番環境(サーバーにインストールしているWordPress)
- テスト環境(パソコンにインストールしているWordPress)
本番環境のWordPress管理画面でAll-in-One WP Migration>エクスポートをクリックし、サイトのデータをエクスポートします。
![[All-in-One WP Migration]>[エクスポート]をクリック](https://wp-exp.com/wordpress/wp-content/uploads/all-in-one-wp-migration-export.webp)
テスト環境のWordPress管理画面でAll-in-One WP Migration>インポートをクリックし、前の手順でエクスポートしたデータをインポートします。
![[All-in-One WP Migration]>[エクスポート]をクリック](https://wp-exp.com/wordpress/wp-content/uploads/all-in-one-wp-migration-import.webp)
2-3.PHPバージョンを変更し、不具合がないか確認する
以下の手順で、テスト環境のPHPバージョンを変更します。
「Local」のコントロールパネルでPHPバージョンを選択し、APPLYをクリックします。
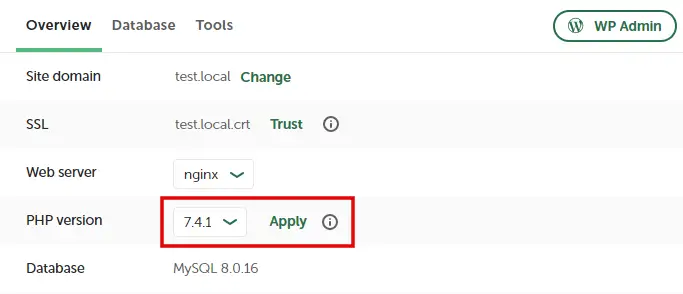
Apply Changesボタンをクリックすると、PHPのバージョンを変更できます。
![[Apply Changes]ボタンをクリック](https://wp-exp.com/wordpress/wp-content/uploads/local-control-panel-update-php-2.webp)
テストサイトに不具合がないか、以下の項目をチェックしてみましょう。
- WordPressにログインできるか
- ブログが正常に表示されるか
- 記事の編集ができるか
- コメントが投稿できるか(コメント機能を利用している場合)
- 問い合わせフォームから送信できるか(問い合わせフォームを設置している場合)
不具合がなければ、次のステップに進んでください。
もし不具合が見つかった場合は、以下の方法で原因を特定します。
- プラグインをすべて無効化し、1つずつ有効化する
- テーマを一時的に変更してみる
不具合の原因を特定できたら、代替のプラグインやテーマを探すなどの対応を検討してください。
3.WordPressのバックアップをとる
万が一に備えて、本番環境でWordPressのバックアップをとっておきましょう。
バックアップ方法がわからない場合は、下記ページを参考にしてください。バックアップだけでなく、復元も簡単にできるプラグインを紹介しています。
4.WordPress本体、テーマ、プラグインを更新する
本番環境で、WordPress本体やテーマ、プラグインのアップデートが利用できる場合は更新しておきましょう。
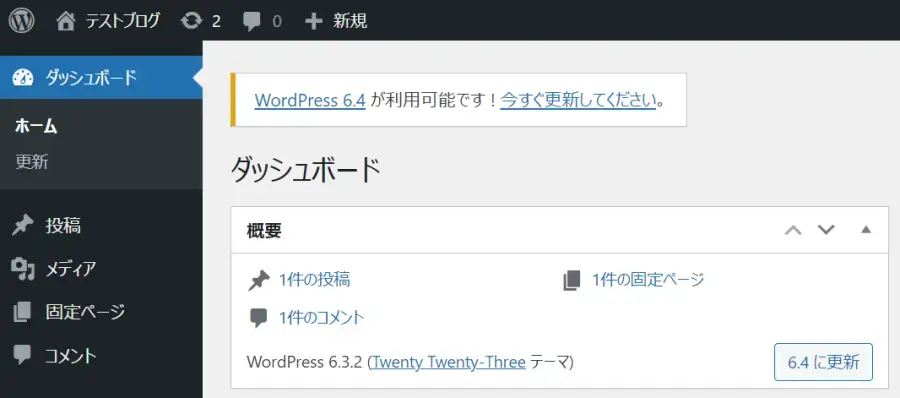
更新方法がわからない場合は、下記ページを参考にしてください。
更新後、サイトに不具合が発生していないかチェックし、再びバックアップをとりましょう。
5.PHPをバージョンアップする
WordPressをインストールしているレンタルサーバーの管理画面にログインし、PHPのバージョンを変更します。
主なレンタルサーバーのPHPバージョン変更方法は、以下のリンクから確認してください。
上記4社は、おすすめレンタルサーバーの記事で詳しく紹介しています。
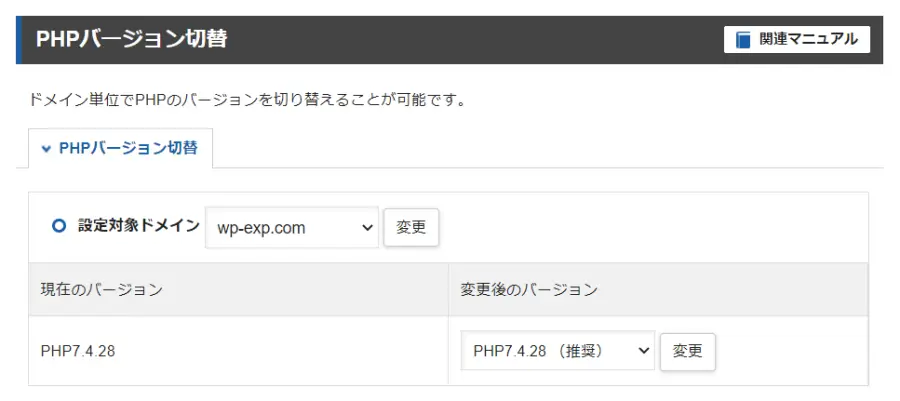
6.WordPressの動作を確認する
WordPressに不具合が発生していないか、以下の項目をチェックしてみましょう。
- WordPressにログインできるか
- ブログが正常に表示されるか
- 記事の編集ができるか
- コメントが投稿できるか(コメント機能を利用している場合)
- 問い合わせフォームから送信できるか(問い合わせフォームを設置している場合)
PHPのバージョンアップ後に不具合が出たときの対処法
PHPをバージョンアップした後に不具合が発生した場合は、以下の手順をお試しください。
- PHPのバージョンを元に戻す
- WordPressにログインして、プラグインをすべて無効化する
- PHPのバージョンを再び変更する
- WordPressにログインできたら、プラグインを1つずつ有効化する
不具合の原因となるプラグインを特定できたら、代わりを探す、削除するなど対応してください。プラグインによる影響が確認できなければ、テーマについても同様にチェックしてください。
PHPのバージョンアップまとめ
WordPressの高速化やセキュリティー強化のためには、PHPのバージョンアップが有効です。しかし、利用しているテーマやプラグインによっては、PHPのバージョン変更により不具合が発生するかもしれません。
トラブルを未然に防ぐための方法として、以下の手順をご紹介しました。
WordPressサイトを高速化し、セキュリティーを強化する方法は、PHPのバージョンアップだけではありません。中でも特に重要なのは、高速で安全なレンタルサーバーを利用することです。
あなたが使っているレンタルサーバーは、高速性能やセキュリティの強さで選びましたか?もし「料金が安いから」という理由だけでサーバーを選んだのなら、この機会に見直しすることをおすすめします。
WordPress初心者向けのレンタルサーバーは、下記ページで紹介しています。簡単にサーバー移転ができる機能も提供されているので、ぜひ参考にしてください。







