WordPressプラグインの更新方法をご紹介します。
プラグインは、ワードプレス管理画面上で簡単なクリック操作をするだけでアップデートできますが、この記事を読めば、もっと安全にプラグインを更新する手順と注意点がわかります。
また、WordPress5.5で加わった、プラグインの更新に関する新機能についてもご紹介します。
WordPressプラグインを更新する方法と注意点
WordPressのプラグインは、バージョンアップが実施されると、下図のようにWordPress管理画面上に通知されます。
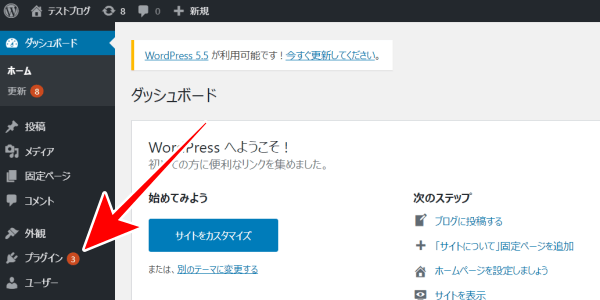
プラグインはできるだけ最新の状態を保つことが望ましいので、更新通知が届いたら早めにアップデート(更新)しましょう。
さて、すでにプラグインの更新作業を経験したことがある、という人もいると思います。以前は、WordPressプラグインは管理画面上での手動操作によってアップデートするのが基本でした。
しかし、WordPress5.5にバージョンアップされてから、プラグインの自動更新を設定できるようになっています。
つまり、WordPress5.5以降では、プラグインの更新方法を「手動」と「自動」から選択できるようになったわけです。それぞれの手順について、注意点もまじえながら詳しく説明します。
プラグインの手動更新
更新の方法はとても簡単!しかし…

更新したいプラグインを選択して、プラグインを更新ボタンをクリックする。たったこれだけで、プラグインの更新そのものは完了します。
しかし、この操作だけで更新作業を済ませてしまうのは危険です。なぜなら、プラグインを更新した後に発生するかもしれない不具合への対策ができていないからです。
では、より安全にプラグインを更新するためには、どんな手順で進めればいいのでしょうか。
WordPress本体を最新バージョンに更新する
プラグインを更新する前に、まずWordPress本体を最新版に更新しておくべきです。なぜなら、これから更新しようとしているプラグインが、WordPress本体の最新版で正常に使えるように改良されている可能性があるからです。
たとえば、あるプラグインでWordPress5.5の新機能にあわせた改良版が公開され、あなたはプラグインを更新したとします。しかし、もしあなたがWordPress5.4を使っていたら…。不具合が起きるかもしれない、と予想できますよね?
より安全にプラグインを更新する手順
私は10年以上WordPressを使っていますが、プラグインの更新によってトラブルが発生した経験はほとんどありません。しかし、万が一に備えておくことはとても大切です。
- もし不具合が発生しても、すぐ元に戻せるよう準備しておく
- もし不具合が発生した場合、その原因を特定できるようにする
この2つのポイントを押さえるために、以下の手順でプラグインを更新することをオススメします。
- 更新前にバックアップを取る
- 更新前にプラグインを無効化する
- 更新可能なプラグインが複数ある場合、1つずつ更新する
- 更新後にプラグインを有効化する
WordPressをローカル環境(パソコン)にインストールして、プラグイン更新による不具合が発生しないかテストしてみるのもおすすめです。
1.更新前にバックアップを取る
バックアップとは、万が一に備えてデータを別の場所に保存しておくことをいいます。「UpdraftPlus」プラグインを使うと、簡単にバックアップを取ることができます。
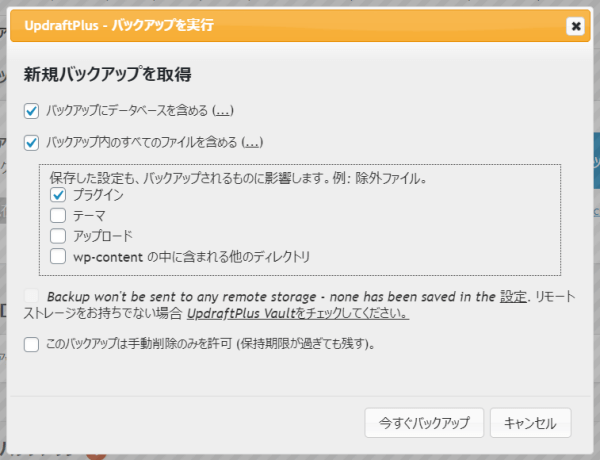
プラグインの種類や更新内容によっては、データベースの内容が書き換わる可能性があります。「プラグイン」だけでなく「データベース」もバックアップを取っておくとより安全です。
できればローカル環境でテストする
ローカル(あなたのパソコンの中)にWordPressを構築してプラグインの更新をテストすれば、もし不具合が発生しても被害が最小限で済みます。
2.更新前にプラグインを無効化する
WordPress管理画面メニューのプラグインをクリックして、インストール済みプラグインのリストを表示させます。更新したいプラグインの無効化をクリックします。
![更新したいプラグインの[無効化]をクリック](https://wp-exp.com/wordpress/wp-content/uploads/wordpress-plugin-update-step2.png)
複数ユーザーでブログを運営している場合
他のユーザーに、プラグインを更新することを事前に伝えるのをお忘れなく。更新中は、ブログにアクセスできない場合があるからです。
3.更新可能なプラグインが複数ある場合、1つずつ更新する
更新後に不具合が発生した場合に原因を特定しやすくするため、プラグインは1つずつ更新しましょう。 更新したいプラグイン名の下部に表示されている、更新をクリックします。
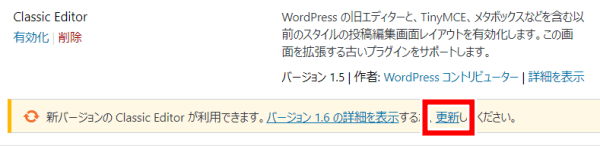
更新中はおとなしく待つ!
更新中に画面を閉じたり他の操作をしたりするとアップデートがうまくいかないことがあるので、しばらく待ちましょう。
4.更新後にプラグインを有効化する
「更新しました」と表示されたら、再びプラグインを有効化します。
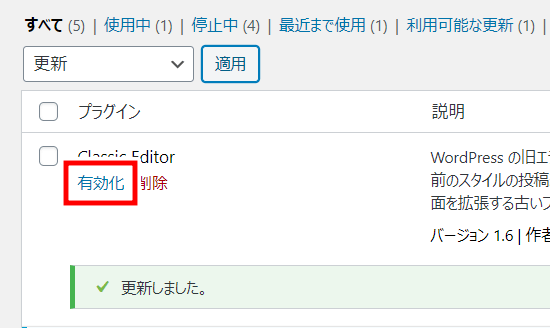
更新後にトラブルが発生したときの対処法
もしプラグイン更新後に不具合が生じた場合は、以下の方法で更新前の状態に戻してやりましょう。
ワードプレス管理画面にログインできる場合は、UpdraftPlusプラグインを使って簡単に復元できます。一方、ログインできない場合は、FTPソフトなどを使ってサーバー内のプラグインファイルを削除してから復元するのがスムーズです。詳しく説明します。
ワードプレス管理画面にログインできる場合
管理画面を表示できる場合は、プラグイン更新手順1のバックアップデータを利用して、簡単に復元することができます。
UpdraftPlusプラグインは、バックアップだけでなく復元も簡単です。管理画面ツールバーのUpdraftPlus>バックアップ/復元をクリックします。
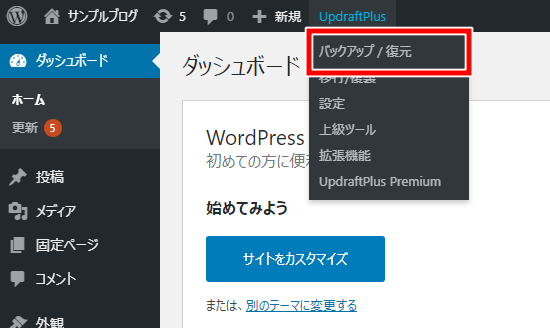
「既存のバックアップ」一覧から、復元したいデータの復元をクリックします。
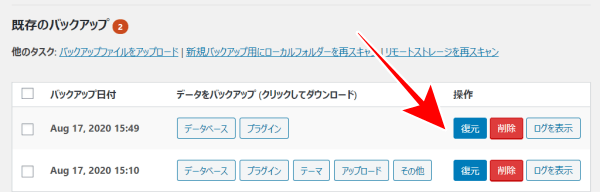
「復元するコンポーネントを選択:」で、プラグインとデータベースにチェックを入れ、次をクリックします。
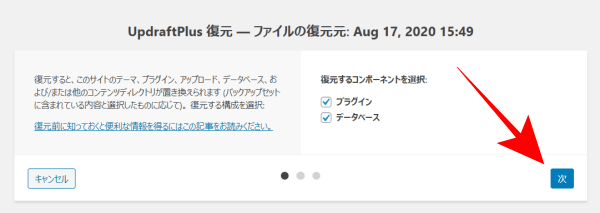
復元をクリックします。
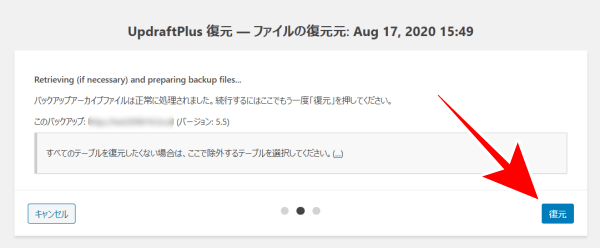
「Restore successful!」と表示されたら、復元が完了です。プラグイン更新による不具合が解消されたかどうか、確認してください。
ワードプレス管理画面にログインできない場合
UpdraftPlusプラグインを利用した復元は、管理画面にログインできないと実行できません。こんなときは、まず不具合の原因となった更新後のプラグインファイルを、いったん削除します。
プラグインファイルはサーバー内に保管されているため、削除するにはFTPソフトを使います。
FTPソフトとは
サーバーにあるファイルをダウンロード・編集したり、サーバーへファイルをアップロードしたりすることができるソフトウェアです。「Filezilla」「FFFTP」「WinSCP」などの無料ソフトがよく使われています。
WordPressのプラグインは、サーバー内の以下の場所に保存されています。
ドメイン/public_html/wp-content/plugins
不具合の原因となったプラグインファイルを削除したうえで、ワードプレス管理画面にログインできないか試してみてください。
ログインできたら、ワードプレス管理画面を表示できる場合の手順を参考にして、プラグイン更新前の状態に復元します。
プラグインの自動更新設定
プラグインの自動更新設定は、WordPress5.5の新機能です。とても便利に思えるかもしれませんが、結論から言うと自動更新を利用するのはあまりおすすめできません。
なぜなら、プラグインの更新によって発生するかもしれない不具合への対策が、十分にできないからです。
バックアップなどの対策は、できるだけプラグイン更新の直前に実行するのがベターです。しかし、自動更新を設定していると、そのような対策ができません。
リスクがあることを理解したうえで自動更新を設定するには、管理画面メニューのプラグインをクリックして、インストール済みプラグインのリストを開きます。
各プラグインの右端に自動更新を有効化と表示されています。ここをクリックするだけで、自動更新の設定は完了です。
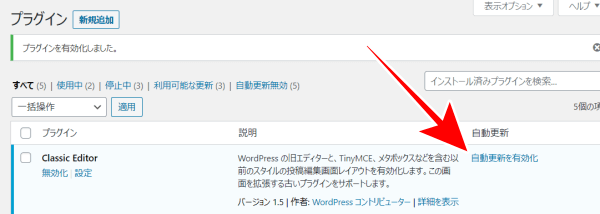
自動更新の設定後、自動更新を無効化をクリックすると、自動更新設定を解除できます。
プラグインによっては、「自動更新無効」と表示され、自動更新を設定できないものもあります。
ここまでは、WordPressの公式プラグインの更新について説明しました。
公式プラグインとは
WordPress公式のプラグインチームによって審査されたプラグインです。ガイドラインの基準を満たしたプラグインだけが登録されているので、セキュリティ面で安心できるメリットがあります。
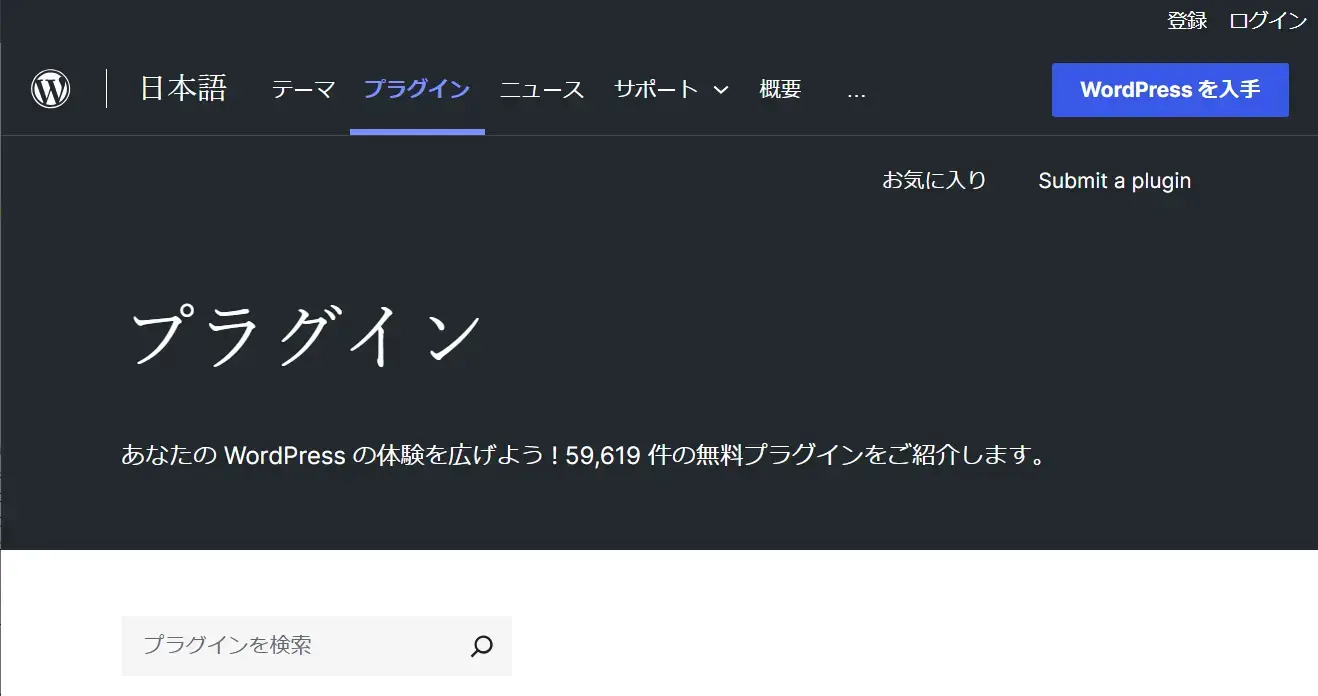
中には、Web上で販売・配布されている“公式ではないプラグイン”を利用している人もいるかもしれません。
非公式プラグインを使う場合
公式ではないプラグインを利用する場合は、信頼できる配布元から手に入れましょう。
非公式プラグインの更新をする方法
非公式プラグインは、これまでWordPressの標準機能では更新することができず、FTPソフトなどを使う必要がありました。
しかし、WordPress5.5からは、管理画面上でプラグインのZIPファイルを利用した更新ができるようになっています。
ZIPファイルを利用した更新
基本的に、ZIPファイルを利用してプラグインを新規追加するときと同様の手順です。
ZIPファイルを利用した更新の場合も、事前のバックアップやプラグインの無効化をしておくと安全です。
ワードプレス管理画面のプラグイン>新規追加をクリックして、「プラグインを追加」画面を開きます。ファイルを選択をクリックしてZIPファイルをアップロードし、今すぐインストールをクリックします。
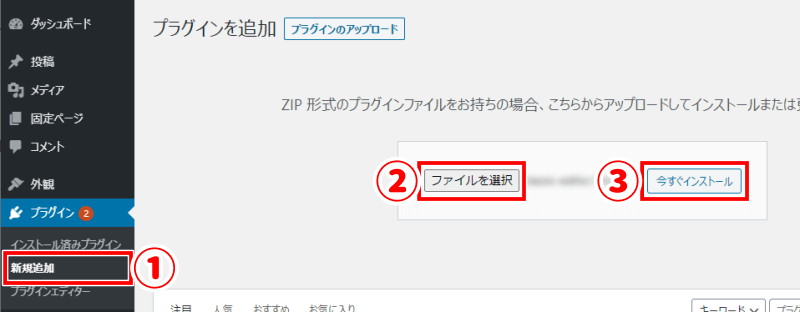
ZIPファイルによる更新が可能な場合、下図のように表示されます。 アップロードしたもので現在のものを置き換えるをクリックすると、プラグインの更新が完了します。
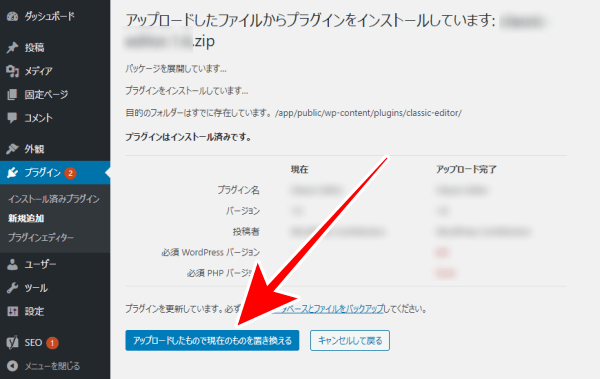
プラグインを更新する目的
ここまで、プラグインを更新する方法をご紹介しました。そもそも、プラグインはなぜバージョンアップされるのでしょうか。主な理由は、次のとおりです。
- セキュリティーの強化
- バグ(エラーなど)の修正
- 機能の充実化
- WordPress本体の更新への対応 など
プラグインは、いくつものプログラムからできています。プログラムに脆弱性(セキュリティー上の欠陥)が見つかると悪意ある攻撃のターゲットとなり得るため、多くのプラグイン作成者はセキュリティーの強化を図った新しいバージョンを公開しています。
WordPressのセキュリティ対策については、下記ページで詳しく解説しています。
プラグインの更新はなるべく早めにしたほうがよい理由
プラグインを構成するプログラムの内容は、誰でも簡単に見ることができます。このことは、セキュリティーを強化する前と後のプログラムを簡単に比較できることを指しています。
つまり、攻撃者にとっては更新前のプラグインのどこを攻めればよいかが一目瞭然なわけです。セキュリティーが強化されたプラグインの更新を長期間放置してしまうと、攻撃者にとって格好のターゲットとなってしまいます。
また、プラグインにバグ(作成者の意図とは異なる動作をする不具合)が見つかった場合の修正や、機能の追加や改良を目的としたバージョンが公開されることもあります。
さらに、WordPress本体の更新(特に大規模な更新となる「メジャーアップデート」)に合わせて、プラグインがバージョンアップされることも多いです。その理由を簡単に言えば、WordPress本体とプラグインの相性を良くするためです。
プラグインがバージョンアップされた理由を確認するには?
インストール済みのプラグイン一覧画面で、更新可能なプラグインの「バージョンx.xの詳細を表示」をクリックすると、プラグインがバージョンアップされた理由を確認することができます。ただし、多くのプラグインが英語による説明です。
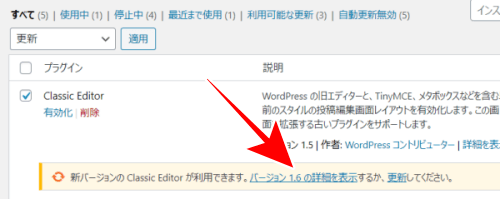
プラグインがバージョンアップされる理由は、どれを見てもWordPressを安全・便利に運営するためには欠かせないものばかりです。更新通知が届いたら、プラグインは早めに安全な方法で更新するべきですね。
プラグインの使用状況を見直そう
プラグインの更新を放置することの危険性について、理解していただけたでしょうか?
プラグインは導入するときだけでなく、導入した後のメンテナンスも大切なんですね。 この際、プラグインの使用状況を見直してみませんか?
そもそもプラグインを入れ過ぎていないか
いま使っているプラグインが、本当に必要なものなのか確認してみましょう。
プラグインの入れ過ぎは、更新作業などのメンテナンスに手間がかかるだけでなく、ブログの表示速度に悪影響を及ぼしたり、プラグインどうしの相性が合わなければ不具合を発生したりすることもあるからです。
長期間更新されていないプラグインはないか
更新通知が届かないからといって、安心はできません。なぜなら、セキュリティー上の問題があるにも関わらず、バージョンアップがされていないプラグインがあるかもしれないからです。
利用しているプラグインの最終更新時期は、プラグインの「詳細を表示」をクリックすると確認することができます。
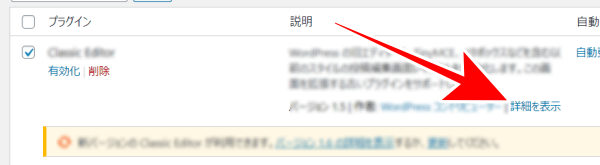
もし最終更新からかなり時間が経っているプラグインがあれば無効化・削除して、代替プラグインを探してみましょう。
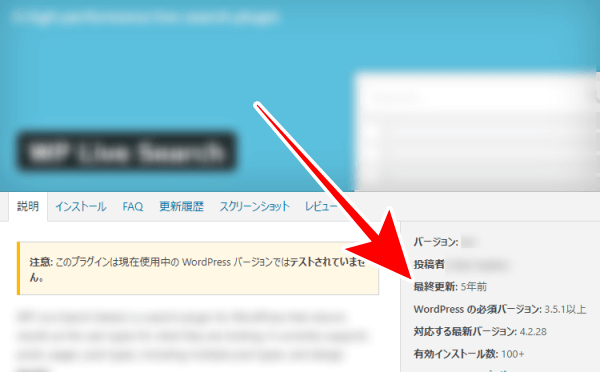
まとめ
WordPress5.5から、プラグインの更新方法を「手動」と「自動」から選択できるようになりました。基本的には、手動で更新するのが望ましいです。プラグインの更新による不具合対策のためです。
より安全にプラグインを更新するには、もし不具合が発生してもすぐ元に戻せるよう準備しておくことと、もし不具合が発生した場合に原因を特定できるようにしておくことが大切です。 そのためには、
- 更新前にバックアップを取る
- 更新前にプラグインを無効化する
- 更新可能なプラグインが複数ある場合、1つずつ更新する
- 更新後にプラグインを有効化する
という手順で更新するのがおすすめです。
WordPress5.5の新機能であるプラグインの自動更新には、「更新前の不具合対策がしにくい」「もし不具合が発生しても即対応ができない」というリスクがあります。 それを理解したうえで自動更新を設定するには、インストール済みプラグインの一覧画面で自動更新を有効化をクリックします。
WordPress5.5から、ZIPファイルを利用したプラグインの更新ができるようになりました。非公式プラグインの更新時などに便利です。
プラグインは、次の目的で新しいバージョンが公開されています。
- セキュリティーの強化
- バグ(エラーなど)の修正
- 機能の充実化
- WordPress本体の更新への対応 など
どの目的も、WordPressを安全・便利に運営するためには欠かせないものばかりです。更新通知が届いたら、プラグインは早めに安全な方法で更新するべきです。
より安全にワードプレスを使うためにも、プラグインを入れ過ぎていないか、長期間更新されていないプラグインはないか、確認してみましょう。
プラグインを削除する方法は、下記を参考にしてください。









