WordPressのテーマを変更する方法について、初心者向けにわかりやすく解説します。
- 新しいテーマに変えたいんだけど、どうしたらいい?
- 今まで使っていたテーマの設定はどうなっちゃうの?
- テーマを変更した後、チェックすべきポイントは?
このような疑問を解消できる記事を書きました。
WordPressのテーマを変更する操作は、とても簡単です。しかし、テーマ変更による影響や、安全にテーマを変更する手順を知っておかないと、重大なトラブルが発生する可能性があります。
ぜひ本記事を参考にして、安全・確実にテーマを変更してください。
こんにちは。かずよしといいます。2010年からWordPressを使っています。

この記事を書いた、かずよしです
800万ユーザー超えの情報サイト「WordPress超初心者講座」を管理・運営する人。ワードプレスの始め方や使い方を、初心者向けにやさしく解説します。
WordPressのテーマを変更する前に
WordPressでは、テーマを入れ替えることでサイトの見た目を大きく変えることができます。しかし、思いつきでテーマを変更すると、トラブルが起きることもあります。
テーマにはそれぞれ特徴があり、使える機能やカスタマイズの方法も異なります。そのため、事前の準備なしに乗り換えると、サイトの表示が崩れたり、設定していた内容が失われたりするかもしれません。
スムーズにテーマを変更するには、「テーマ変更による影響を理解すること」と「変更後も問題なく使えるテーマを事前に準備すること」が大切です。
まずは、テーマ変更にともなう注意点をしっかり把握しましょう。
テーマ変更による影響や注意点を知る
WordPressでテーマを変更すると、次のような悪い影響を受ける可能性があります。
テーマ独自の機能やカスタマイズ内容が引き継がれない
テーマを変更することで、見た目だけでなく、機能や動作にもさまざまな影響が出る場合があります。
次のようなテーマに依存する機能や設定は、テーマ変更後に引き継ぐことはできません。
- ショートコード
- カスタム投稿・カスタムフィールド
- アクセス解析データ
- テーマカスタマイザーや子テーマを使ったカスタマイズ
このような不具合を最小限にする方法の1つに、「乗り換えサポート」付きテーマの選択があります。
例えば、当サイトでおすすめしている「SWELL」は、多くの有名テーマからの乗り換えに対応しているため、初心者にも安心です。
デザインやレイアウトが崩れるかも
テーマを変更すると、記事のレイアウトやトップページの配置が大きく変わることがあります。これまで整っていた画像のサイズや文字の配置がずれてしまい、見た目が崩れてしまうのです。
特に、複雑なレイアウトにカスタマイズしていた場合は、新しいテーマがそのレイアウトに対応していなければ再設定が必要になる可能性が高いです。
訪問者にとって見やすいサイトを保つためにも、変更後のデザインがどうなるか、事前に確認することが大切です。デザイン崩れを避けるには、事前にテスト環境で確認するとよいでしょう。
テスト環境の構築については、次章の「WordPressのテーマを安全に変更する手順」で紹介します。
ウィジェットやメニューの再設定が必要になるかも
WordPressで設定できるウィジェットやメニューの位置や表示内容は、テーマごとに異なります。
下の2つの画像は、人気テーマの「SWELL」と「Cocoon」のウィジェット設定画面です。設定できる項目や表示位置が全然違うことがわかります。
- 画像をクリックすると拡大します
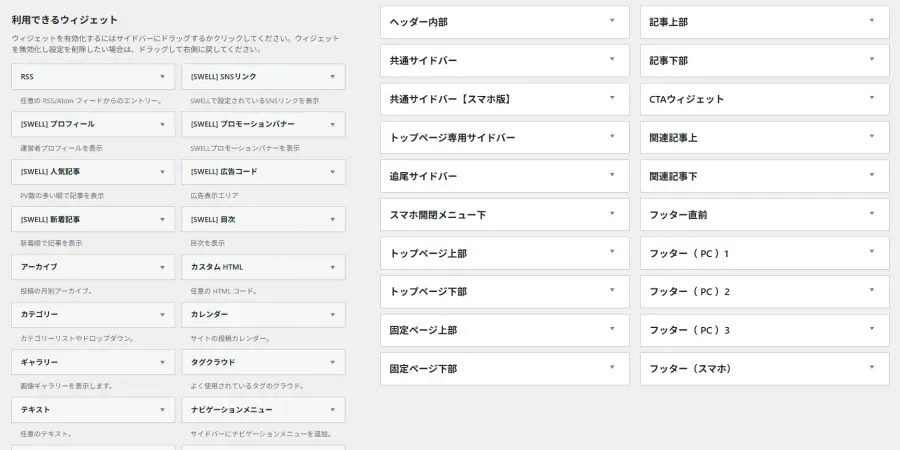
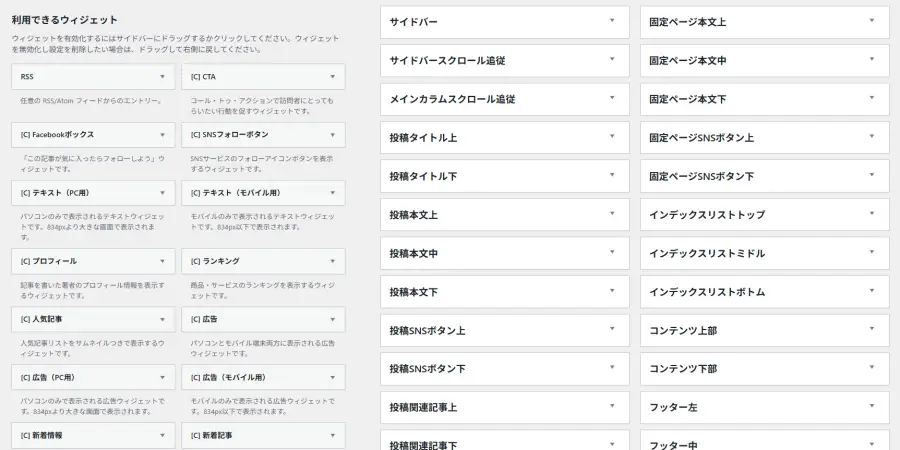
新しいテーマに変更すると、これまで設定していたウィジェットやメニューの内容がリセットされたり、表示されなくなったりすることがあります。
例えば、サイドバーに設置していたバナーや人気記事一覧が消えてしまうケースも。メニューに関しても、ナビゲーションの位置や数がテーマによって異なるため、設定し直す必要が出てくるかもしれません。
テーマを変更する前に現在のウィジェットとメニューの構成をメモしておくと、再設定がスムーズに行えます。
表示速度やSEOに悪影響を与えるかも
テーマによっては、画像の読み込みやプログラムの処理が重く、表示速度が遅くなることがあります。
表示速度が遅いと、訪問者が離れてしまいやすくなるだけでなく、検索順位にも悪影響を与える可能性があります。
また、SEO対策が十分に考えられていないテーマでは、見出し構造やモバイル表示の最適化が不十分かもしれません。
テーマを選ぶときは、見た目だけでなく「軽量化」や「SEO」に配慮しているか確認することが大切です。
テーマ変更の前後で表示速度をチェックし、比較してみてください。速度があまりにも遅くなってしまった場合は、原因を特定して改善するか、別テーマに変更することを検討しましょう。
ページの表示速度は、PageSpeed Insightsなどのツールで簡単に調べることができます。
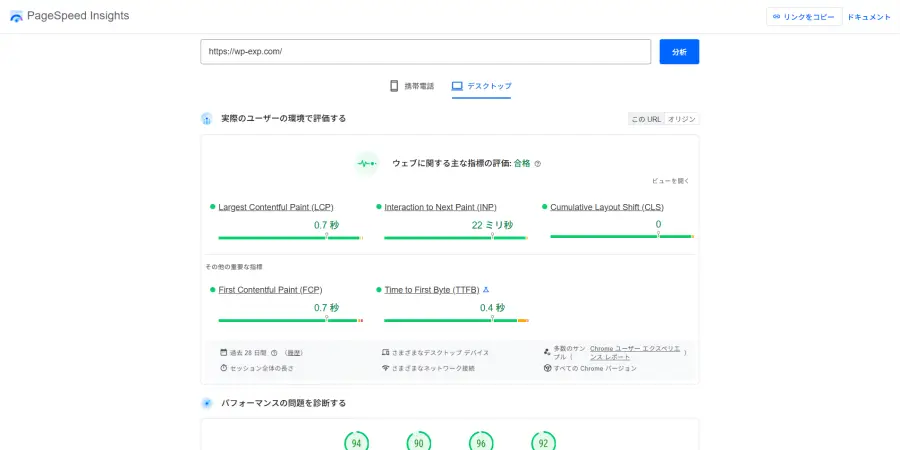
利用中のプラグインとの相性が悪くなるかも
テーマを変更すると、今使っているプラグインが正しく動作しなくなる場合があります。
相性が悪くなるのは、テーマとプラグインがそれぞれ「異なる開発者」によって「独自のルールや仕組み」で作られているからです。
WordPressのテーマには、主に「サイト全体の見た目」を指定するためのコードが書かれています。一方、プラグインのほうは「便利な機能」を追加するコードが書かれています。
それぞれが独立して作られていると、あるテーマではうまく動いたプラグインが、別のテーマでは動作しなかったり、見た目が崩れたりすることがあります。
テーマとプラグインとの相性が合わないと、サイトの見た目や動作に影響が出てしまうため、できればテスト環境で確認しておくのが安心です。
テーマを選ぶときは、よく使われている定番のプラグインとの互換性が高いものを選ぶと、トラブルが少なくなります。
テーマ変更による影響を知って「自分で上手くできるか不安になった…」という方は、テーマ変更の作業を代行してくれる専門業者に依頼するという方法もあります。
費用はかかりますが、確実かつ安全にテーマを切り替えられるため、サイトの品質を保ちたい方には最適です。無理に自力で進めるよりも、プロに任せたほうが結果的にスムーズに進むこともあります。
おすすめの代行業者は、実績豊富な「サイト引越し屋さん」です。見積もりは無料なので、お気軽にお問い合わせしてみてください。
新しいテーマを用意する
WordPressのテーマを変更する前に、新しく使うテーマを慎重に選びましょう。
「カッコいい」「おしゃれ」という理由だけで選んでしまうと、失敗する可能性大です。下記のテーマ選びのポイントを参考にして、安心して使えるテーマを選んでください。
テーマ選びのポイント
ここまでの解説で、
- 「乗り換えサポート付き」のテーマ
- 「軽量化・SEO」に配慮したテーマ
- 「定番プラグインとの互換性が高い」テーマ
を選ぶと安心できる、という話をしました。
さらに押さえておきたいテーマ選びのポイントは、次の5つです。
- 「デザイン性」「機能性」「高速性」が高いテーマ を選ぶ
- まめに更新(アップデート)されているテーマ を選ぶ
- レスポンシブデザイン対応のテーマ を選ぶ
- ブロックエディタ対応のテーマ を選ぶ
- 国産のテーマ を選ぶ
ポイントの詳しい説明やおすすめテーマについては、下記ページを参考にしてください。
利用したいテーマの推奨環境を確認する
テーマによっては、特定の「PHPのバージョン」や「WordPress本体のバージョン」を満たさないと、正常に動かない場合があります。
例えば、おすすめテーマ「SWELL」の推奨環境は、次のとおりです(2025年7月現在)。
PHP 7.3 以上。
WordPress 5.9 以上。 (推奨:6.1 ~)
※ 「必須」環境を満たしていない場合はエラーが発生します。推奨バージョン未満では、ブロック機能が一部使えません。
引用元:SWELL ダウンロードページ
古い環境のままだと、テーマがうまく動作せず、不具合が起きることもあります。特に有料テーマや高機能なテーマでは、最新版の環境を前提に作られているケースが多いので要注意です。
多くのテーマでは、公式サイトに推奨環境が記載されているので、事前に必ず確認しましょう。
あなたが利用しているPHPやWordPressのバージョンは、サイトヘルス画面で確認できます。
WordPress管理画面左側のメニュー「ツール」>「サイトヘルス」をクリック
もし推奨環境を満たしていない場合は、レンタルサーバーの管理画面でPHPをバージョンアップしたり、WordPressを最新版に更新したりする必要があります。
新しいテーマをダウンロードする
新しいテーマを決めたら、次はそのテーマを入手する作業に移ります。
WordPress初心者におすすめのテーマの場合、それぞれの公式サイトで購入・ダウンロードします。
一般的なテーマでは、「ZIP」という圧縮形式のファイルをダウンロードします。テーマのZIPファイルは、解凍する必要はありません。
↑このことについて意味がよくわからない場合は、無視して構いません。
ダウンロードしたファイルはあとで必要なので、パソコン内のわかりやすい場所に保存しておきましょう。
また、信頼できる配布元から入手することも大切です。テーマファイルの中にウイルスが仕込まれるなど、セキュリティ上のリスクがあるからです。
WordPressのテーマを安全に変更する手順
テーマの変更による不具合を避けるためには、いきなり本番環境で変更するのではなく、事前に「テスト環境」で試すのが安全です。
テスト環境とは、本番と同じ(あるいは本番に近い)状態のサイトを別の場所に作成して、テーマの変更を“お試し”するための環境のことです。
テスト環境を構築することで、変更による影響を事前に確認でき、不具合があっても本番サイトには影響を与えずに済みます。
テスト環境を用意する
テスト環境を用意する主な方法は、次の3つです。
サーバーのサイトコピー機能を利用する
レンタルサーバーの中には、本番サイトをコピーして別の場所に複製できる機能が用意されています。
サイトを複製する機能は「ステージング」と呼ばれることもあります。
主なレンタルサーバーが提供するサイトコピー機能は、次のとおりです。
| エックスサーバー | WordPressサイトコピー |
|---|---|
| ConoHa WING | WordPressサイトコピー |
| シンレンタルサーバー | WordPressのサイトコピー |
| ロリポップ | ステージング環境構築サービスSnapup(※有料オプション) |
| さくらのレンタルサーバ | バックアップ&ステージング powered by Snapup |
| mixhost | WP ToolkitのWordPressサイト複製機能 |
上記以外のレンタルサーバーを利用している場合は、公式ページ等で同様の機能を提供していないか確認してみてください。
ローカル環境を構築する
ローカル環境とは、自分のパソコン上でWordPressサイトを動かせる環境のことです。インターネットを経由せずに作業できるので、気軽にテーマの変更やカスタマイズを試せます。
ローカル環境を構築するための方法はいくつかありますが、WordPressのローカル環境構築に特化したツール「Local」がおすすめです。
- WindowsでもmacOSでも使える
- 複数のサイトを作成できる
- PHP・Webサーバー・MySQLのバージョンを選択できる
- ローカル環境外にサイトを共有できる
Localの使い方は、下記ページで紹介しています。
テーマを試せるプラグインを使う
テーマを一時的に切り替えて試すことができる、便利なプラグインもあります。代表的なプラグインは、次の2つです。
- Theme Switcha
- WP Theme Test
これらはWordPress公式プラグインなので、管理画面から簡単にインストールできます。
上記のプラグインを使う方法は、すべての機能や表示を完全に確認できるわけではありません。テスト環境を用意するのが難しい場合や、簡単に動作確認したい場合は、これらのプラグインを試してみるとよいでしょう。
テスト環境で不具合を修正する
テスト環境でテーマを変更し、不具合がないかをサイト内のすべてのページで確認します。
トップページ、投稿、固定ページ、アーカイブページ(カテゴリー・タグ)、検索結果ページ、404ページ など
主なチェックポイントは、次のとおりです。
デザイン・レイアウト関連
- 見た目が崩れていないか
- スマホやタブレットでも正しく表示されるか
- ヘッダーやフッターの表示が反映されているか
- サイドバーやウィジェットの位置・内容が正しく表示されるか
メニュー・リンク関連
- ナビゲーションメニューが正しく機能しているか
- 内部リンクや外部リンクが正しいURLで開くか
- パンくずリストが正しく表示されているか
プラグインの動作確認
- 導入済みのプラグインが正しく動いているか
- 導入済みのプラグインと新しいテーマ独自の機能が重複していないか
その他
- コメント送信ができるか
- Google アナリティクスやSearch Consoleなどが正常に機能しているか
- カスタム投稿タイプやカスタムフィールド、ショートコードの表示に問題がないか
もし不具合が見つかったら、テーマカスタマイザーや、新しいテーマ独自の設定画面などを利用して、修正してみましょう。
WordPress管理画面左側のメニュー「外観」>「カスタマイズ」をクリック
プラグインが正しく動かない場合は、代替となるプラグインがないか探します。サイトに絶対に必要な機能でないなら、これを機にプラグインを削除しましょう。
自力では直せないトラブルが発生した場合、対応策としては
- テーマ開発者にサポートを依頼する(受け付けている場合のみ)
- テーマの公式マニュアルやフォーラムを利用する
- 詳しい知人や専門業者にテーマ変更を依頼する
- テーマの変更を諦める(他のテーマを探す)
などが考えられます。
本番環境のバックアップを取る
テーマを本番環境で変更する前に、必ず「バックアップ」を取っておきましょう。バックアップとは、今のサイトの状態を丸ごと保存しておくことです。
テーマ変更後に不具合が発生しても、元の状態に戻せるようにしておくことで、大きなトラブルを防ぐことができます。
具体的には、次の2つのバックアップを取ります。
- データベース
- ファイル(画像、テーマ、プラグインなど)
バックアップを取る方法がよくわからない場合は、簡単にバックアップと復元ができるプラグインや、レンタルサーバーのバックアップ機能を使うと便利です。
バックアップや復元が簡単にできるプラグインを使う
WordPressでは、バックアップを自動で取ったり、ワンクリックで復元したりできる便利なプラグインがあります。初心者にも簡単に使えて人気なのが、次の2つです。
- UpdraftPlus
- BackWPup
バックアップや復元ができるプラグインをまだ使ったことがない場合は、下記ページを参考にしてください。
レンタルサーバーの管理画面からダウンロードする
プラグインを使いたくない場合は、契約しているレンタルサーバーの管理画面からバックアップデータをダウンロードする方法もあります。
レンタルサーバーによっては、WordPressのファイル一式やデータベースを簡単にダウンロードできる機能が用意されています。
例えば、エックスサーバーなら過去14日分のデータを保持する「自動バックアップ」機能を利用できるほか、最新データをダウンロードできる「手動バックアップ」にも対応しています。
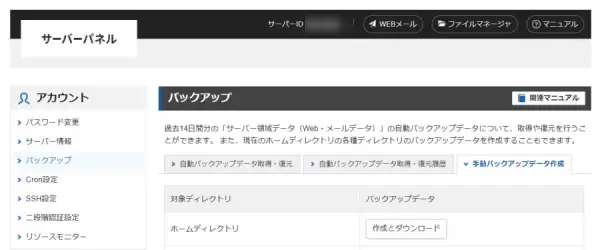
本番環境で新しいテーマに変更する
いよいよ、本番環境で新しいテーマに変更します。変更手順は、以下の2つのケースで異なります。
テスト環境で不具合があった場合
テスト環境で不具合が見つかり、改善できた場合は、その修正した内容をそのまま本番環境に移行できると便利ですよね。移行する方法は、主に次の2つがあります。
- レンタルサーバーのサイトコピー機能や移行機能を利用する
- WordPressのデータを簡単に移行できるプラグインを利用する
レンタルサーバーの機能を利用する
本記事の「サーバーのサイトコピー機能を利用する」で紹介した機能や、WordPressの移行に特化した機能が便利です。
例えば、エックスサーバーなら「WordPress簡単移行」機能を利用できます。
WordPressのプラグインを利用する
例えば、「All-in-One WP Migration」プラグインを利用すると、以下の手順で移行できます。
- テスト環境にプラグインをインストール・有効化する
- テスト環境で修正が完了したら、プラグインで「エクスポート」する
- 本番環境にプラグインをインストール・有効化する
- 本番環境で、プラグインを使って「インポート」する
移行が完了したら、テスト環境で確認したのと同様に、不具合がないかチェックしましょう。
デザイン・レイアウト関連
- 見た目が崩れていないか
- スマホやタブレットでも正しく表示されるか
- ヘッダーやフッターの表示が反映されているか
- サイドバーやウィジェットの位置・内容が正しく表示されるか
メニュー・リンク関連
- ナビゲーションメニューが正しく機能しているか
- 内部リンクや外部リンクが正しいURLで開くか
- パンくずリストが正しく表示されているか
プラグインの動作確認
- 導入済みのプラグインが正しく動いているか
- 導入済みのプラグインと新しいテーマ独自の機能が重複していないか
その他
- コメント送信ができるか
- Google アナリティクスやSearch Consoleなどが正常に機能しているか
- カスタム投稿タイプやカスタムフィールド、ショートコードの表示に問題がないか
問題がなければ、テーマの変更作業は完了です。
テスト環境で不具合がなかった場合
テスト環境でトラブルが発生しなかった場合は、本番環境で新しいテーマをインストール・有効化します。
- WordPress管理画面メニュー「外観」>「テーマ」をクリックする
- 画面上部の「テーマを追加」をクリックする
- 画面上部の「テーマのアップロード」をクリックする
- 「ファイルを選択」ボタンをクリックして、新しいテーマのZIPファイルを選択する
- 「今すぐインストール」ボタンをクリックする
- 「有効化」をクリックする
「子テーマ」を利用する場合
親テーマの有効化(上記の手順⑥)をせずに、子テーマのファイルを選択(上記の手順④と同じ)し、インストール(上記の手順⑤と同じ)して、子テーマのほうを有効化してください。
テーマの変更が完了したら、テスト環境で確認したのと同様に、不具合がないかチェックしましょう。
デザイン・レイアウト関連
- 見た目が崩れていないか
- スマホやタブレットでも正しく表示されるか
- ヘッダーやフッターの表示が反映されているか
- サイドバーやウィジェットの位置・内容が正しく表示されるか
メニュー・リンク関連
- ナビゲーションメニューが正しく機能しているか
- 内部リンクや外部リンクが正しいURLで開くか
- パンくずリストが正しく表示されているか
プラグインの動作確認
- 導入済みのプラグインが正しく動いているか
- 導入済みのプラグインと新しいテーマ独自の機能が重複していないか
その他
- コメント送信ができるか
- Google アナリティクスやSearch Consoleなどが正常に機能しているか
- カスタム投稿タイプやカスタムフィールド、ショートコードの表示に問題がないか
問題がなければ、テーマの変更作業は完了です。
WordPressテーマ変更後の注意点
新しいテーマに変更した後は、次の点に注意してください。
- 使わなくなったテーマは削除する
- テーマと機能が重なるプラグインは削除する
- 計測ツールが正しく機能しているか確認する
使わなくなったテーマは削除する
今後、変更前のテーマを使わないなら、早めに削除しておきましょう。使わないテーマを放置することには、次の問題点があります。
- 不正アクセスされる危険性が高まる
- アップデート(更新)の手間がかかる
- サーバー容量の無駄遣いになる
上記問題点の詳しい解説やテーマを削除する方法は、下記をお読みください。
テーマと機能が重なるプラグインは削除する
新しいテーマに変更することによって、これまで使っていたプラグインが不要になる可能性があります。
例えば、高機能なテーマ「SWELL」に変更した場合、
- 目次を自動生成するプラグイン
- 関連記事を表示するプラグイン
- 人気記事を表示するプラグイン
などは機能が重複します。
テーマとプラグインの機能が重複する場合、対処法としては
- テーマの機能を停止する
- プラグインを削除する
のどちらかが考えられますが、プラグインを削除するのがベターです。なぜなら、プラグインの数を必要最小限にすることで、サイトの表示速度などを低下させずに済むからです。
計測ツールが正しく機能しているか確認する
テーマを変更する前から計測ツールを使っていた場合は、正しく機能しているか確認してください。
計測ツールには、
- 「Google アナリティクス」などのアクセス解析ツール
- 「Microsoft Clarity」などのヒートマップツール
などがあります。
もし機能していない場合は、変更前のテーマの機能に依存していた可能性があります。トラッキングコードの設置などをやり直してください。
WordPressテーマを変更する方法のまとめ
WordPressでテーマを変更すると、次のような悪い影響を受ける可能性があります。
- テーマ独自の機能やカスタマイズ内容が引き継がれない
- デザインやレイアウトが崩れるかも
- ウィジェットやメニューの再設定が必要になるかも
- 表示速度やSEOに悪影響を与えるかも
- 利用中のプラグインとの相性が悪くなるかも
これらの影響に不安を感じるなら、専門業者に依頼するとよいでしょう。実績豊富な「サイト引越し屋さん」がおすすめです。
新しく使うテーマは、慎重に選びましょう。
- 「デザイン性」「機能性」「高速性」が高いテーマ を選ぶ
- まめに更新(アップデート)されているテーマ を選ぶ
- レスポンシブデザイン対応のテーマ を選ぶ
- ブロックエディタ対応のテーマ を選ぶ
- 国産のテーマ を選ぶ
多くのテーマでは、公式サイトに推奨環境が記載されているので、事前に必ず確認してください。
テーマを安全に変更する手順は、次のとおりです。
- テスト環境を用意する
- テスト環境で不具合を修正する
- 本番環境のバックアップを取る
- 本番環境で新しいテーマに変更する
- 本番環境で不具合がないか再チェックする
テーマ変更後は、次の点に注意してください。
- 使わなくなったテーマは削除する
- テーマと機能が重なるプラグインは削除する
- 計測ツールが正しく機能しているか確認する
新しいテーマ選びでお悩みですか?
当サイトで使っているSWELLなら、国内シェアNo.1の実績があるので安心です。デザイン性が高く、便利な機能も豊富。SWELLに変更すれば、記事を書くことに集中できますよ。








