WordPressのテーマを、簡単かつ安全に削除する方法を紹介します。
- 新しいテーマに変更するから、古いテーマを削除したい
- デフォルトテーマは使わないから削除したい
- お試しで使ってみたテーマが気に入らないから削除したい
上記に当てはまる人は、ぜひ参考にしてくださいね。
こんにちは。かずよしといいます。WordPressを使い始めて12年以上が経ちました。

この記事を書いた、かずよしです
800万ユーザー超えの情報サイト「WordPress超初心者講座」を管理・運営する人。ワードプレスの始め方や使い方を、初心者向けにやさしく解説します。
通常、テーマはWordPressの管理画面上で簡単に削除できます。しかし、何らかの理由でテーマを削除できないことがあるんです。その解決法についても書きました。
使わなくなったテーマを放置すると、トラブルの原因になるかも。そのワケとは?
WordPressテーマを削除するときの注意点についても書いています。ぜひ最後までお読みください。
WordPressのテーマを簡単に削除する方法
WordPressで使わなくなったテーマを削除する方法は、複数あります。
そのうち、最も安全で簡単なのは、WordPress管理画面上で削除する方法です。過去に使っていたテーマは、次の手順で削除できます。
- バックアップをとる
- 新しいテーマをインストール・有効化する
- 「テーマの詳細」をクリックする
- 「削除」をクリックする
バックアップをとる
過去に使っていたテーマを削除するなら、必ずバックアップをとりましょう。
テーマを削除すると、カスタマイズした内容が消去されます。もしバックアップをとらないまま削除し、再びそのテーマを利用したくなっても、カスタマイズした内容は元に戻せません。
デフォルトテーマ(あらかじめ導入されている標準テーマ)など、まったく使ったことのないテーマを削除するなら、バックアップは不要です。
バックアップをとるには、プラグインが便利です。まだバックアップをしたことがない方は、WordPressのバックアップをかんたん確実に取る方法を参考にしてください。
テーマを削除するときだけでなく、定期的にバックアップをとることをおすすめします
新しいテーマをインストール・有効化する
テーマを変更する場合は、この段階で新しいテーマをインストール・有効化しておきましょう。
削除したいテーマが「有効化」されていると、このあとの手順で削除することができません。
「テーマの詳細」をクリックする
WordPress管理画面メニューの外観をクリックして、テーマ一覧を開きます。
削除したいテーマの画像にマウスカーソルを合わせ、テーマの詳細ボタンをクリックします。
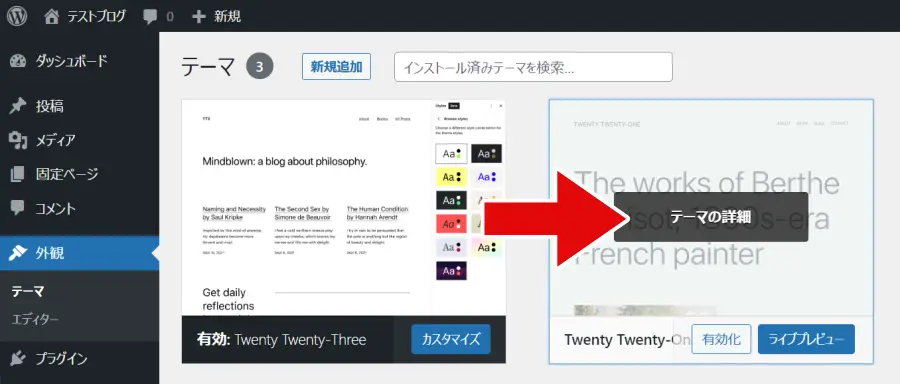
「削除」をクリックする
画面右下の削除をクリックすると、テーマの削除が完了します。
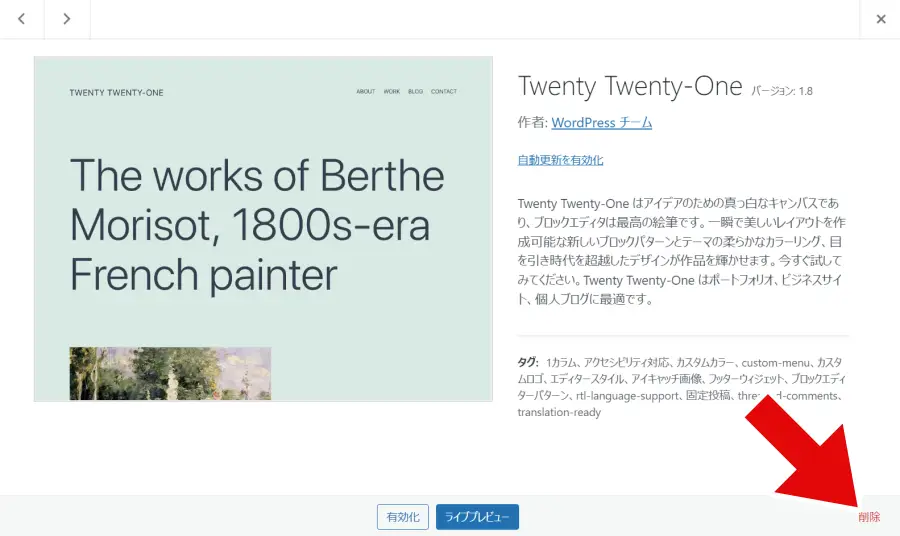
テーマを削除できないときの解決法
上記のやり方でテーマを削除できない場合は、次の方法をお試しください。
テーマの「削除」リンクが表示されない
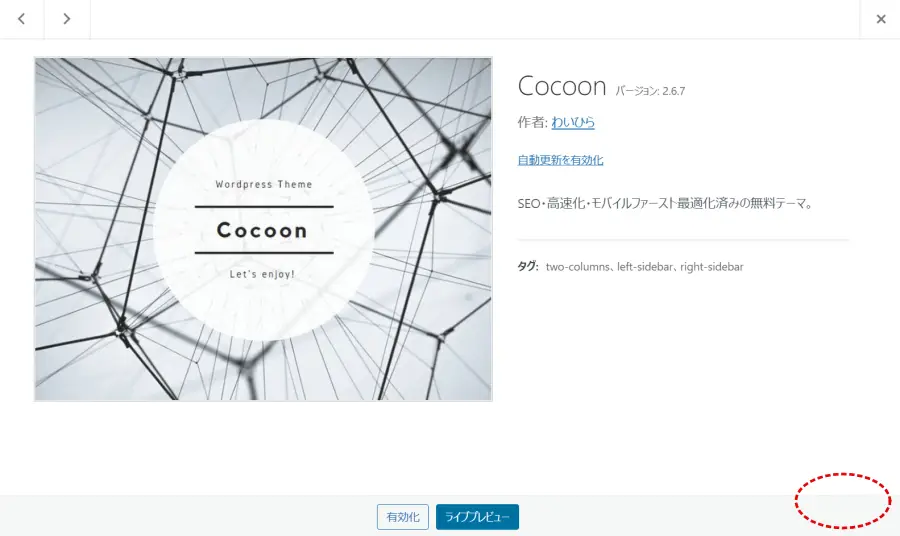
テーマの詳細画面で「削除」リンクが表示されない場合があります。理由としては、そのテーマが有効化の状態にあることが考えられます。
そのテーマの親テーマまたは子テーマが有効化されているときも、「削除」リンクは表示されません。
「削除」リンクが表示されないときの解決策は、他のテーマを有効化することです。
他のテーマを有効化すれば、自動的にそのテーマが「無効化」の状態になります。
「削除に失敗しました」などと表示される
何らかの理由で
削除に失敗しました: 選択したテーマはありません。
などのメッセージが表示され、テーマを削除できない場合があります。
こんなときは、WordPress管理画面からではなく、以下のいずれかを利用してテーマを削除できます。
- レンタルサーバーの管理画面(ファイルマネージャ)
- FTPソフト
上記の方法でテーマを削除する場合は、注意が必要です。なぜなら、どちらもサーバーに保管されているファイルに直接アクセスする方法だからです。
誤って必要なファイルを削除しないよう、慎重に操作してください
WordPressのテーマは、サーバー内の下記ディレクトリ(フォルダ)に保管されています。
wp-content/themes
サーバーのファイルマネージャやFTPソフトを使って上記にアクセスすると、テーマを削除できます。
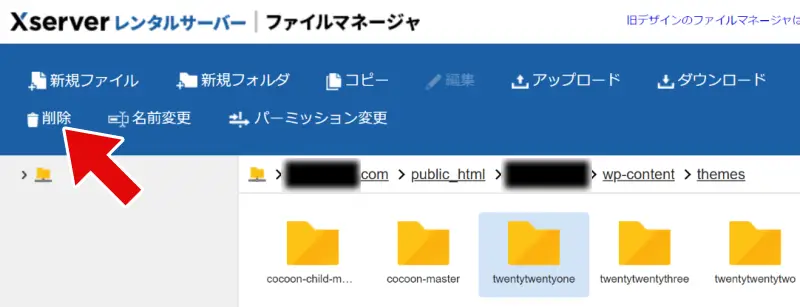
ファイルマネージャ利用方法がわからない場合は、レンタルサーバーの公式マニュアル等を確認してください。
FTPソフトについては、FTPソフトの使い方【初心者向け】を参考にしてください。
使わないテーマを削除すべき理由
もう使わないテーマは、早めに削除するのがおすすめです。なぜなら、使わないテーマを放置することには、次の問題点があるからです。
- 不正アクセスされる危険性が高まる
- アップデート(更新)の手間がかかる
- サーバー容量の無駄遣いになる
不正アクセスされる危険性が高まる
使わないテーマをいくつも放置すると、不正な攻撃を受けるリスクが高まります。
WordPressのテーマは、複数のファイルの集合体です。それぞれのファイルには、たくさんのプログラムが書かれています。
テーマに書かれたプログラムに脆弱性(ぜいじゃくせい:セキュリティ上の欠陥)が見つかると、悪意のある攻撃を受けやすくなってしまいます。
つまり、放置しているテーマの数が多くなるほど、不正アクセスされる可能性が高まるわけですね。
WordPressのセキュリティ対策については、下記ページで詳しく解説しています。
アップデート(更新)の手間がかかる
アップデート(更新)が必要なのは、有効化しているテーマだけではありません。WordPressの安全性を高めるには、インストールしている全てのテーマで更新をする必要があります。
当然、インストールしているテーマの数が多くなるほど、更新作業に手間がかかります。使っていないテーマを削除してしまえば、その手間は簡単に省けますよね。
サーバー容量の無駄遣いになる
先にも書きましたが、WordPressのテーマを構成するファイルはサーバー内に保管されています。使わないテーマを放置することは、いわばサーバー容量の無駄遣いです。
WordPressをバックアップする時に余計なファイルを保存することにもなるため、使わないテーマは早めに削除しておきましょう。
テーマを削除するときの注意点
ワードプレスのテーマを削除するときは、以下の点に注意してください。
- バックアップは必ずとる
- 親テーマは削除しない
バックアップは必ずとる
テーマを削除すると、過去に設定・カスタマイズした内容が消去されます。再び使う可能性があるテーマは、削除しないほうが無難です。
テーマを削除するときはいつでも元に戻せるよう、必ずバックアップをとってください。
親テーマは削除しない
これから使おうとしているテーマが「子テーマ」の場合、その親テーマを削除してはいけません。子テーマは、親テーマがないと機能しないからです。
子テーマとは、テーマをカスタマイズするために使うものです。
テーマが「子テーマ」かどうかを調べるには、テーマの詳細画面を開いてください。これは ◯◯ の子テーマです。と表示される場合は、その親テーマを削除しないよう注意してくださいね。
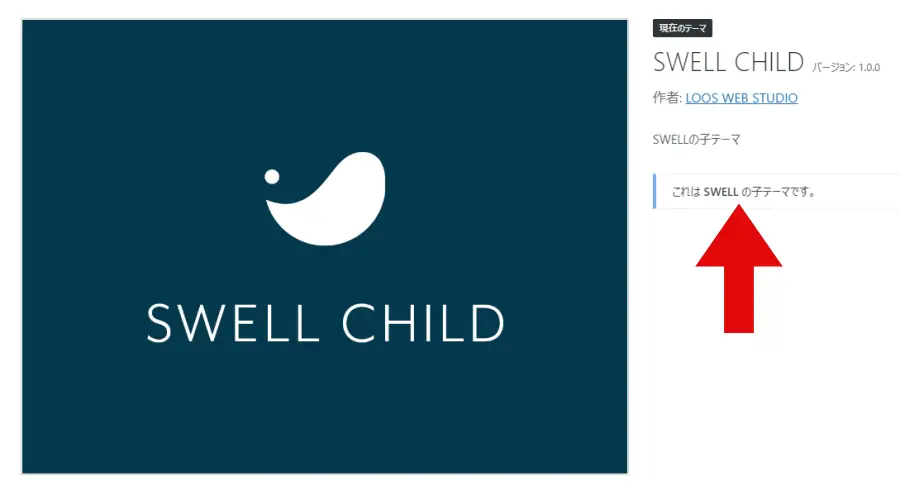
WordPressのテーマを削除する方法のまとめ
WordPressのテーマは、管理画面上で簡単かつ安全に削除することができます。
もしテーマの詳細画面で「削除」リンクが表示されない場合は、そのテーマが有効化の状態にあることが考えられます。他のテーマを有効化してください。
管理画面でテーマを削除できない場合は、レンタルサーバーの管理画面(ファイルマネージャ)やFTPソフトを使う方法があります。
使わないテーマは、早めに削除するのが無難です。使わないテーマを放置すると、不正アクセスされる危険性が高まり、サーバー容量の無駄遣いにもなるからです。
テーマを削除するときは、必ずバックアップをとりましょう。これから使おうとしているテーマの「親テーマ」は削除しないように注意してください。
あわせてお読みください







