WordPressのパーマリンク設定について、わかりやすく解説します。
パーマリンク設定は、できるだけ早めにやるべき大事な初期設定の1つです。たくさん記事を書いた後にパーマリンク設定を変更すると、様々な問題が生じてしまいます。
本記事を読むと、次のことがわかります。
- パーマリンクとは何か?
- おすすめのパーマリンク設定
- パーマリンクを変更する手順と注意点
- パーマリンクの決め方
- パーマリンクを変更した後の対応
- パーマリンク設定を変更できない原因と解決策
こんにちは。この記事を書いた、かずよしといいます。2010年からWordPressを使っています。

この記事を書いた、かずよしです
800万ユーザー超えの情報サイト「WordPress超初心者講座」を管理・運営する人。ワードプレスの始め方や使い方を、初心者向けにやさしく解説します。
「パーマリンク」についてではなく、「リンクの貼り方」について知りたい場合は、下記をお読みください。
パーマリンクとは?
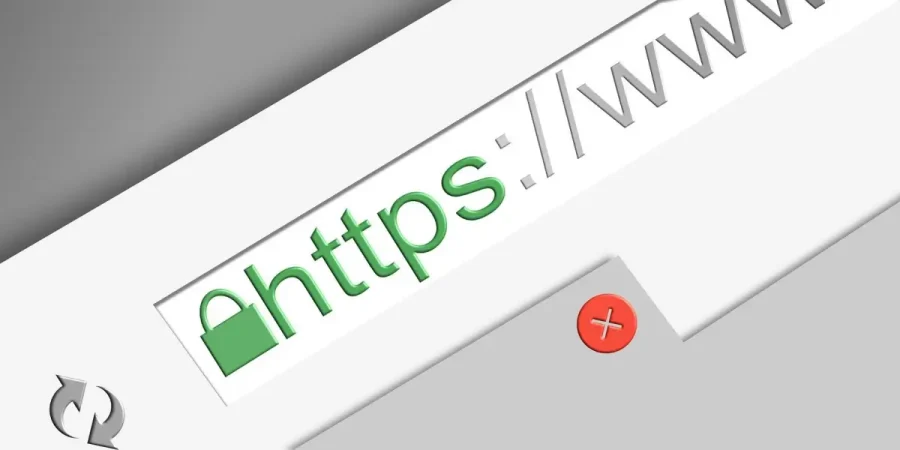
パーマリンクとは、WebページのURLのことです。
WordPressでは、以下の各ページに対してパーマリンクの設定ができます。
- 投稿のパーマリンク
- 固定ページのパーマリンク
- カテゴリーページのパーマリンク
- タグページのパーマリンク
さて、パーマリンク(Permalink)は、パーマネント(Permanent、恒久的な)とリンク(link)とを組み合わせた言葉です。
Webページは、以下のように様々な形でURLが共有されるため、パーマリンクは半永久的に変更しないよう設定するのが理想的です。
- 他のサイトからリンクが貼られる
- SNSでシェアされる
- ブックマークに登録される
WordPressでパーマリンクを設定する方法
パーマリンクを設定するための大まかな手順は、次のとおりです。
- パーマリンク構造を設定する
- 各ページ固有のURLを設定する
上記のうち、とくに重要なのは「① パーマリンク構造を設定する」の手順です。
なぜなら、途中でパーマリンク構造を変更すると、サイト内の全ページのURLが書き換えられてしまうからです。パーマリンク構造は、なるべくサイト開設直後に設定し、途中で変更しないようにすべきですね。
パーマリンク構造の設定は、WordPressの「パーマリンク設定」画面で行います。以下の操作で、パーマリンク設定画面を開くことができます。
WordPress管理画面メニューの設定>パーマリンクをクリック
![WordPress管理画面[設定]>[パーマリンク]をクリック](https://wp-exp.com/wordpress/wp-content/uploads/wordpress-menu-options-permalink.webp)
WordPressで設定できるパーマリンク構造
WordPressのパーマリンク設定画面は、
- 共通設定
- オプション
の2エリアに分かれています。

各エリアでは、以下のページのパーマリンク構造を設定できます。
- 共通設定
-
主に投稿のパーマリンク構造を設定できます。以下の6つのパターンから選択します。
- 基本
- 日付と投稿名
- 月と投稿名
- 数字ベース
- 投稿名
- カスタム構造
- 上記のうち「基本」を選択したときだけ固定ページのURLに影響します。
- オプション
-
カテゴリーページやタグページのパーマリンク構造を設定できます。
上記の2エリアのうち、とくに重要なのは「共通設定」です。「オプション」のほうは、特にこだわりがない限り設定変更する必要はありません。
ここからは、共通設定エリアで選択できる6つのパーマリンク構造について、簡単に説明します。
基本
例:https://example.com/?p=123
上の例で示した「123」の部分には、投稿や固定ページのIDが使用されます。IDとは、WordPressが自動的に割り当てる数値で、自由に変更することはできません。
URLを見てもページ内容が理解しづらいため、別のパーマリンク構造を選択するのがおすすめです。
日付と投稿名
例:https://example.com/2023/11/25/sample-post/
日付には、記事の公開日が使用されます。別の日に記事を更新しても、URLが変更されることはありません。しかし、公開日を変更するとURLも書き換わってしまうので注意が必要です。
投稿名は、各記事の編集画面で設定することができます。
月と投稿名
例:https://example.com/2023/11/sample-post/
月には、記事の公開月が使用されます。先ほどの「日付と投稿名」と同様に、公開月を変更するとURLも書き換わってしまうので注意してください。
数字ベース
例:https://example.com/archives/123
「基本」と同様に、「123」の部分には投稿や固定ページのIDが使用されます。URLを見てもページ内容が理解しづらいため、別のパーマリンク構造を選択することをおすすめします。
投稿名
例:https://example.com/sample-post/
ドメインの直後に投稿名が入るURLで、最もおすすめなパーマリンク構造です。なぜなら、URLを見るだけで内容を理解しやすく、シンプルな構造だからです。
カスタム構造
例:https://example.com/%category%/%postname%/
専用の「タグ」を組み合わせて、パーマリンク構造をカスタマイズすることができます。上の例では、「カテゴリー名」と「投稿名」のタグを組み合わせています。
カスタム構造で使用できるタグを、次の表にまとめました。
| タグ | 内容 | 表示例 |
|---|---|---|
| %year% | 投稿を公開した年 | 2023 |
| %monthnum% | 投稿を公開した月 | 11 |
| %day% | 投稿を公開した日 | 25 |
| %hour% | 投稿を公開した時刻の「時」 | 15 |
| %minute% | 投稿を公開した時刻の「分」 | 35 |
| %second% | 投稿を公開した時刻の「秒」 | 28 |
| %post_id% | 投稿ID | 123 |
| %postname% | 投稿名 | sample-post |
| %category% | カテゴリー名 | blog |
| %author% | 投稿の作者名 ※非推奨 | admin |
%author%(投稿の作者名)の使用をおすすめしない理由
WordPress管理画面ログイン時の「ユーザー名」が、URLの一部として公開されてしまうためです。
ここまで、「共通設定」のパーマリンク構造について説明しました。上記6項目のうち、固定ページのパーマリンク構造に反映されるものが1つだけあります。
固定ページのパーマリンク構造
共通設定の選択項目の中で、固定ページのURLに反映されるのは「基本」だけです。その他の項目を選択した場合は、ページ名がURLに含まれます。
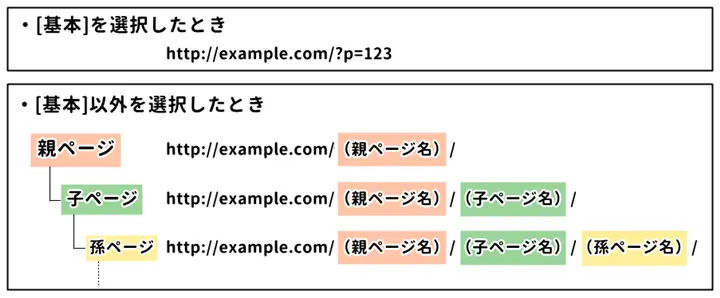
上記のように、固定ページには親子関係を設定できます。詳しくは、下記をお読みください。
次の「オプション」では、カテゴリーページやタグページのパーマリンク構造を設定できます。
同じカテゴリーやタグに属する投稿一覧ページのことを「カテゴリーページ」「タグページ」と呼びます。
オプション
初期状態のオプションには、何も入力されていません。このとき、カテゴリーページやタグページのURLは、次のように生成されます。
- https://example.com/category/(カテゴリー名)/
- https://example.com/tag/(タグ名)/
オプションは、上記の太字部分「category」「tag」をカスタマイズできる設定項目です。特にこだわりがなければ、変更する必要はありません。
SEOに最適なパーマリンク設定は?
結論から言うと、パーマリンク構造の設定変更がSEOにどんな影響を与えるかはわかりません。URLの構造を変えるだけで、検索順位が急激に上がることは考えにくいです。
ただ、以下のGoogleが推奨するURL構造にしたがえば、SEOに悪影響を与えることはないと考えられます。
Googleが推奨するパーマリンク
GoogleのSEOに関するガイドラインには、URLの決め方についての推奨事項が書かれています。その内容を簡単にまとめたのが、次の3つです。
- シンプルなURLにする
- 意味のわかりやすい単語をURLに含める
- 複数の単語を組み合わせるときはハイフン(-)を使う
上記の3つを満たすパーマリンク構造に変更することで、SEOに悪影響を与えずに済むでしょう。
WordPressパーマリンクのおすすめ設定
Googleが推奨する、
- シンプルなURLにする
- 意味のわかりやすい単語をURLに含める
- 複数の単語を組み合わせるときはハイフン(-)を使う
を満たせることから、WordPressのパーマリンク構造は「投稿名」を選択するのがおすすめです。
パーマリンク構造には「投稿名」の選択がおすすめ
例:https://example.com/sample-post/
「投稿名」のパーマリンク構造なら余計な文字列が入らないので、シンプルなURLにすることができます。
また、上記例の「sample-post」の部分には任意の文字列を指定できるので、意味のわかりやすい単語をURLに含められます。単語が複数になるときは、ハイフンで繋げることも可能です。
WordPress関連の書籍やWebサイトによっては、以下の設定をおすすめしているものもあります。
- 「日付と投稿名」を選択する
- カスタム構造で「カテゴリー名」と「投稿名」を組み合わせる
「日付と投稿名」の選択が向いている人と問題点
日記ブログやニュースサイトなどであれば、記事の公開日と簡単な内容がわかる「日付と投稿名」もおすすめです。
ただし、何年も前に書いた記事を更新しても「古い記事」だと判断されるかもしれません。これを解決するために公開日を変更すれば、記事のURLが変わってしまいます。
「カテゴリー名」と「投稿名」の組み合わせが向いている人と問題点
個人ブログやコーポレートサイトなどであれば、サイトの階層構造が明確になる「カテゴリー名」と「投稿名」の組み合わせもおすすめです。
ただし、投稿に設定したカテゴリーを変更すると、記事のURLが変わってしまいます。サイトの構成がしっかりと決まっていない場合は、パーマリンクに「カテゴリー名」を含めないほうがいいでしょう。
WordPressのパーマリンクを変更する方法
パーマリンクを変更するには、以下の手順が必要です。
- WordPressのパーマリンク設定を変更する
- 各ページのパーマリンク(スラッグ)を変更する
- 投稿のパーマリンクを変更する
- 固定ページのパーマリンクを変更する
- カテゴリーのスラッグを変更する
- タグのスラッグを変更する
WordPressのパーマリンク設定を変更する
まずは、WordPressサイト全体のパーマリンク設定を変更します。以下の操作で、パーマリンク設定画面を開くことができます。
WordPress管理画面メニューの設定>パーマリンクをクリック
おすすめの設定は、次のとおりです。
- 共通設定:「投稿名」を選択
- オプション:変更なし
上記のとおり設定する場合の手順を、下図に示します。
![パーマリンク設定画面で[投稿名]を選択し[変更を保存]をクリック](https://wp-exp.com/wordpress/wp-content/uploads/wp-admin-options-permalink-common-postname-save-900x627.webp)
設定を変更したら、変更を保存ボタンのクリックを忘れずに。
次に、ページごとのパーマリンクを変更する方法について説明します。
投稿のパーマリンクを変更する
投稿のパーマリンクを変更するには、編集画面右側にある設定パネルの投稿タブ>URLをクリックします。
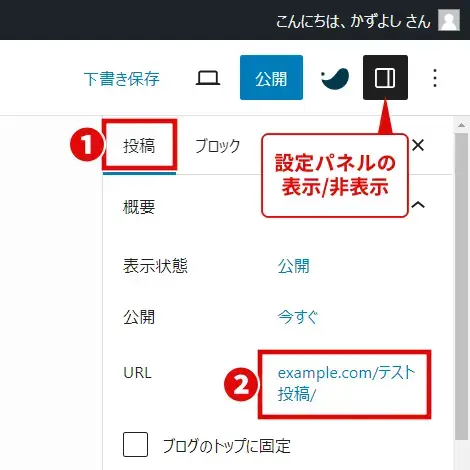
設定パネルが表示されていない場合は、画面右上の設定アイコンをクリックしてください。
初期状態では、記事タイトルがそのまま入力されています。これを次のルールで書き換えるのがおすすめです。
- 半角英数字で入力する
- 複数の単語を繋げる場合はハイフン(-)を使う
上記ルールをおすすめする理由は、後ほど「WordPressのパーマリンクを決めるときのポイント」で詳しく説明します。
記事を下書き保存すると、パーマリンクを編集できるようになります。
WordPressのパーマリンク設定で投稿名を含まないパーマリンク構造を選択している場合は、投稿のパーマリンクを編集できません。
固定ページのパーマリンクを変更する
固定ページのパーマリンクを変更するには、編集画面右側にある設定パネルの固定ページタブ>URLをクリックします。
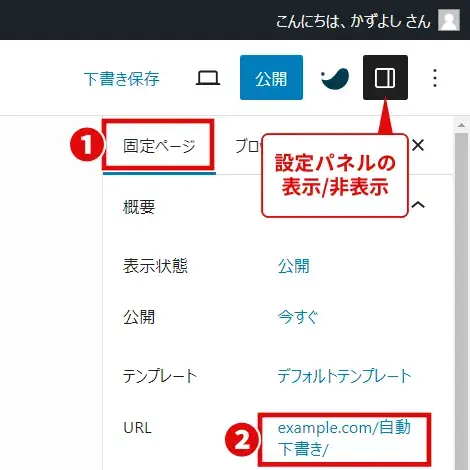
パーマリンクの編集方法は、投稿のパーマリンクを変更するときと同様です。半角英数字で入力し、複数の単語を区切るときはハイフンを使ってください。
ページを下書き保存すると、パーマリンクを編集できるようになります。
WordPressのパーマリンク設定でパーマリンク構造「基本」を選択している場合は、固定ページのパーマリンクを編集できません。
カテゴリーのスラッグを変更する
カテゴリーページのパーマリンクを変更するには、「スラッグ」を編集します。
スラッグとは、URLの一部となる文字列のことです。
カテゴリーのスラッグを編集するため、以下の操作で「カテゴリー」画面を開きます。
WordPress管理画面メニューの投稿>カテゴリーをクリック
画面左側でカテゴリー名やスラッグを入力し、新規カテゴリーを追加ボタンをクリックします。

カテゴリー名にマウスを合わせ、クイック編集をクリックします。
![カテゴリーの[クイック編集]をクリック](https://wp-exp.com/wordpress/wp-content/uploads/wp-admin-edit-tags-category-quick-edit-step1.webp)
スラッグを入力し、カテゴリーを更新ボタンをクリックします。
![[スラッグ]を入力し[カテゴリーを更新]ボタンをクリック](https://wp-exp.com/wordpress/wp-content/uploads/wp-admin-edit-tags-category-quick-edit-step2.webp)
上記の例の場合、カテゴリーページのパーマリンクは以下のように生成されます。
例:https://example.com/category/blog/
タグのスラッグを変更する
タグのスラッグを編集するには、以下の操作で「タグ」画面を開きます。
WordPress管理画面メニューの投稿>カテゴリーをクリック
タグの変更方法は、カテゴリーのスラッグを変更するときと同様です。半角英数字で入力し、複数の単語を区切るときはハイフンを使ってください。
WordPressのパーマリンクを決めるときのポイント
パーマリンクを変更するときのポイントを整理します。
- ページ内容を理解しやすくする
- シンプルな文字列にする
- 区切るときはハイフンを使う
- 日本語は使わない
ページ内容を理解しやすくする
論理的かつ人間が理解できる方法で URL を構成できるよう、コンテンツを分類します。
Google の URL 構造ガイドライン
URLを見るだけでページの内容がわかるのがベターです。
投稿や固定ページのパーマリンクには、その記事を書く時に選定したキーワードを設定するといいでしょう。
例:「ブログの書き方」に関する記事の場合
https://example.com/blog-writing/
カテゴリーやタグのスラッグには、名前を英語に変換して設定するのがおすすめです。
例:「ブログ」カテゴリーの場合
https://example.com/category/blog/
シンプルな文字列にする
可能な場合は、長い ID ではなく意味のある単語を URL に使用します。
推奨: シンプルでわかりやすい語句を URL に使用する。
Google の URL 構造ガイドライン
URLはできるだけシンプルにするのが望ましいです。ページの内容を端的に表す語句を使いましょう。
例:タイトルが「WordPress初心者のためのブログの書き方」という記事の場合
- https://example.com/blogwritingforwordpressbeginner/
- https://example.com/blog-writing/
上記の例を見ても、シンプルなURLのほうがページ内容を理解しやすいですよね。
区切るときはハイフンを使う
URL では、ハイフンを使用して単語を区切ることを検討してください。それにより、ユーザーや検索エンジンが URL のコンセプトを理解しやすくなります。URL にはアンダースコア(_)ではなくハイフン(-)を使用することをおすすめします。
Google の URL 構造ガイドライン
URLはシンプルにするのが理想的ですが、どうしても長くなってしまう場合はハイフン(-)で区切りましょう。
例:「ブログの書き方」に関する記事の場合
- https://example.com/blogwriting/
- https://example.com/blog_writing/
- https://example.com/blog-writing/
複数の単語を繋げるときはアンダースコア(_)ではなくハイフン(-)を使うのがおすすめです。URLの表示状態によっては、アンダースコアが見えにくい(空白に見えてしまう)場合があるからです。
日本語は使わない
URLに日本語が含まれていると、環境によっては意味不明な文字列に変換(エンコード)されてしまうことがあります。
例えば「ブログの始め方」というタイトルの投稿でパーマリンクを変更しないと、そのURLは、
- https://example.com/ブログの始め方/
となります。このURLをメールソフトなどに貼り付けると、以下のように変換されてしまう場合があります。
- https://example.com/%E3%83%96%E3%83%AD%E3%82%B0%E3%81%AE%E5%A7%8B%E3%82%81%E6%96%B9%2F/
意味不明な文字列が並ぶURLだと、第三者から「怪しいページ」だと判断されるかもしれません。また、文字列が長くなることで不要な改行が挿入され、リンク切れを起こすこともあります。
パーマリンクには、日本語ではなく半角英数字を入力するのがおすすめです。
WordPressのパーマリンクを変更するときの注意点
いくつもの記事を公開した後にパーマリンク設定を変更するときは、以下の点に注意してください。
- 他のページからのリンクが無効になる
- SNSでのシェア回数がリセットされる
- SEOの評価が下がる可能性がある
- リダイレクトの設定に手間がかかる
他のページからのリンクが無効になる
外部サイトからリンクが貼られた記事のURLが変わってしまったら、そのリンクは機能しなくなってしまいます。リンクが無効になると、サイト訪問者が正しくページにアクセスできなくなる可能性があります。
また、外部リンクは、SEOを強化するためにとても重要な要素です。貴重な外部リンクを失うことがないよう、むやみにパーマリンク設定を変更するのは避けるべきです。
また、リンクの貼り方によっては、内部リンクも無効となる場合があります。サイト内にリンク切れが多発すると、サイト訪問者の利便性が下がるだけでなく、SEOにも悪影響を与えるかもしれません。
サイトのページ数が増える前に、パーマリンク設定を済ませておきましょう。
SNSでのシェア回数がリセットされる
パーマリンク設定を変更すると、ソーシャルメディア上でのシェア回数がリセットされる可能性があります。これは、新しいURLが以前のものとは異なるためです。
記事の人気度や信頼性を測る指標の1つが、SNS上でのシェア回数です。シェア回数がリセットされると、以前の人気や影響度が一気に失われるかもしれません。
パーマリンク設定を変更をする前に、特に人気のある記事に対してシェア回数の損失が与える影響を考えておく必要があります。
SEOの評価が下がる可能性がある
パーマリンク設定を変更すると、検索エンジンは書き換えられたURLを新しいページとして見なします。新しいページと見なされることによって、以前のページの評価や検索順位が引き継がれない可能性があります。
このとき、検索エンジンは新しいページに対してランク付けをします。すると、一時的にアクセスが減ったり、SEO評価の低下につながったりするかもしれません。
また、検索エンジンのクローラーが以前のURLを見つけられなくなり、クロールエラーが発生する可能性もあります。ページが正しくインデックスされなければ、検索順位の低下に繋がります。
「クローラー」「インデックス」などの用語について意味がわからない場合は、Google公式SEOスターターガイドを参照してください。
さらに、前述の「外部リンクが無効になる」という問題もあります。
このように、URLが変わるとSEOに多大な影響を与える可能性があります。パーマリンク設定の変更は慎重におこなってください。
リダイレクトの設定に手間がかかる
前述の「以前のページの評価やランキングが引き継がれない」という問題への対策として、リダイレクトの設定があります。
リダイレクトは、古いURLから新しいURLにスムーズに誘導するために欠かせない設定です。しかし、ページ数が多くなるほど設定には時間がかかります。
この後、リダイレクトの設定方法について解説します。
パーマリンク変更後はリダイレクトを設定する
パーマリンクの変更によって、すでに公開しているページのURLが変わったときは、リダイレクトを設定しましょう。
リダイレクトを設定しないと、サイト訪問者の利便性やSEOの評価が下がってしまうかもしれません。
リダイレクトとは
リダイレクトとは、Webページの移動や変更があったときに新しいページに自動転送する仕組みです。
古いURLから新しいURLへ自動的に転送することで、訪問者の利便性を向上させ、検索順位への影響を最小限に抑えることが期待できます。
通常、リダイレクトを設定するには、サーバー上にあるファイルにコードを書く必要があります。しかし、Web初心者がむやみにファイルを触るのは危険です。
そこで紹介するのが、下記のプラグインです。WordPressでは、初心者にも簡単にリダイレクトを設定できるプラグインがあります。
リダイレクトを簡単に設定できるプラグイン
WordPressサイトでリダイレクトを設定するには「Redirection」プラグインが便利です。
Redirectionを使うと、転送元と転送先のURLを入力するだけで簡単にリダイレクトを設定できます。

Redirectionプラグインを使ってリダイレクトを設定する方法は、下記ページで詳しく解説しています。
WordPressのパーマリンクを変更できない理由と解決法
以下のように、WordPressのパーマリンクを正常に変更できない場合があります。その理由と解決法について説明します。
- 投稿や固定ページのパーマリンクを編集できない
- URLの末尾に「-2」が付いてしまう
- 「.htaccess を更新する必要があります。」と表示される
投稿や固定ページのパーマリンクを編集できない
投稿や固定ページの編集画面で、パーマリンクを入力できない場合があります。原因としては、次の2つが考えられます。
- 下書き保存していない
- パーマリンク設定で「投稿名」が含まれていない
1. 下書き保存していない
投稿や固定ページを下書き保存すると、パーマリンクの入力ができる場合があります。
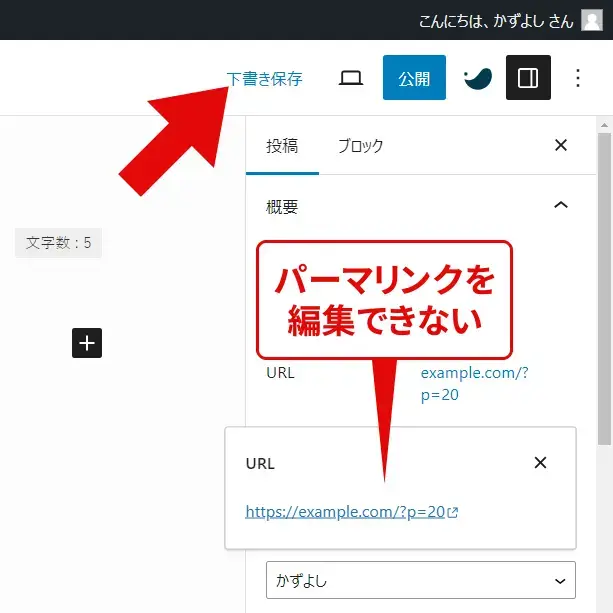
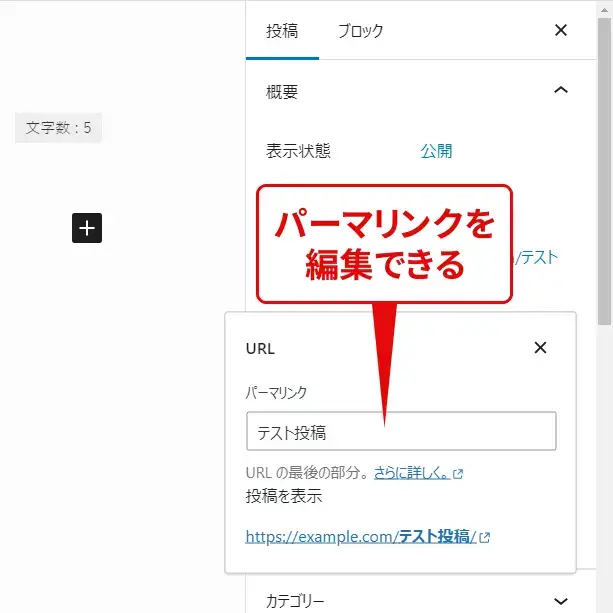
2. パーマリンク設定で「投稿名」が含まれていない
パーマリンク設定画面の共通設定で投稿名を含む設定をしていないと、投稿のパーマリンクは編集できません。また、基本を選択した場合は、固定ページのパーマリンクも編集することができません。
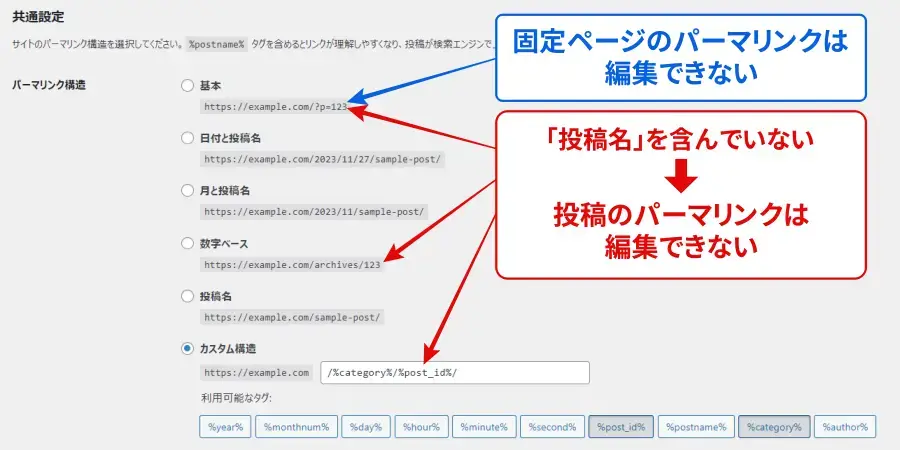
URLの末尾に「-2」が付いてしまう
記事を公開したとき、URLの末尾に「-2」「-3」などの数字が自動付与される場合があります。
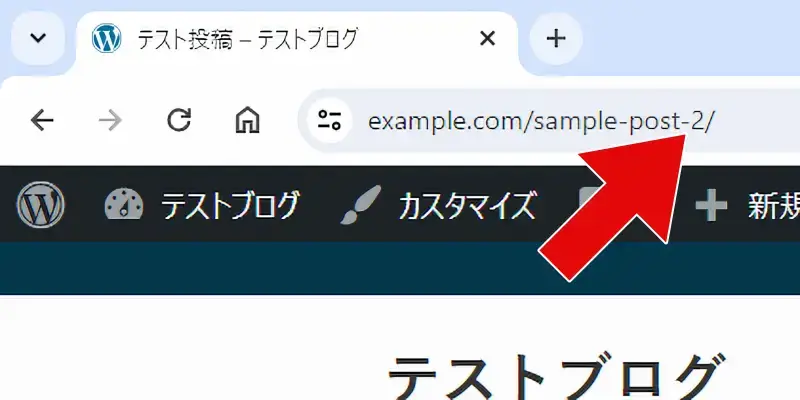
これは、他の記事とパーマリンクが重複しているためです。別の文字列を入力してください。
パーマリンクの重複は、公開済みの記事だけでなく、下書き保存した記事や非公開の記事も対象となるので注意してください。
「.htaccess を更新する必要があります。」と表示される
パーマリンク設定の変更を保存したときに、以下のメッセージが表示されることがあります。
.htaccess を更新する必要があります。
上記メッセージが表示される原因としては、次の2つが考えられます。
- .htaccessファイルが存在しない
- .htaccessの書き込み権限が付与されていない
.htaccessとは
.htaccess(ドットエイチティーアクセス)は、Webサーバーの動作を制御するためのファイルです。
通常、パーマリンク設定を変更すると、WordPressのシステムによって.htaccessファイルの内容が自動的に書き換えられます。
.htaccessファイルが存在しない
.htaccessファイルが存在しない場合は新たに作成し、アップロードします。
.htaccessファイルの作成と編集については、WordPress公式サポートを参照してください。
アップロード先は、WordPressをインストールしたディレクトリ(フォルダ)です。ディレクトリの場所は、レンタルサーバーやインストール方法などの条件によって異なります。
例えば、エックスサーバーで「WordPressクイックスタート」や「WordPress簡単インストール」を利用した場合、通常は下記のディレクトリのいずれかに.htaccessファイルをアップロードします。
- ドメイン名/public_html/
- ドメイン名/public_html/(サブディレクトリ)/
.htaccessの書き込み権限が付与されていない
.htaccessの書き込み権限が与えられていない場合は、パーミッションの値を「644」または「646」に変更し、再びパーマリンクの設定をしてみてください。
.htaccessファイルのアップロードやパーミッションの変更をするには、FTPソフトや、レンタルサーバーのファイルマネージャ機能を使います。
WordPressパーマリンクのまとめ
パーマリンクとは、WebページのURLのことです。パーマリンク設定は、できるだけ早めにやるべき大事な初期設定の1つです。
WordPressのパーマリンク設定画面には、共通設定とオプションの2エリアがあります。共通設定では「投稿名」を選択するのがおすすめです。オプションは特に変更する必要はありません。変更方法はこちらで解説しました。
パーマリンクを決めるときのポイントは、次の4つです。
- ページ内容を理解しやすくする
- シンプルな文字列にする
- 区切るときはハイフンを使う
- 日本語は使わない
記事をいくつか公開した後にパーマリンクを変更するときの注意点についても解説しました。
- 他のページからのリンクが無効になる
- SNSでのシェア回数がリセットされる
- SEOの評価が下がる可能性がある
- リダイレクトの設定に手間がかかる
ページのURLが変更された後、リダイレクトを設定するには、プラグインの利用がおすすめです。
パーマリンクを変更できない理由と解決法については、以下の項目を紹介しました。
- 投稿や固定ページのパーマリンクを編集できない
- URLの末尾に「-2」が付いてしまう
- 「.htaccess を更新する必要があります。」と表示される
パーマリンク設定の変更を含め、WordPressで記事を書く前にやるべき初期設定が完了したら、どんどん記事を書いていきましょう!
WordPressで記事を書く方法については、下記を参考にしてください。








