WordPressを手動でインストールする方法について、わかりやすく解説します。本記事では、主に以下の項目について書いています。
これからWordPressでブログやホームページを開設するなら、多くのレンタルサーバーが提供している自動インストール(簡単インストール)機能を利用するのがおすすめです。
特に、WordPress初心者の方におすすめの始め方は、下記ページで詳しく紹介しています。
しかし、何らかの理由があって手動でのインストールが必要な場合は、本記事の内容を参考にしてください。
手動インストール以外の方法については、WordPressをインストールする方法まとめをお読みください。
手動インストールを始める前に知っておきたいこと
WordPress(ワードプレス)は、サーバーにインストールすることによって稼働するソフトウェアです。
インストールの基礎知識
WordPressの本体は、公式サイト(WordPress.org)で無料配布されています。WordPressをインストールするための大まかな流れは、以下のとおりです。
- WordPress本体を公式サイトからダウンロードする
- WordPress本体をサーバーにアップロードする
- インストールに必要な設定をする
何年も前に書かれた古い書籍やWeb記事では、上の手順を1つずつ手作業で行うよう説明されています。
しかし最近では、インストールに関わる煩雑な作業が自動化された、初心者向けの便利なサービスが普及しています。
基本的には簡単インストールを利用する
WordPressが使えるレンタルサーバーのほとんどが、インストール作業を簡略化するための自動インストール(簡単インストール)機能を提供しています。
特にサーバー初心者の人は、簡単インストール機能を利用するのが無難です。
上記4つのレンタルサーバーは、WordPress初心者におすすめのサーバーで詳しく紹介しています。
もし、次の理由などで簡単インストール機能が利用できない場合は、手動でのインストールを検討する必要があります。
- 契約中のレンタルサーバーが簡単インストール機能に対応していない
- 特定のWordPressバージョンを使いたい
- カスタマイズした構成でWordPressをインストールしたい
- テストや開発環境としてWordPressをインストールしたい
上記のいずれの理由も、WordPress初心者に当てはまるものはないかと思います。しかし、どうしても手動でインストールしなければならない場合は、このまま読み進めてください。
WordPressを手動でインストールする前に準備すること
インストールを始める前に、次の3つを済ませておきましょう。
レンタルサーバーの申し込み
WordPressが使えるレンタルサーバーに申し込む必要があります。おすすめは、このサイトでも使っている「エックスサーバー![]() 」です。
」です。
サーバーとドメインの紐付け
独自ドメインを使用する場合は、サーバーとドメインを連携させるため、紐付けの作業が必要です。
たとえば、お名前.com![]() で取得した独自ドメインをエックスサーバーで使う場合は、下記ページで紹介している作業をしなければなりません。
で取得した独自ドメインをエックスサーバーで使う場合は、下記ページで紹介している作業をしなければなりません。
FTPソフトの接続設定
FTPソフト(FTPクライアント)は、サーバーとパソコンとの間でファイルを送受信するためのソフトです。今回は、WordPress本体をサーバーにアップロードするために利用します。
WordPressを手動でインストールする方法
準備ができたら、以下の手順でWordPressをインストールしてみましょう。
1.データベースの作成
データベースは、Webサイトに関わるさまざまな情報を保管する場所です。
WordPressでは、管理画面から入力したコンテンツのデータ(記事のタイトルや本文など)をデータベースに保管する仕組みになっています。
WordPressでは、「MySQL(または MariaDB)」というデータベースを使います。WordPressを手動でインストールする場合は、MySQLデータベースを自分で作成しなければなりません。
この記事では「エックスサーバー![]() 」を例として、データベース(MySQL)を用意する手順をくわしく説明します。大まかな流れは、以下のとおりです。
」を例として、データベース(MySQL)を用意する手順をくわしく説明します。大まかな流れは、以下のとおりです。
- MySQLを作成する
- MySQLユーザーを作成する
- 作成したユーザーに、MySQLへのアクセス権を与える
- MySQLのホスト名を確認する
1-1.MySQLを作成する
エックスサーバーのサーバーパネルにログインし、MySQL設定をクリックします。
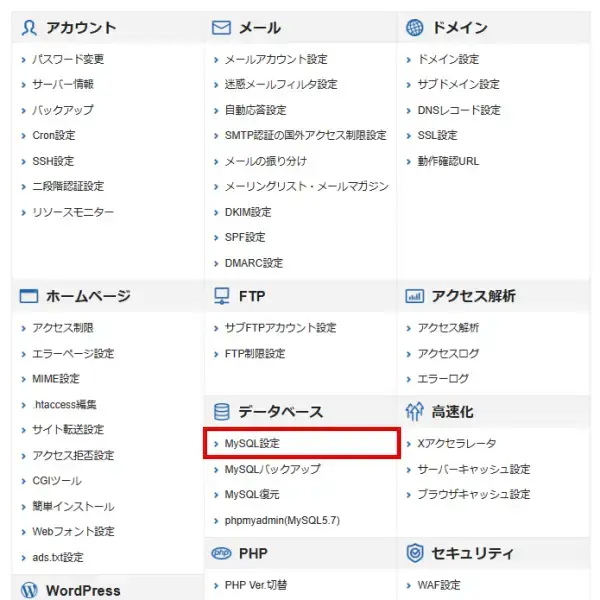
MySQL追加タブをクリックします。
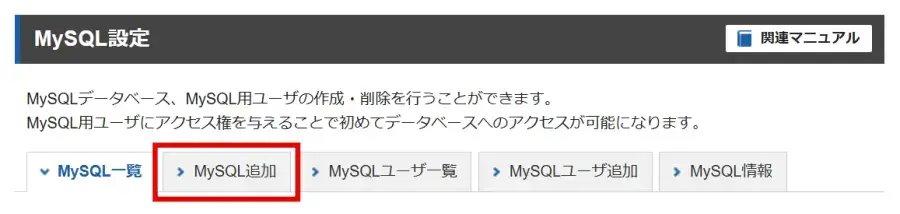
「MySQLデータベース名」を半角文字で入力し、確認画面へ進むをクリックします。
メモの入力は、任意です。
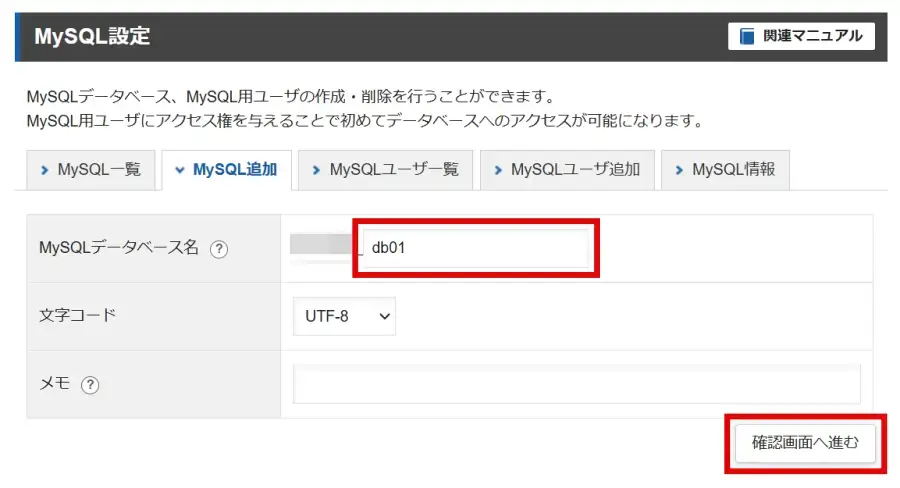
「文字コード」は、UTF-8のままでOKです。
MySQLデータベース名は、この後「4.データベースの接続設定」で「データベース名」として入力します。メモしておきましょう。
入力内容に問題がなければ、追加するをクリックします。
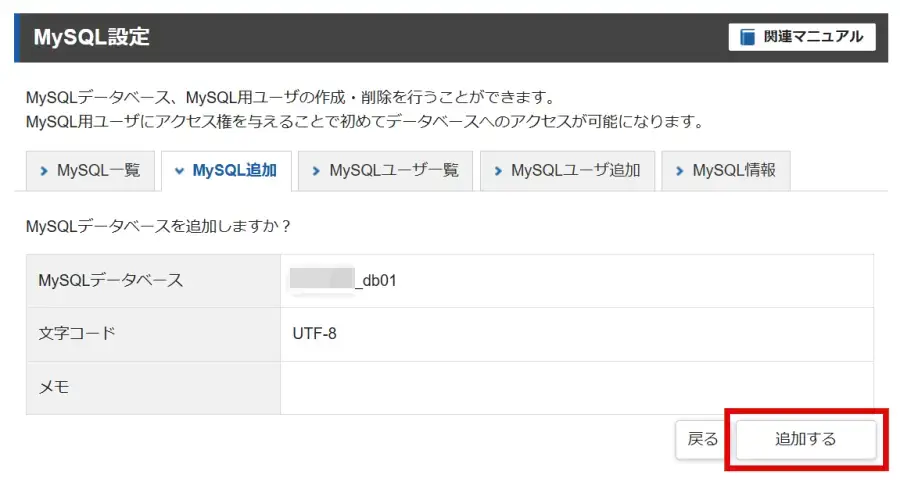
以上でMySQLが追加できました。続いて、MySQLのユーザーを作成します。
1-2.MySQLユーザーを作成する
MySQLユーザ追加タブをクリックします。
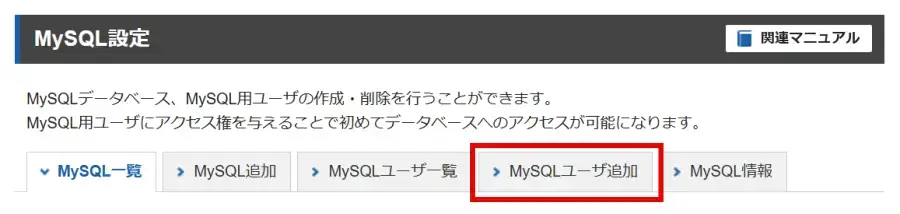
MySQLユーザIDとパスワードを半角文字で入力し、確認画面へ進むをクリックします。
メモの入力は、任意です。
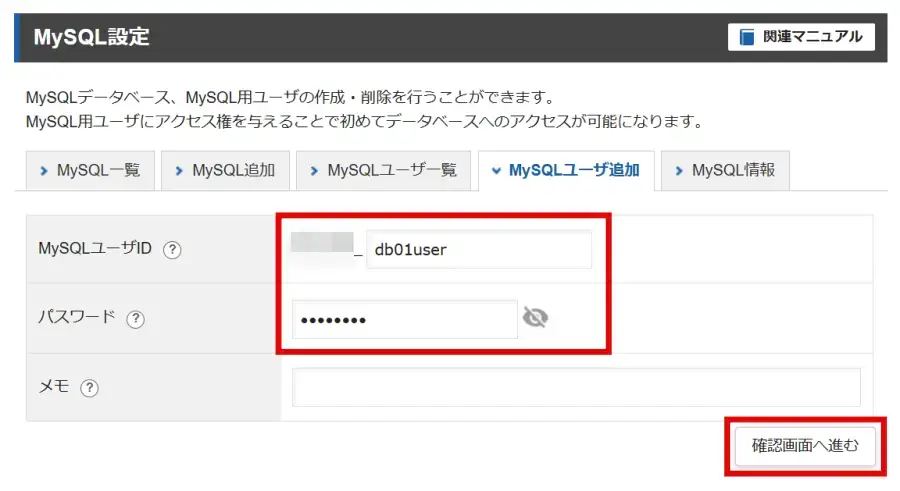
MySQLユーザIDとパスワードは、この後「4.データベースの接続設定」で「ユーザー名」「パスワード」として入力します。メモしておきましょう。
入力内容に問題がなければ、追加するをクリックします。
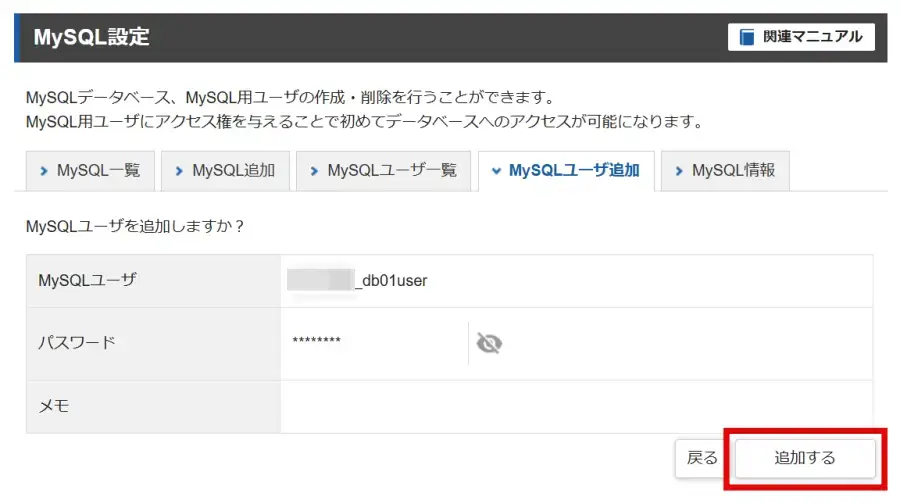
以上でMySQLユーザーが追加できました。続いて、1.で作成したデータベースへのアクセス権を与える設定をします。
1-3.MySQLアクセス権を与える
MySQL一覧タブをクリックします。
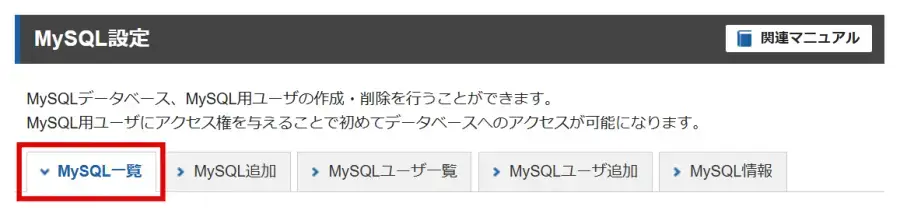
「アクセス権未所有ユーザ」のプルダウンから、1-2.で作成したユーザー名を選択し、追加をクリックします。
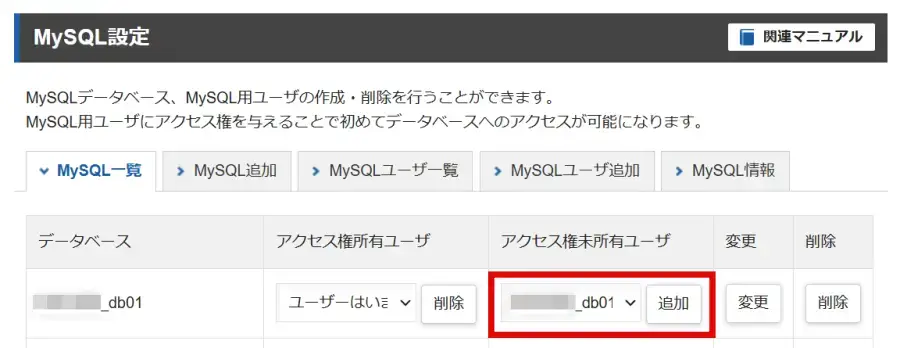
以上でアクセス権が設定できました。戻るをクリックしてください。
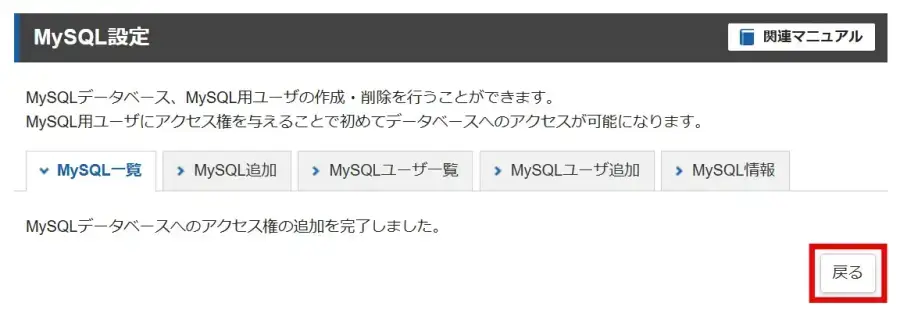
1-4.MySQLのホスト名を確認する
MySQL情報タブをクリックして、MySQL5.7 ホスト名の内容を確認してください。
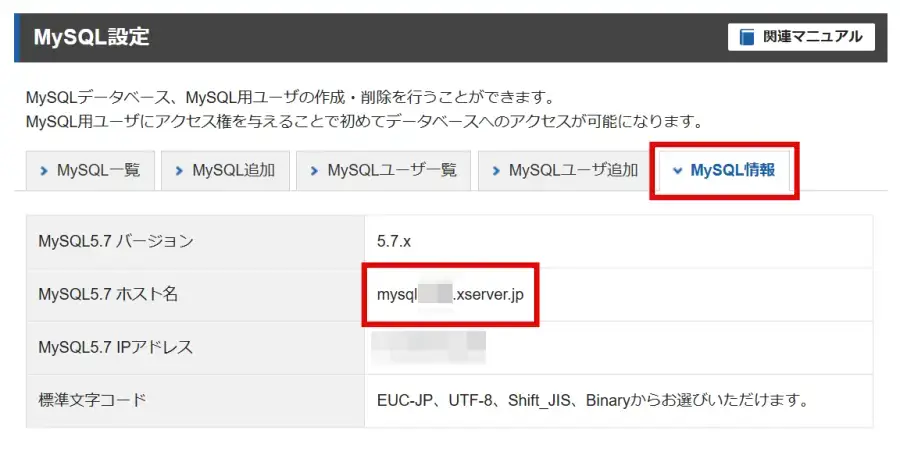
MySQLx.x ホスト名は、この後「4.データベースの接続設定」で「データベースのホスト名」として入力します。メモしておきましょう。
ここまでの手順で、MySQLデータベースの作成が完了です。以下の内容は、メモできていますか?
- MySQLデータベース名
- MySQLユーザID
- MySQLユーザのパスワード
- MySQLx.x ホスト名
次に、WordPressのソフト本体を、公式サイトからダウンロードします。
2.WordPressのダウンロード
WordPress公式ページ(日本語)にアクセスして、WordPress をダウンロード x.x.xボタンをクリックします。
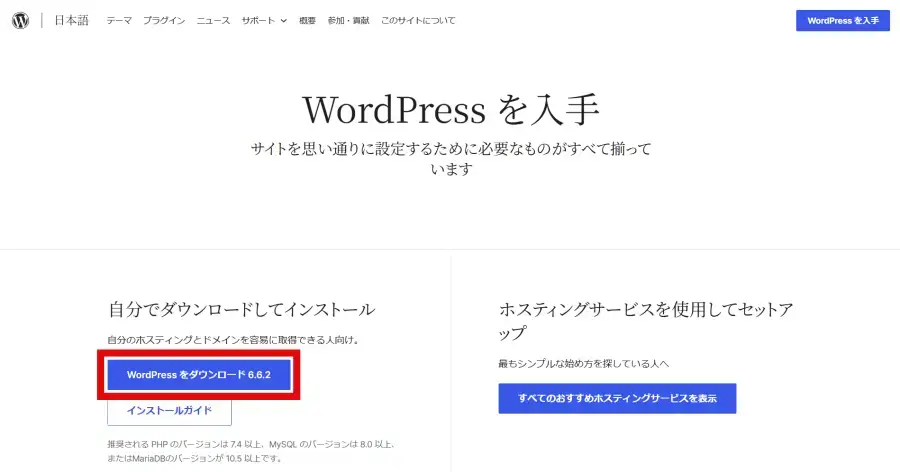
「x.x.x」はWordPressのバージョンを表します。上記の操作では、最新バージョンのWordPressをダウンロードできます。
古いバージョンのWordPressをダウンロードする場合は、リリースアーカイブページにアクセスしてください。
ダウンロードされたファイルは、ZIPという圧縮形式のファイルです。圧縮ファイルのままではサーバーにアップロードできないので、解凍する必要があります。
解凍方法がわからない場合は、下記ページを参考にしてください。
ZIPファイルを展開すると、「wordpress」という名前のフォルダが生成されます。
WordPressのダウンロードについては、下記ページで詳しく解説しています。
3.WordPressのアップロード
WordPress本体をアップロードするには、FTPソフトを使います。
3-1.WordPressをインストールするフォルダにFTP接続する
FTPソフトを起動して、サーバー側はWordPressをインストールするフォルダに接続します。
例)エックスサーバーで、ドメイン「example.com」を使ってWordPressをインストールする場合
FTP接続先: /example.com/public_html
「public_html」の部分は、サーバー会社によって異なります。他に「www」「htdocs」などが使われるサーバーもあります。
3-2.「wordpress」フォルダの中身をアップロードする
先ほどZIPファイルの展開によって生成された「wordpress」フォルダの中にある全てのフォルダ・ファイルを、FTPソフトでサーバーにアップロードします。
データ量が大きいため、アップロードが完了するまでしばらく時間がかかります。
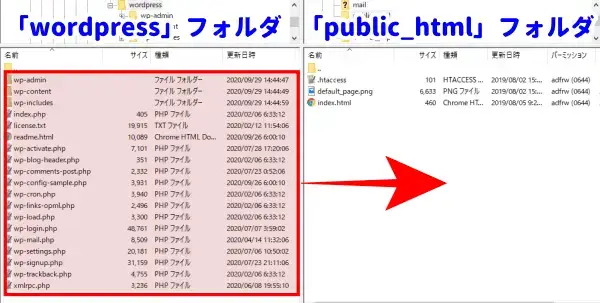
アップロードが完了したら、先に作成した「MySQLデータベース」と「WordPress」とを接続する設定を行います。
4.データベースの接続設定
データベースの接続設定をするには、下記URLにアクセスします。
データベースの接続設定画面
http://(ドメイン名)/wp-admin/setup-config.php
下の画面が表示されたら、さあ、始めましょう!をクリックします。
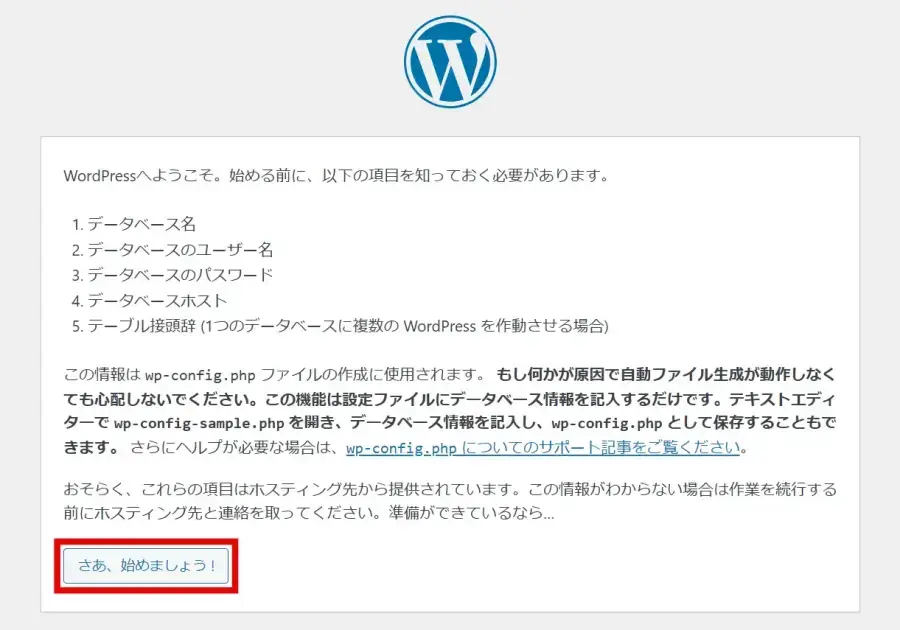
データベースの作成時にメモしておいた内容をそれぞれ入力し、送信をクリックします。
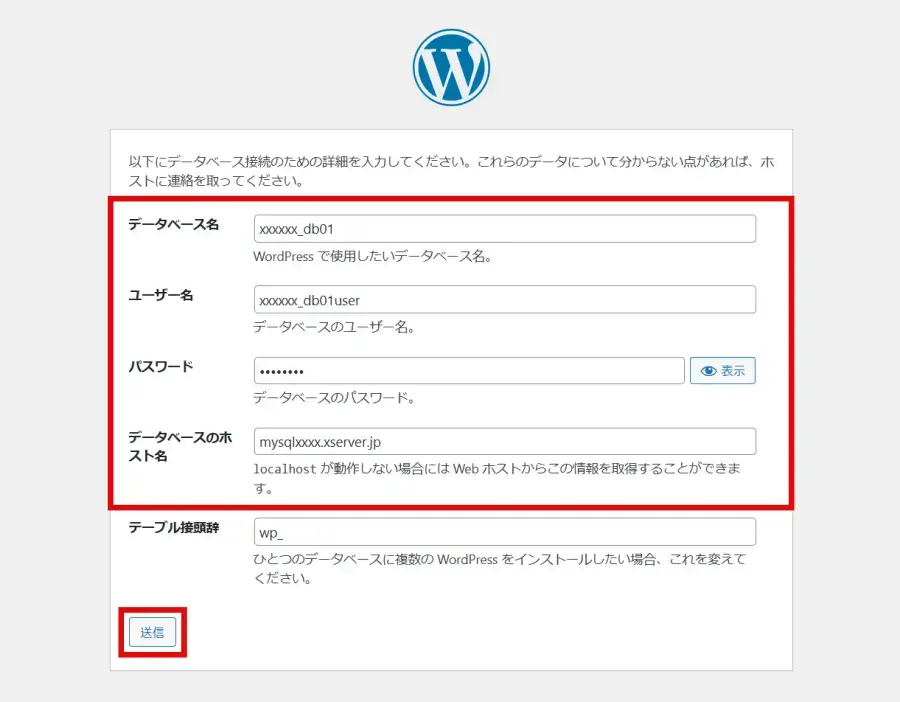
テーブル接頭辞について
一般的には、テーブル接頭辞は変更する必要はありません。
MySQLデータベースの中には、いくつかの「テーブル」が作成されます。テーブル接頭辞は、各テーブル名の先頭に自動付与される文字列です。
もし同じデータベース内に複数のWordPressをインストールしたい場合は、テーブル名の重複を避けるために接頭辞を変更する必要があります。
以下の画面が表示されたら、データベースの接続設定が成功しています。インストール実行をクリックします。
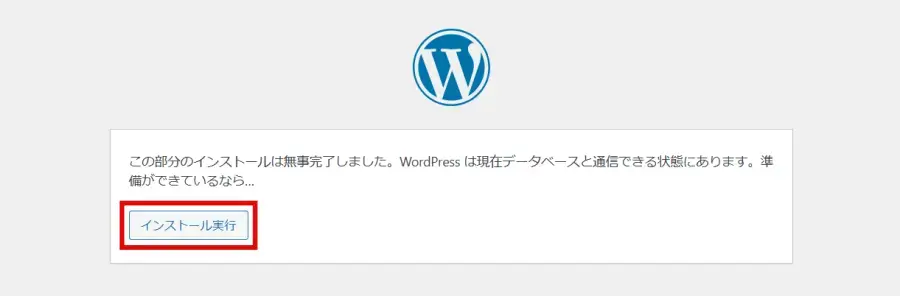
「データベース接続確立エラー」画面が表示される
データベース接続情報を入力・送信した後、下のようなエラーが表示されることがあります。
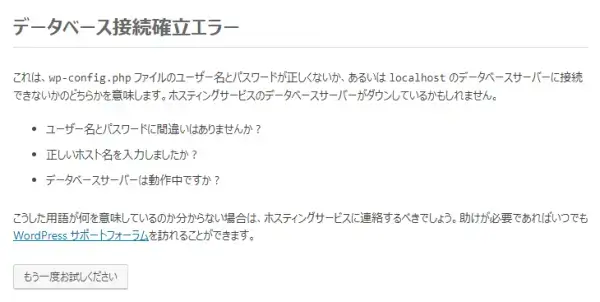
エラーが表示される理由として考えられるのは、
- 接続情報の入力内容が間違っている
- ユーザーのアクセス権が設定できていない
などがあります。再確認の上、もう一度お試しくださいをクリックして正しい情報を入力し直してみてください。
5.サイト情報の入力
データベースの接続設定完了後にインストールを実行すると、以下の画面が表示されます。ここには、あなたが作成するブログ・ホームページの情報を入力します。
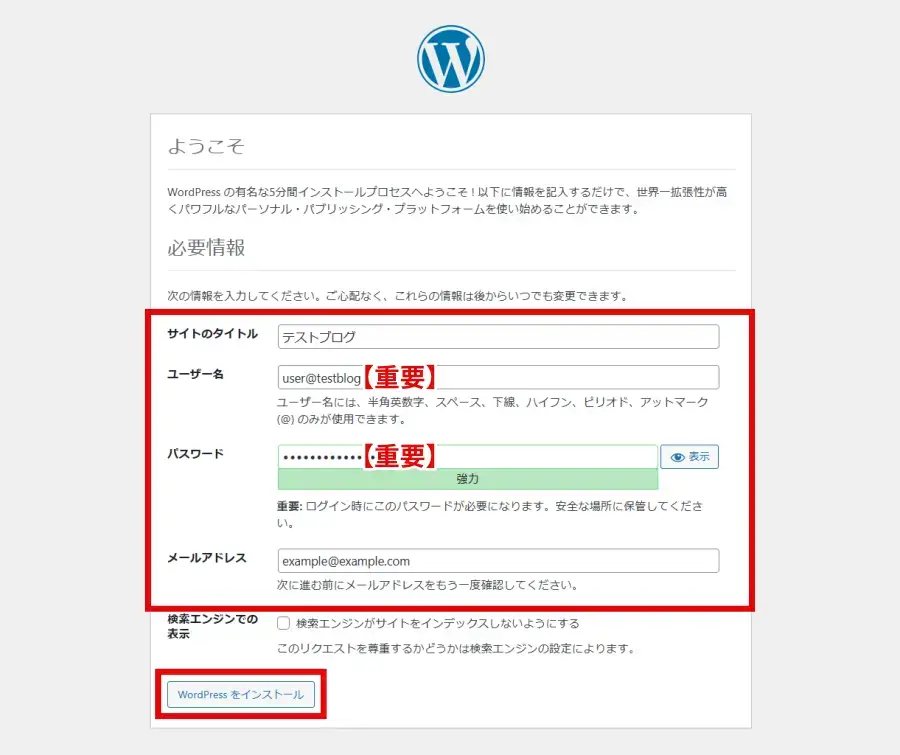
| サイトのタイトル | あなたが作成するブログ・ホームページのタイトルを入力 |
|---|---|
| ユーザー名【重要】 | WordPress管理画面にログインするときのユーザー名 |
| パスワード【重要】 | WordPress管理画面にログインするときのパスワード |
| メールアドレス | WordPressからの通知(アップデート完了時やエラー発生時など)を受信するためのメールアドレス |
| 検索エンジンでの 表示 | 検索エンジンの検索結果に表示させたくない場合はチェック(通常はチェックしない) |
「成功しました!」と表示されたら、WordPressのインストールが完了です。お疲れ様でした!
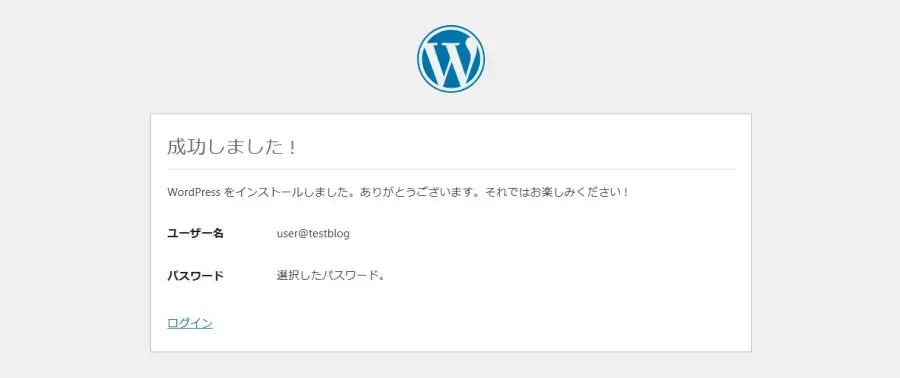
インストール完了画面でログインをクリックすると、WordPressのログイン画面が開きます。
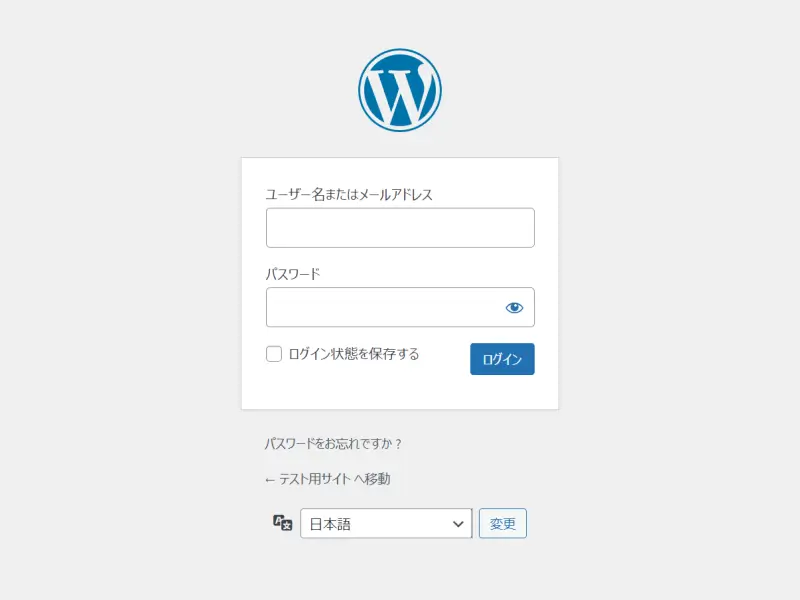
まとめ
WordPressは、サーバーにインストールすることによって稼働するソフトです。
WordPressが使えるレンタルサーバーのほとんどが、自動インストール(簡単インストール)機能を提供しています。特にサーバー初心者の人は、簡単インストール機能を利用するのが無難です。
しかし、何らかの理由で簡単インストール機能が利用できない場合は、手動でのインストールが必要です。
手動インストール前に準備すること
WordPressの手動インストール手順
インストールが完了したら、WordPress管理画面にログインしてみましょう。記事を書く前に、いくつかの初期設定が必要です。






