WordPressのカテゴリーについて、基本的なことをまとめました。
- WordPressの「カテゴリー」って何?
- カテゴリーの設定は絶対に必要なの?
- カテゴリーの作り方や設定方法は?
- カテゴリーの順番を並び替えたい!
上記のお悩みをスッキリ解消できる記事です。
こんにちは、かずよしといいます。2010年からWordPress(ワードプレス)を使っています。

この記事を書いた、かずよしです
800万ユーザー超えの情報サイト「WordPress超初心者講座」を管理・運営する人。ワードプレスの始め方や使い方を、初心者向けにやさしく解説します。
WordPressのカテゴリーとは
WordPressのカテゴリーは、投稿を分類・整理するために使います。投稿には、必ず1つ以上のカテゴリーを設定しなければなりません。
WordPressで記事を作成する方法には「投稿」と「固定ページ」の2つがあります。固定ページにはカテゴリーを設定することができません。
WordPressでは、同じカテゴリーに属する投稿の一覧が自動生成されます。この一覧のことを「カテゴリーページ」といいます。
一般的なブログでは、サイドバーやフッターなどにカテゴリーが掲載されています。カテゴリーのリンクをクリックすると、カテゴリーページに移動する仕組みになっています。
カテゴリーを設定するメリット
WordPressの投稿にカテゴリーを設定することには、次の2つのメリットがあります。
- ブログの使いやすさが向上する
- SEOの効果が期待できる
カテゴリーを適切に設定することで訪問者が興味のある記事を見つけやすくなるため、ブログ全体の使いやすさが向上します。
さらにブログの構造がわかりやすくなるので、検索エンジンがコンテンツを理解しやすくなります。カテゴリー名に適切なキーワードを含めると、さらに大きなSEO効果が期待できます。
カテゴリーとタグの違い
WordPressには、カテゴリーと似た機能に「タグ」があります。
カテゴリーは、サイト内の投稿全体を大まかに分類するのに向いています。一方のタグは、さらに細かいキーワードで分類し、異なるカテゴリーが設定された記事を横断的にまとめることができます。
例えば、旅行ブログで都道府県別のカテゴリーを設定している場合
「箱根の露天風呂がある温泉宿」に関する記事なら…
⇨カテゴリーは「神奈川県」、タグは「温泉」を設定できます。
「伊豆の日帰りで楽しめる温泉」に関する記事なら…
⇨カテゴリーは「静岡県」、タグは「温泉」を設定できます。
このとき、カテゴリーでの分類に関係なく、「温泉」のタグが付いた投稿だけをまとめて探すことができます。温泉に興味のある訪問者には、とても便利ですよね。
また、投稿へのカテゴリーの設定は必須ですが、タグの設定は任意です。タグは付けなくても構いません。
さらに、カテゴリーには親子関係を設定できますが、タグには設定できません。
ここまでの話を、下の表にまとめます。
| カテゴリー | タグ | |
|---|---|---|
| 用途 | 記事を大まかに分類 | 記事を細かいキーワードで分類 |
| 投稿への設定 | 必須 | 任意 |
| 親子関係の設定 | できる | できない |
この後、カテゴリーを作成する方法を紹介しますが、その前にサイト設計をしておくことをおすすめします。
サイト設計とは、ブログに必要なコンテンツを洗い出し、分類・整理することです。サイト設計を済ませておくことで、適切なカテゴリーを設定することができます。
WordPressでカテゴリーを作成する方法
WordPressでカテゴリーを作成するには、次の操作でカテゴリー設定画面を開きます。
WordPress管理画面メニューの投稿>カテゴリーをクリック
カテゴリー作成時に入力する項目には、次の4つがあります。
- カテゴリー名
- スラッグ
- 親カテゴリー
- 説明
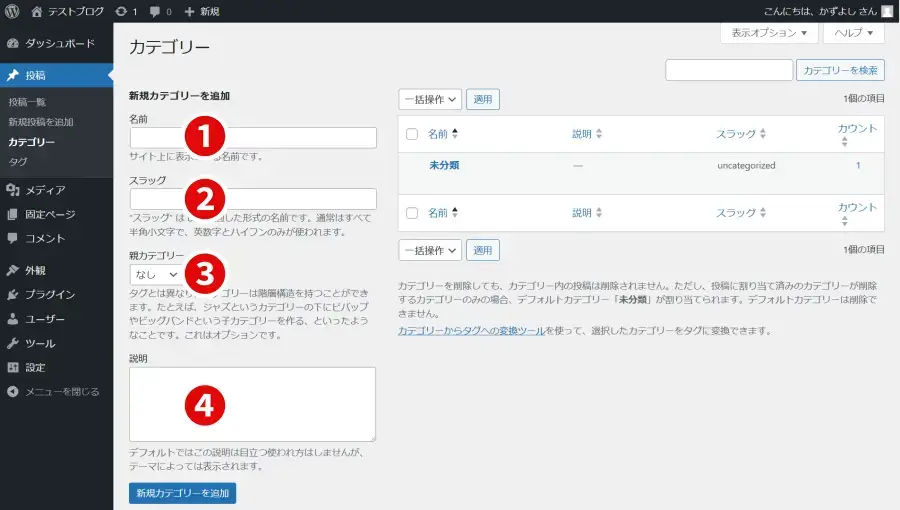
カテゴリー名の設定
カテゴリーの「名前」には、明確でわかりやすい名前を設定しましょう。カテゴリー名は、訪問者が目的の記事を見つけやすくするための、とても重要な要素です。
また、カテゴリーの名前はSEOに影響を与える可能性があります。キーワードを含めることで、検索結果のランキング向上に繋がるかもしれません。
スラッグの設定
スラッグに入力する文字列は、カテゴリーページのURLの一部になります。
例:「WordPress」カテゴリーのスラッグを設定する
- スラッグに設定する文字列:wordpress
- カテゴリーページのURL:https://example.com/category/wordpress/
スラッグには半角小文字の英数字やハイフン(-)を設定するのが一般的です。
スラッグに日本語を使用すると、カテゴリーページのURLが文字化けする場合があります。
親カテゴリーの設定
カテゴリーには、必要に応じて親子関係を設定することができます。
例:旅行ブログで地域別のカテゴリーを設定する
- 「関東地方」カテゴリー
- 「神奈川県」カテゴリー
- 「箱根」カテゴリー
- 「神奈川県」カテゴリー
親子関係を設定するには、まず親カテゴリーを先に作成しておく必要があります。
カテゴリーに親子関係を設定するときは、階層が深くなりすぎないように注意してください。親子関係が複雑になると、訪問者が目的のコンテンツを見つけにくくなってしまいます。
説明の設定
WordPressテーマによっては、「説明」に入力した内容がカテゴリーページ等に表示される場合があります。
例えば、当サイトで使っているテーマ「SWELL」の場合、カテゴリーページのタイトル下に説明が表示されます。
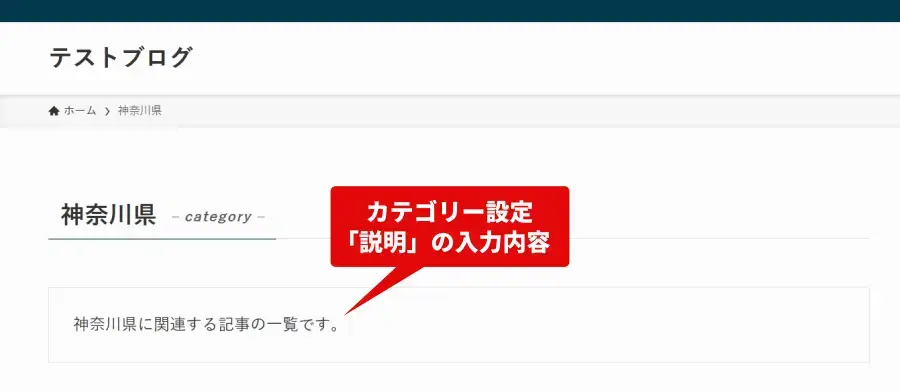
説明の入力は、任意です。
WordPressの投稿にカテゴリーを設定する方法
投稿にカテゴリーを設定するには、次のいずれかの画面を使います。
投稿の編集画面でカテゴリーを設定する
投稿の編集画面(ブロックエディタ)でカテゴリーを設定するには、画面右側の設定パネルを使います。
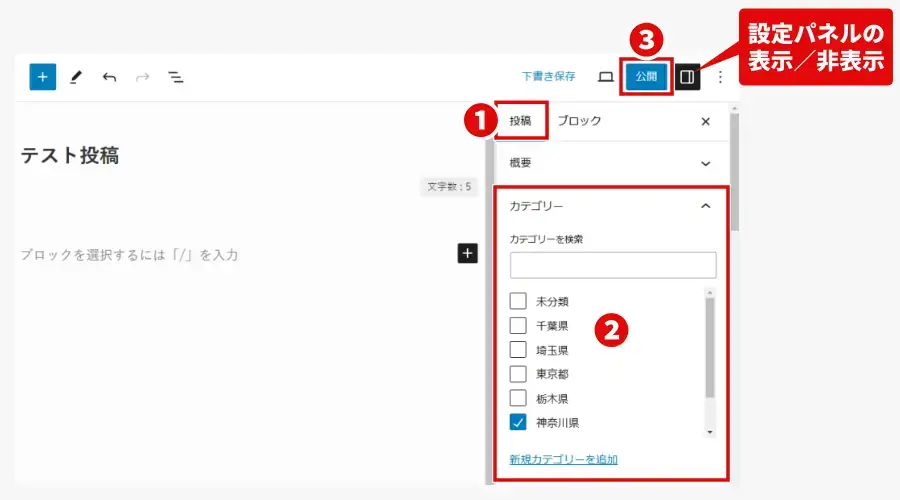
投稿タブを選択し、設定したいカテゴリーを選択します。投稿を公開(あるいは更新)すると、カテゴリーを設定できます。
「新規カテゴリーを追加」のリンクをクリックするとカテゴリーを追加できますが、利用はおすすめしません。なぜなら、カテゴリーのスラッグを設定できないからです。
投稿の一覧画面でカテゴリーを設定する
すでに作成している投稿のカテゴリーを変更する場合は、投稿一覧画面のクイック編集が便利です。
投稿の一覧画面は、次の操作で開くことができます。
WordPress管理画面メニューの投稿をクリック
カテゴリーを設定したい投稿のタイトルにマウスを合わせ、クイック編集をクリックします。
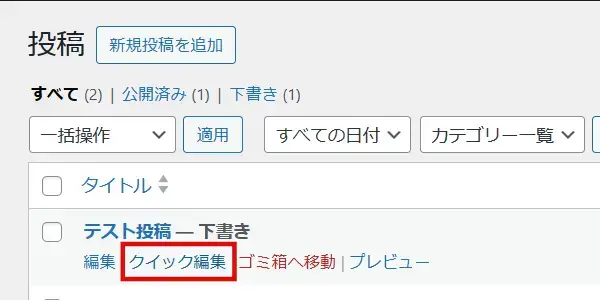
設定したいカテゴリーにチェックを入れて、更新ボタンをクリックします。
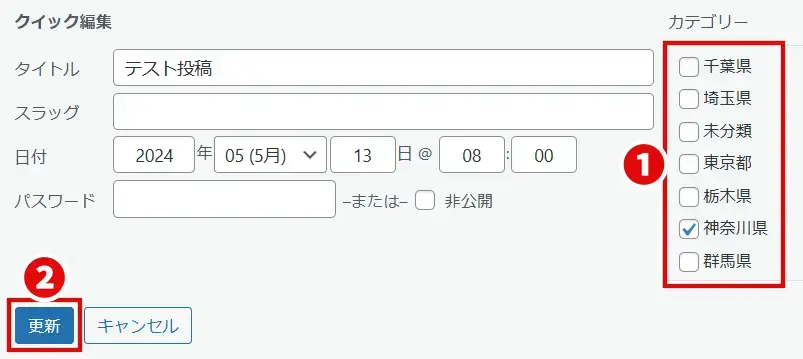
WordPressカテゴリーを編集・削除する方法
作成済みのカテゴリーを編集・削除するには、次の操作でカテゴリー設定画面を開きます。
WordPress管理画面メニューの投稿>カテゴリーをクリック
カテゴリーを編集する方法
編集したいカテゴリー名にマウスを合わせ、編集をクリックします。
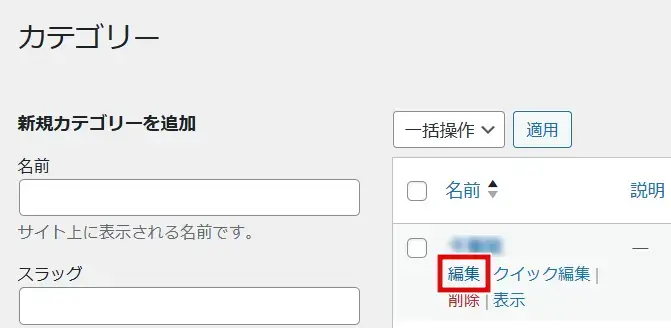
「クイック編集」をクリックすると、カテゴリーの名前とスラッグのみ編集することができます。
編集が終わったら、画面最下部の更新ボタンをクリックします。
カテゴリーを削除する方法
編集したいカテゴリー名にマウスを合わせ、削除をクリックします。
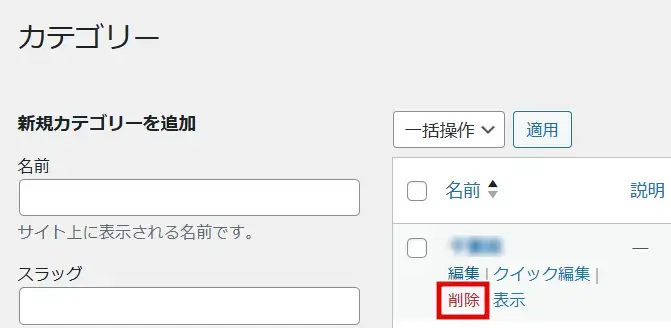
削除したカテゴリーは元に戻すことができません。
カテゴリーを削除しても、そのカテゴリーに属していた投稿は削除されないので安心してください。
WordPressカテゴリーをブログに表示する方法
作成したカテゴリーをブログ上に表示することで、訪問者にとっての利便性が高まります。
カテゴリーをブログに表示する方法を2つ紹介します。
メニューに表示する
一般的なブログの「メニュー」とは、ブログ上部(ヘッダー)などに表示される、主要なページへのリンクのことです。
WordPressでは、簡単なクリック操作でメニューを作成できます。メニューを作成するには、次の操作でメニュー設定画面を開きます。
WordPress管理画面メニューの外観>メニューをクリック
メニューの設定画面で「カテゴリー」をクリックします。表示したいカテゴリー名を選択して、メニューに追加ボタンをクリックします。
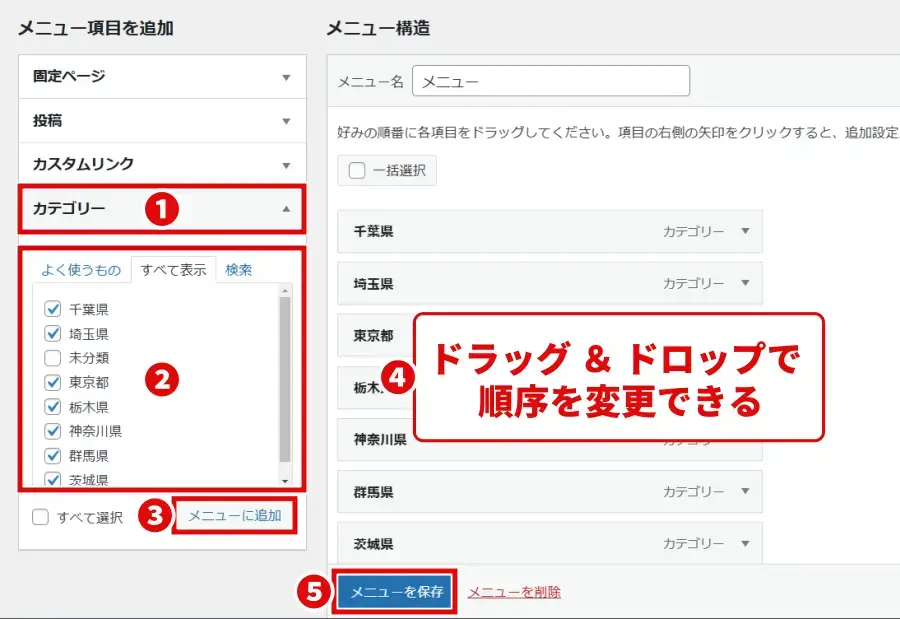
メニュー項目は、ドラッグ & ドロップで並び替えできます。
メニューが完成したら、最後にメニューを保存ボタンをクリックしてください。
メニュー機能の詳しい使い方は、下記をお読みください。
サイドバーやフッターに表示する
ブログのサイドバーやフッターに表示項目を追加するには、WordPressのウィジェット機能を使います。
ウィジェットを配置できる場所(サイドバーやフッターなど)は、使用しているWordPressテーマによって異なります。
ウィジェット設定画面は、次の操作で開くことができます。
WordPress管理画面メニューの外観>ウィジェットをクリック
ウィジェットの設定画面で「カテゴリー」ウィジェットをクリックします。カテゴリーを表示させたい場所を選択して、ウィジェットを追加ボタンをクリックします。
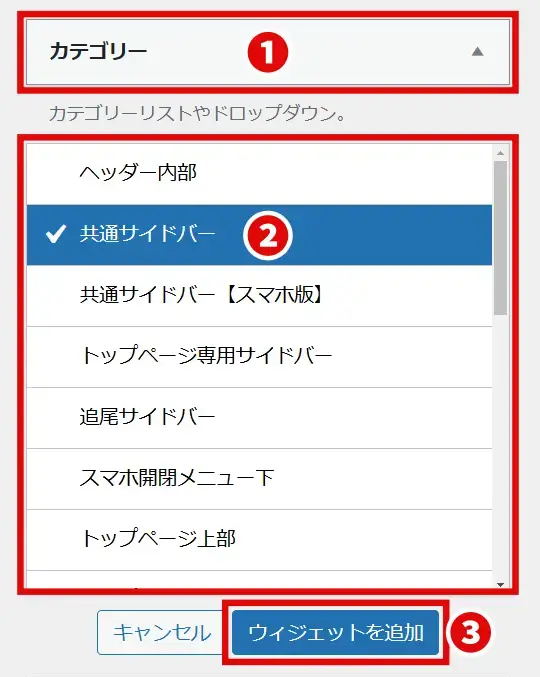
ウィジェット機能の詳しい使い方は、下記をお読みください。
WordPressカテゴリーの順番を並び替える方法
カテゴリーをサイドバーやフッターに表示するために「カテゴリー」ウィジェットを使った場合、カテゴリーの表示順を変更することができません。
カテゴリーの順番を並び替える方法として、次の2つを紹介します。
プラグインあり:「Category Order and Taxonomy Terms Order」を使う
Category Order and Taxonomy Terms Order は、WordPressの公式プラグインです。
公式プラグインとは
WordPress公式のプラグインチームによって審査されたプラグインです。
ガイドラインの基準を満たしたプラグインだけが登録されているので、セキュリティ面で安心できるメリットがあります。
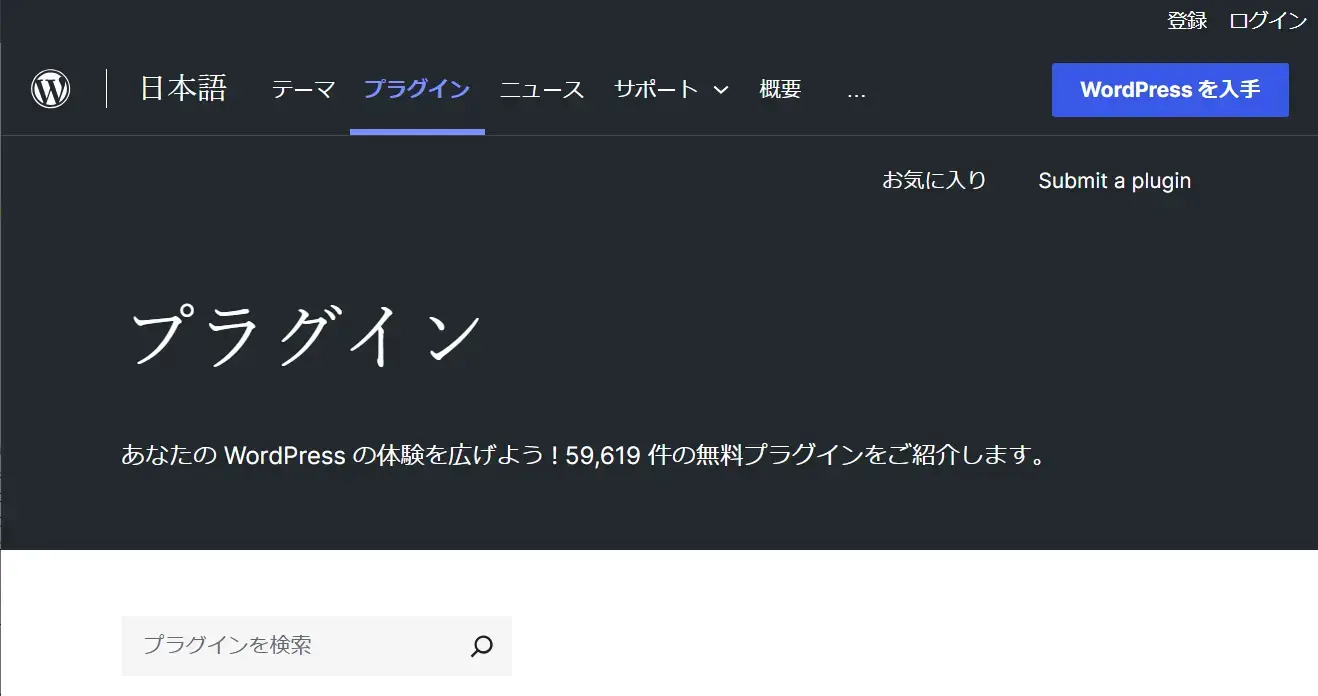
公式プラグインは導入が簡単!WordPress管理画面でインストールと有効化をすることができます。
Category Order and Taxonomy Terms Order を使うためには、次の手順でインストールと有効化をしてください。
プラグインの新規追加画面で、Category Order and Taxonomy Terms Orderを検索します。
- WordPress管理画面メニューのプラグイン>新規追加をクリック
- 画面右側の検索窓にプラグイン名「Category Order and Taxonomy Terms Order」を入力
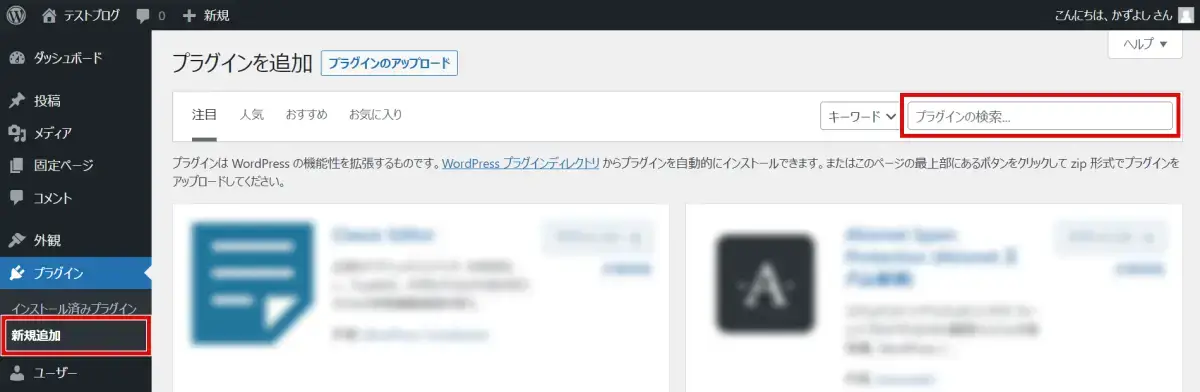
今すぐインストールボタンをクリックします。
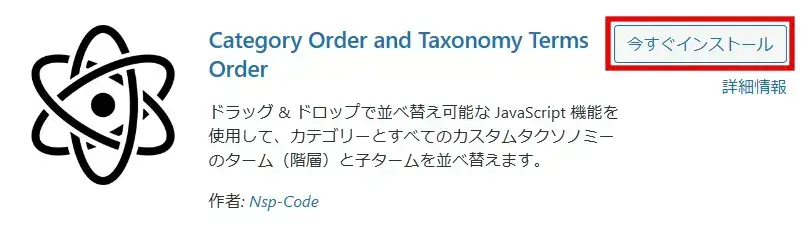
有効化をクリックします。
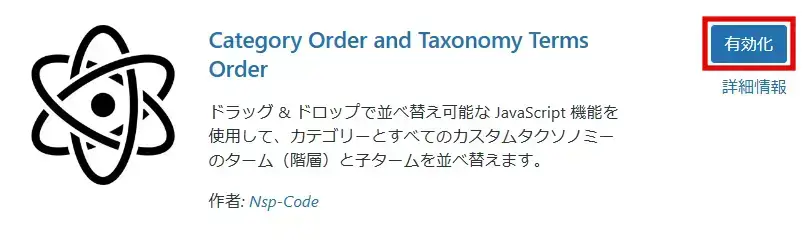
プラグインを有効化すると、WordPress管理画面メニューの「投稿」に「タクソノミーの並び順」が追加されます。
タクソノミーの並び順メニューをクリックして設定画面を開き、カテゴリー名をドラッグ & ドロップして表示順を並べ替えて更新します。
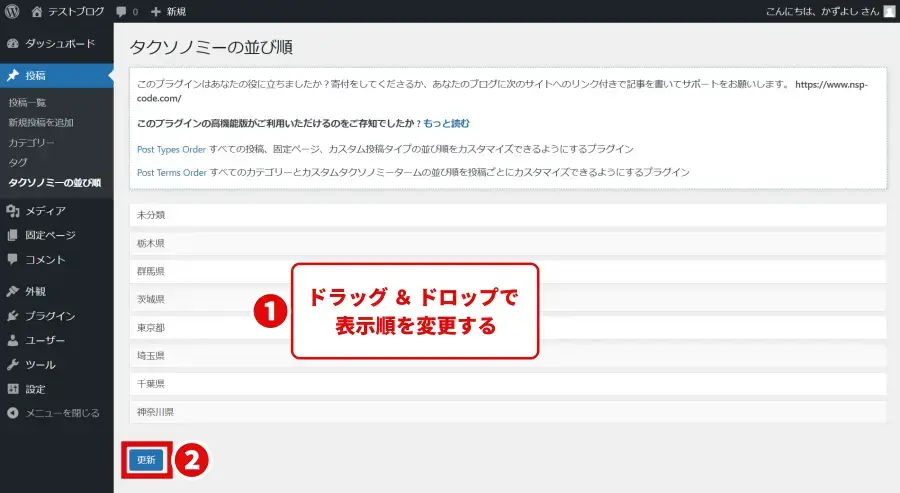
カテゴリーの並び替えが終わったら、画面下部の更新ボタンをクリックします。
Category Order and Taxonomy Terms Order の使い方については、下記ページで詳しく解説しています。
プラグインなし:「ナビゲーションメニュー」ウィジェットを使う
「カテゴリー」ウィジェットではなく「ナビゲーションメニュー」ウィジェットを使うと、プラグインなしでカテゴリーを表示できます。
まず、カテゴリーをメニューに表示する方法を参考にして、メニューを作成しておきます。
次に、ウィジェットの設定画面で「ナビゲーションメニュー」ウィジェットをクリックします。カテゴリーを表示させたい場所を選択して、ウィジェットを追加ボタンをクリックします。
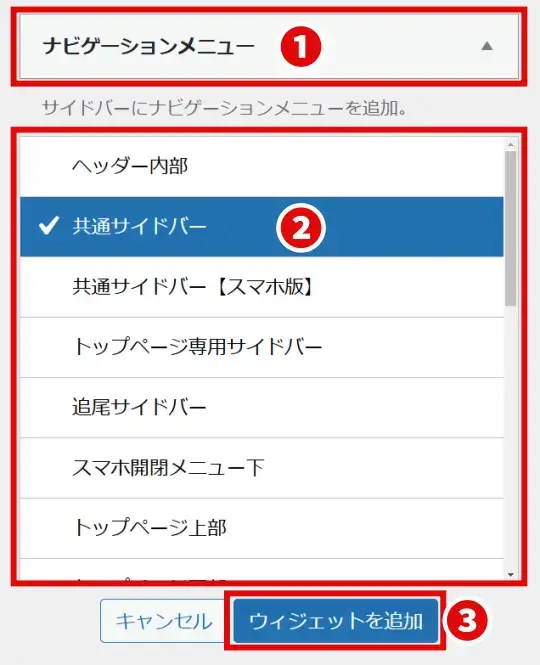
タイトルを入力し、先ほど作成したメニューを選択して、保存ボタンをクリックします。
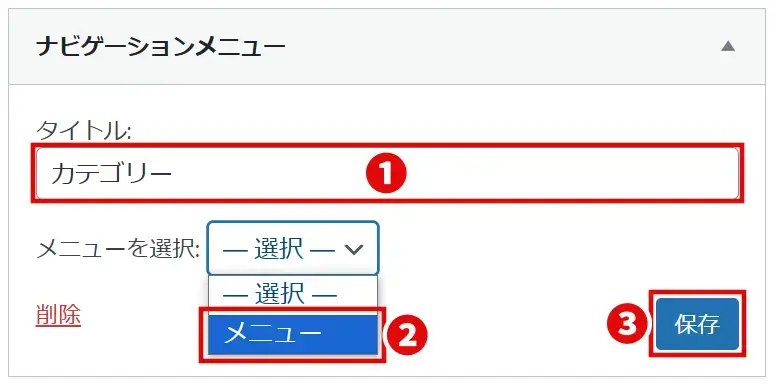
追加した「ナビゲーションメニュー」ウィジェットをドラッグ & ドロップすると、ウィジェットの表示順を並べ替えることできます。
WordPressのカテゴリーを設定するときの注意点
WordPressのカテゴリーを設定するときは、次の点に注意してください。
未分類のカテゴリーを使わない
WordPressの初期カテゴリー「未分類」を使うと、訪問者が興味のある記事を見つけるのが難しくなってしまいます。そもそも、投稿を「未分類」で分類するということ自体、おかしな話ですよね。
また、ブログに未分類カテゴリーが存在すると、検索エンジンのクローラーを混乱させてしまうかもしれません。ページの価値を正しく伝えられなければ、SEOに悪影響を与えてしまいます。
1つの投稿に複数のカテゴリーを設定しない
同じ記事が複数のカテゴリーページに表示されると、訪問者は同じ情報を繰り返し見ることにつながります。訪問者を混乱させないためにも、「1投稿1カテゴリー」が望ましいです。
どうしても1つのカテゴリーに絞り込めない場合は、代わりにタグを活用するなどの工夫をするといいですね。
カテゴリーの階層を深くしすぎない
カテゴリーの階層が深くなりすぎると、訪問者が読みたい記事にたどり着くまでに何度もクリックやページ遷移を繰り返さなければなりません。ほとんどのユーザーは、途中で離脱してしまうでしょう。
また、階層が深いほどナビゲーションメニューなどの表示が複雑になります。特にスマートフォンなどの画面が小さいデバイスでは視認性が悪化し、訪問者の利便性を損ねてしまいます。
カテゴリースラッグに日本語を使わない
スラッグに日本語を設定すると、環境によってはカテゴリーページのURLが長く複雑になり、読みづらくなる可能性があります。
例えば、カテゴリースラッグに「ブログ」と入力した場合、URLが次のように変換されることがあります。
https://example.com/category/%E3%83%96%E3%83%AD%E3%82%B0/
URLが煩雑になると、他のブログからのリンクやSNSからの共有がうまくいかないかもしれません。
スラッグには、なるべく半角小文字の英数字やハイフンを使ってください。
カテゴリーの数を増やしすぎない
カテゴリー数が多すぎると、訪問者はどれを選択すればいいのか、判断が難しくなります。一概には言えませんが、カテゴリーの数は5~10個くらいにするといいでしょう。
子カテゴリーやタグを活用して、主要なカテゴリーの数が増えすぎないように工夫してみてください。
また、1つのカテゴリーに2、3記事しかない場合は、他のカテゴリーに統合できないか検討が必要です。
WordPressのカテゴリーに関するよくある質問
WordPressのカテゴリーについて、次の質問にお答えします。
「未分類」カテゴリーを削除したい
初期状態では「未分類」カテゴリーを削除することができません。削除できない理由は、「投稿用カテゴリーの初期設定」に未分類カテゴリーが設定されているためです。
WordPress管理画面メニューの設定>投稿設定で別のカテゴリーを選択し、変更を保存してください。
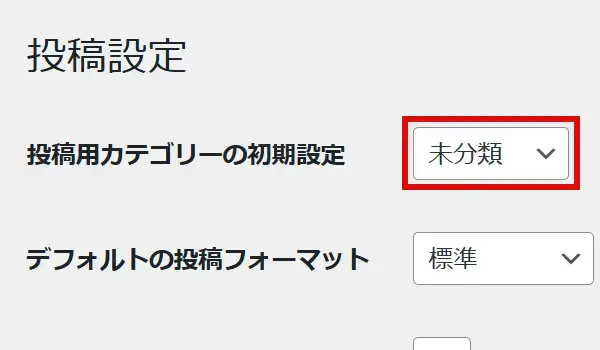
カテゴリーページのカスタマイズ方法を知りたい
カテゴリーページに表示される内容をカスタマイズするには、基本的にはプログラミング(PHP、HTML、CSSなど)の知識が必要です。
しかし、WordPressテーマによっては管理画面で簡単にカスタマイズできる場合があります。
例えば、おすすめNo.1テーマ「SWELL」なら
- ページタイトルの変更
- 投稿リストのレイアウトの変更
- サイドバーの表示/非表示
- アイキャッチ画像の設定
- ブログパーツの呼び出し
など、様々なカスタマイズ項目が用意されています。
カテゴリー・タグページごとに個別カスタマイズできる設定項目一覧|SWELL公式マニュアル
あなたが使っているテーマで、簡単にカスタマイズできる機能がないか確認してみてください。
カテゴリーのIDを確認したい
一部のテーマやプラグインの設定などで、カテゴリーIDの入力を求められる場合があります。
IDは、カテゴリーごとに自動付与される固有の数字です。
IDは、カテゴリーの編集画面のURLで確認することができます。
例:https://example.com/wp-admin/term.php?taxonomy=category&tag_ID=25&post_ …
「category&tag_ID=」のあとに続く数字がカテゴリーIDです。上記例の場合、カテゴリーIDは「25」だとわかります。
テーマによっては、カテゴリー設定画面でIDを確認できます。下の図は、SWELL利用時のものです。
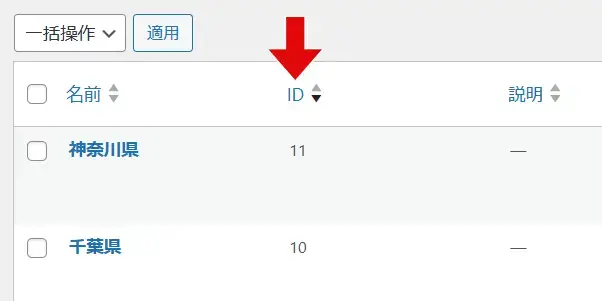
WordPressカテゴリーのまとめ
WordPressのカテゴリーは、投稿を分類・整理するための機能です。カテゴリーを適切に使うことで、訪問者にとって使いやすいブログに改善できます。
本記事では、次の項目について解説しました。
ぜひ本記事を参考にして、カテゴリーの基本的な使い方をマスターしてくださいね。
カテゴリーを使いこなせるようになったあなたには、下記の記事がおすすめです!







