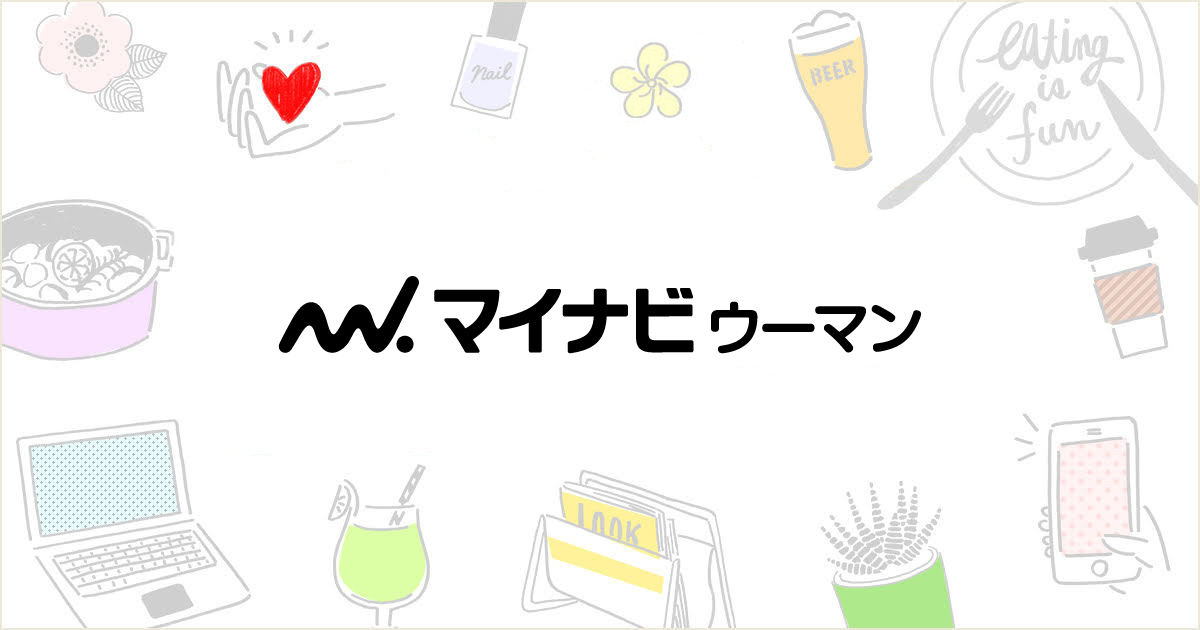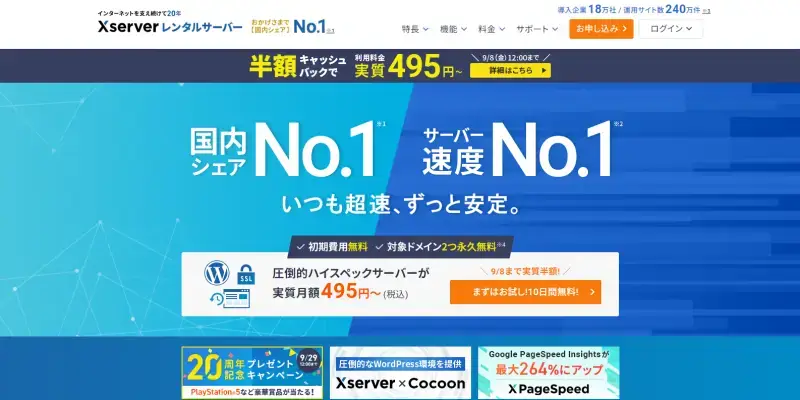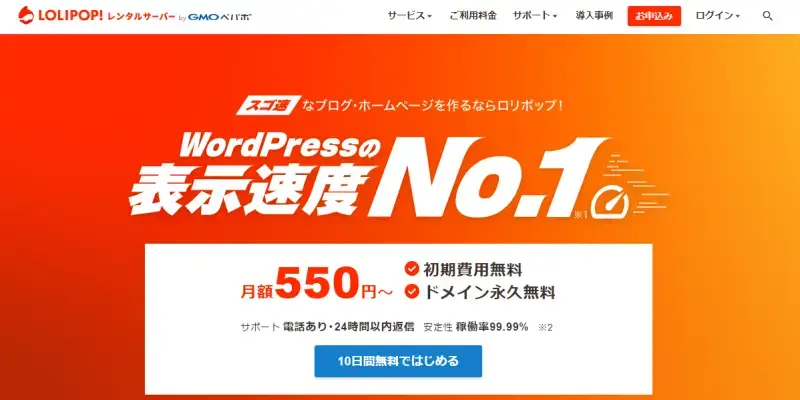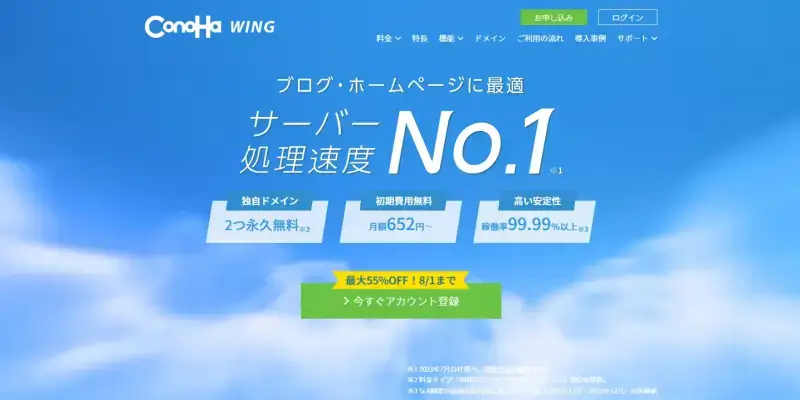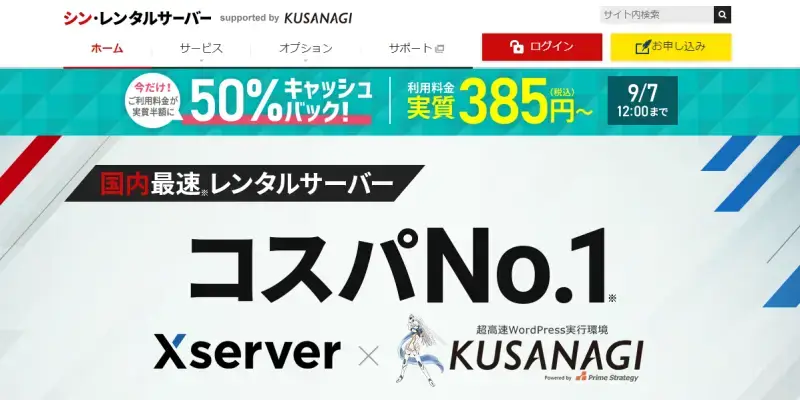WordPressは、ブログやホームページを作成できるツールです。ウェブの知識がない初心者でも、簡単に始めることができます。
- そもそもWordPressとは何か?
- WordPressを使うメリットやデメリットは?
- WordPressを始めるのに必要なものとは?
- 初心者向けのWordPressの始め方を知りたい!
本記事では、WordPressの基本について分かりやすく解説します。
こんにちは、かずよしといいます。15年ほどWordPressを使っています。

この記事を書いた、かずよしです
800万ユーザー超えの情報サイト「WordPress超初心者講座」を管理・運営する人。ワードプレスの始め方や使い方を、初心者向けにやさしく解説します。
WordPressの始め方を知りたい方は、下記ページを参考にしてください。
WordPress(ワードプレス)とは

WordPress(ワードプレス)は、誰でも簡単にブログやホームページを作成できる無料のソフトウェアです。
「ワールドプレス」「world press」などのキーワードで検索する方もいるようですが、正しくは「ワードプレス」「WordPress」です。
特別なプログラミングの知識がなくても、文章を書いたり、写真を載せたり、デザインを変更したりすることができます。
世界中で多くの人々や企業が利用しており、信頼性も高いです。自分の趣味を発信したい人から、ビジネスで情報を提供したい人まで、幅広く活用されています。
WordPressを使えば、あなただけのオリジナルサイトを手軽に作ることができますよ
WordPressは世界シェアNo.1のCMS
WordPressは、世界中のウェブサイトの中で最も多く使われているCMS(コンテンツ管理システム)です。
CMSとは、専門的な知識がなくても、ウェブサイトの内容を簡単に作成・管理できる仕組みのことを指します。
WordPressは使いやすさと拡張性の高さから、多くのユーザーに支持されています。個人のブログから企業の公式サイトまで、さまざまな用途で利用されており、そのシェアは年々拡大しています。
ウェブ市場調査サービス「W3Techs」によると、
- 世界中のサイトの40%以上がWordPressで作られている
- CMSの世界シェアが60%を超えている
- CMSの日本国内シェアが80%を超えている
という統計結果が出ています(2025年5月時点)。
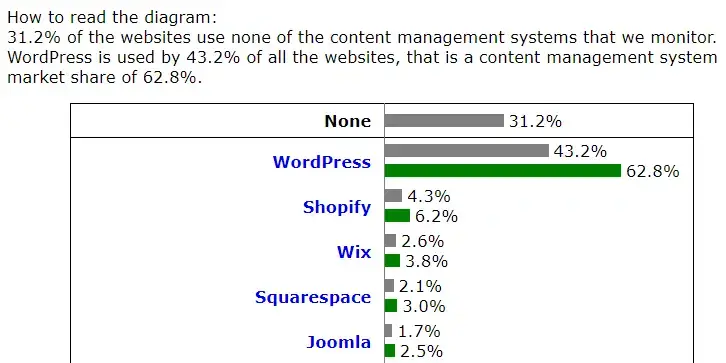
*画像差し替え 最新に
WordPress is used by 43.5% of all the websites, that is a content management system market share of 61.3%.
(日本語訳)
w3techs.com
WordPressは、全ウェブサイトの43.5%で使用されており、CMSの市場シェアは61.3%です。
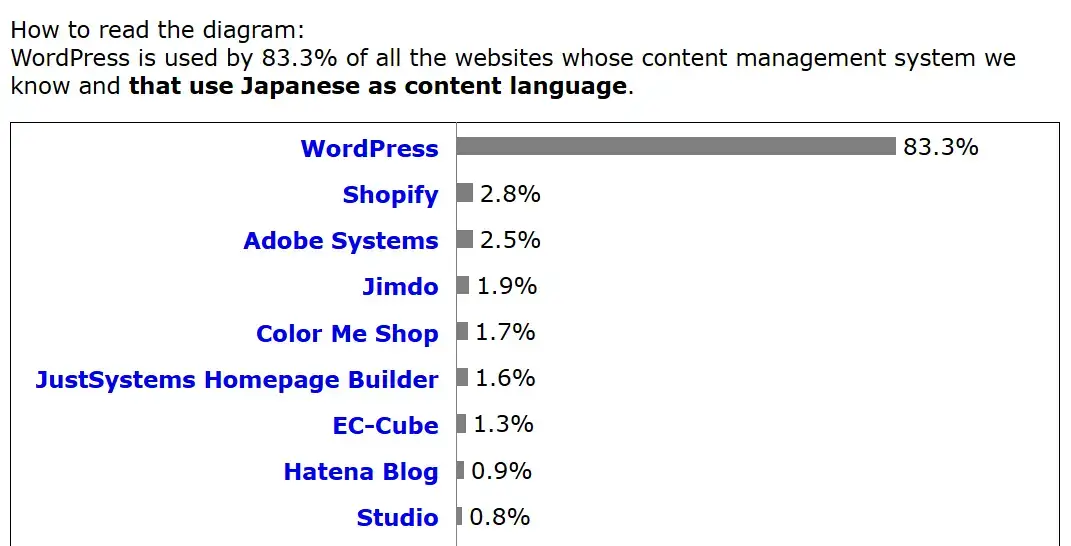
*画像差し替え 最新に
WordPress is used by 83.0% of all the websites whose content management system we know and that use Japanese as content language.
(日本語訳)
w3techs.com
WordPressは、CMSを利用している全ての日本語サイトのうち、83.0%で使用されています。
\ 初心者でも10分で始められる /
なぜWordPressは人気なのか
WordPressを利用するメリットはたくさんあるのですが、特に下記の理由から人気が高まっていると考えられます。
- 無料なのに高機能
- 初心者でも簡単に使える
- カスタマイズの自由度が高い
無料なのに高機能
WordPressは、公式サイト(WordPress.org)で無料配布されているソフトウェアです。無料で配布されているのには、「オープンソース」という仕組みが関係しています。

オープンソースのソフトウェアは、誰でも無料で使えます。そのうえ、プログラムの中身(ソースコード)が公開されていて、改良や変更も自由です。
オープンソースの仕組みによって、世界中の開発者たちがWordPressの機能性アップに貢献しています。
初心者でも簡単に使える
日々進化しているWordPressは、ウェブサイト制作の初心者でも簡単に使えるように設計されています。
特に、2018年にリリースされたWordPress バージョン 5.0では、記事を直感的に投稿できるブロックエディタが搭載されました。
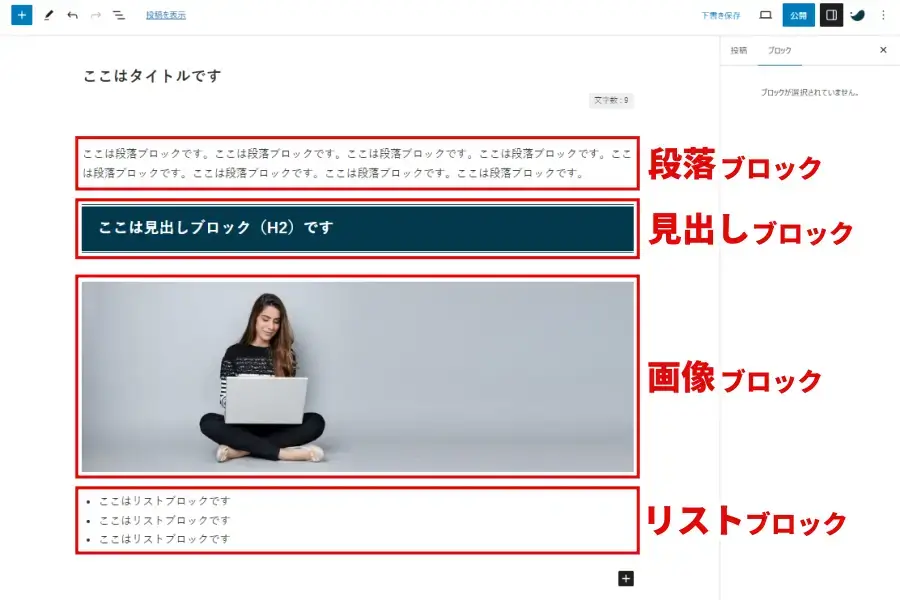
ブロックエディタでは、記事の本文や見出し、画像などのコンテンツを「ブロック」単位で管理できます。60個以上のブロックが用意されていて、簡単に追加や削除、並べ替えをすることが可能です。
カスタマイズの自由度が高い
WordPressの利用者が多い理由の1つに、カスタマイズのしやすさがあります。
他のCMSやサイト作成ツールと比較すると、デザインの自由度や機能の拡張性がとても高いです。デザインセンスやプログラミングなどの専門知識がなくても、簡単にカスタマイズすることができます。
デザインの自由度や拡張性の高さには、WordPressのテーマやプラグインの存在が大きく関わっています。
WordPressのテーマとは
WordPressの「テーマ」とは、サイト全体のデザインやレイアウトを決めるテンプレートのことです。
テーマは、数え切れないほどたくさんあります。WordPress公式のテーマチームによって審査された「公式テーマ」だけでも、13,000個を超えています(2025年5月現在)。
おすすめのWordPressテーマで紹介しているような優秀なテーマを選ぶことで、専門知識やセンスがない人でも見栄えのいい高機能なサイトを作ることができます。
詳しくは、下記ページをお読みください。
WordPressのプラグインとは
プラグインを使うと、WordPress本体やテーマに備わっていない機能を簡単に追加することができます。例えば、
- サイトデータの定期的なバックアップ
- 不正アクセスの防止やスパムコメント対策
- お問い合わせフォームやアンケートフォームの作成
など、必要な機能だけを選んで追加できるので、自分のサイトに合ったカスタマイズが可能です。
WordPress公式のガイドラインをクリアした「公式プラグイン」はおよそ60,000個あり、そのほとんどを無料で使うことができます。
プラグインの使い方については、下記ページをお読みください。
WordPressで作られたサイトの事例
WordPressは個人ブログだけでなく、さまざまなサイトの制作に利用されています。
- 企業のホームページ
- ECサイト、ネットショップ
- 公的機関のホームページ
- 教育機関のホームページ など
こんなに有名な企業、学校、公的機関のサイトでも利用されているワードプレスなら、安心して使えると思いませんか?
\ 初心者でも10分で始められる /
WordPressで作られたサイトかどうかを見分ける方法
WordPressで作られているかを見分けるには「IsItWP」という無料オンラインツールが便利です。
気になるブログやホームページのURLを入力し「ANALYZE WEBSITE」をクリックするだけで調べることができます。
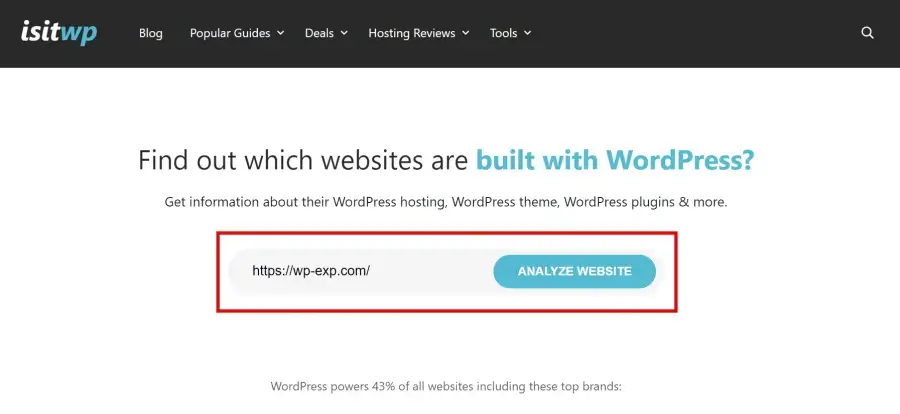
WordPressでできること
WordPressを使えば、ブログだけでなく本格的なホームページやお店のサイトも作れます。
記事を書いて写真を載せたり、デザインを変えたり、便利な機能を足したりと、さまざまなことができます。自分の思い通りのサイトを作るために、自由にカスタマイズできるのが大きな特徴です。
使い始めは難しそうに見えるかもしれませんが、操作に慣れてくると「こんなこともできるんだ!」という発見がたくさんあります。
WordPressを使って具体的に何ができるのかを詳しく見ていきましょう。
- 記事の作成・管理
- デザインの設定
- 機能の追加
- サイトの管理・運営
記事の作成・管理
WordPressの記事編集機能は「ブロックエディタ」を採用しています。本文や画像、見出し、ボタンなどをブロック単位で追加・配置でき、初心者でも直感的に記事を書けるのが魅力です。
WordPressで作成する記事は「下書き保存」や「予約投稿」ができるので、記事公開のスケジュールが管理しやすいです。
記事が増えてきたら、カテゴリーやタグを使って分類しましょう。記事を適切に分類・整理することで、サイト訪問者が目的の記事を探しやすくなります。
記事に対して、訪問者がコメントを残すこともできます。コメントは、管理者が承認するまで公開されないように設定可能。スパムコメントや不適切な投稿を防げるので、初心者にも安心です。
デザインの設定
WordPressのテーマを使えば、あっという間にサイト全体のデザインやレイアウトを変更できます。
高品質なテーマなら、見栄えのいいデザインだけでなく、様々な便利機能をサイトに追加することも可能です。
例えば、当サイトで使っている「SWELL」は、以下のようにテーマ独自の機能をたくさん備えています。
| スタイル | テキスト系のブロック全体を装飾できる |
| ふきだし | 文章を会話風に書くことができる |
| ステップ | 作業手順などを順序ごとに分かりやすく書ける |
| リッチカラム | 標準機能「カラム」ブロックの進化版 |
| 関連記事 | おしゃれなブログカードを作成できる |
| ボックスメニュー | アイコンとテキストを組み合わせたメニューを作成できる |
| SWELLボタン | 綺麗なボタンリンクを簡単に作成できる |
| 広告タグ | アフィリエイトなどの広告リンクを表示・管理できる |
SWELLを使った感想や口コミは、下記ページで紹介しています。
機能の追加
WordPress本体やテーマに備わっていない機能は、プラグインで簡単に追加できます。
- SEOの強化
- SNSとの連携
- 高度なフォーム作成
など、特定の目的に応じてプラグインを追加することで、さらに便利なサイトを作れるのがWordPressの魅力です。
ただし、プラグインの使いすぎは禁物。サイトの表示スピード低下や、エラー発生などのリスクがあります。プラグインの利用は、必要最小限にしてください。
サイトの管理・運営
WordPressで作ったサイトは、複数のユーザーで管理することができます。会社のホームページなどを複数の担当者で運営するのに便利です。
それぞれのユーザーには、権限を与えることできます。WordPressに不慣れな担当者に高いユーザー権限を与えないようにすれば、思わぬ操作ミスによる不具合を防げます。
WordPressのメリット8つ
WordPressを使うメリットは次の8つです。無料ブログや他のサイト作成ツールと比べて、こんなに多くのメリットがあります。
本格的なサイトを簡単に開設できる
従来、WordPressでウェブサイトを開設するための手順はとても複雑で、かなりの手間と時間がかかっていました。
僕がWordPressを始めた頃は、ブログ開設に丸2日くらいかかりました……
しかし最近では、WordPressの開設を自動化するサービスを利用できます。
自動化サービスを提供しているのは「レンタルサーバー」と呼ばれる企業の一部。中でもおすすめなのが、エックスサーバーが提供する「WordPressクイックスタート」というサービスです。
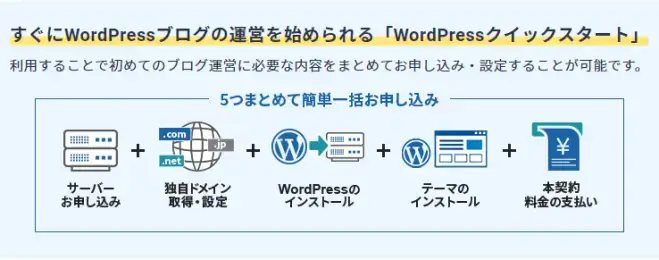
エックスサーバー公式マニュアルより引用
WordPressは、サーバーにインストールして使うソフトなんですよ
WordPressクイックスタートを利用すれば、初心者でもわずか10分ほどでブログを開設することができます。
\ 国内シェアNo.1のレンタルサーバー /
記事の作成・更新が簡単にできる
WordPressで記事を書くには、「ブロックエディタ」という編集画面を使います。
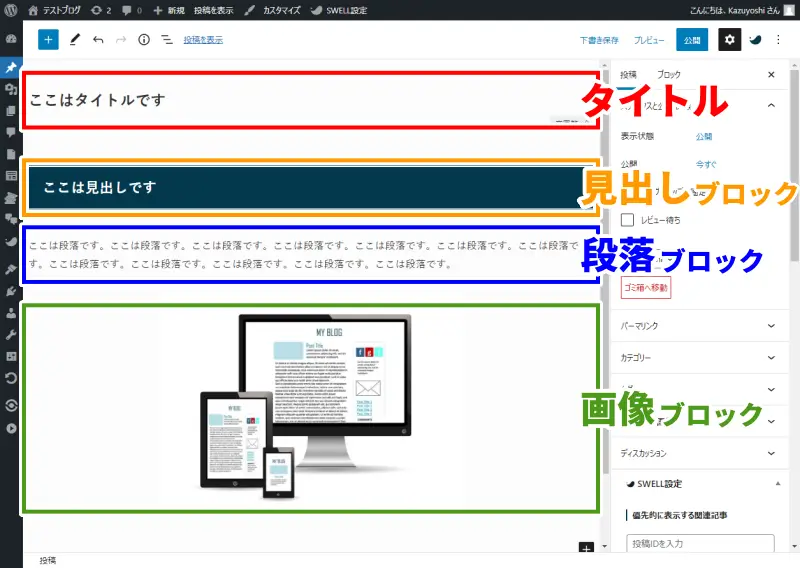
上の画像のように、見出し、段落、画像などの要素を「ブロック」単位で管理するのが特徴です。
各要素を並べ替えたり、レイアウトを変更したりするには、本来は専門知識が必要です。しかし、ブロックエディタなら直感的に操作できるので、ブログ初心者でもサクサク記事を書くことができます。
WordPressで記事を書くための基本的な方法は、下記に網羅しています。
テーマを使ってデザインを簡単に変更できる
テーマとは、ブログの外観をデザインしたり、WordPress本体にない機能を追加したりすることができるテンプレートです。
WordPressの管理画面で、数千種類もの無料テーマから自由に選ぶことができます。
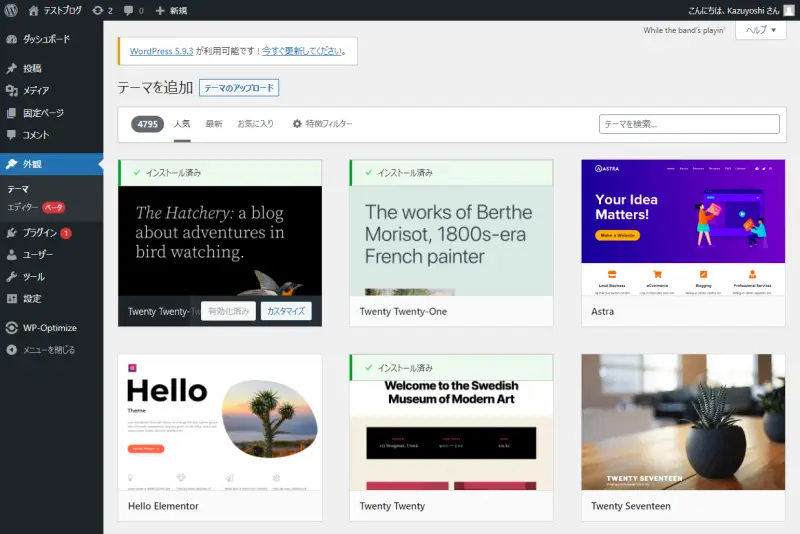
さらにデザイン性・機能性が高い有料テーマもあります。有料テーマを手に入れるには、テーマ開発者の公式サイトなどで購入・ダウンロードします。
ブログの収益化を考えているなら、有料テーマを早い段階で導入しておくのがおすすめです。
なぜなら、初めからデザイン性や機能性が高いテーマを用意しておけば、カスタマイズや機能の追加設定などに手間がかからず、コンテンツの制作に集中することができるからです。
\ 国内シェアNo.1テーマ /
プラグインを使って機能を手軽に追加できる
プラグインは、WordPress本体やテーマに備わっていない機能を追加したいときに使います。
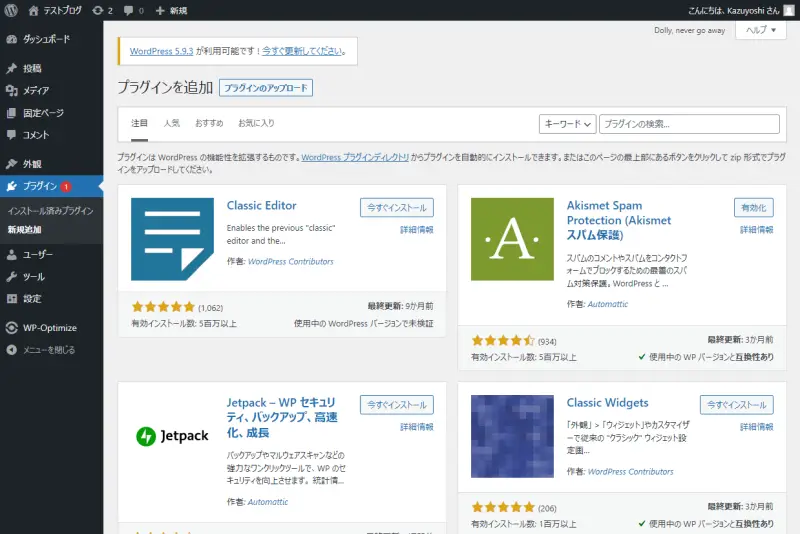
WordPressのプラグインは、かなり充実しています。WordPress管理画面で選べる無料プラグインの数は、およそ59,000件もあります(2025年5月時点)。例えば、
- SNSのシェアボタンを設置できるプラグイン
- お問い合わせフォームを設置できるプラグイン
- スパムコメントの対策ができるプラグイン
など、いろんな用途に使えるプラグインが無料で手に入ります。
さて、「SNSのシェアボタン」「お問い合わせフォーム」「スパムコメント対策」というのは、必ずしも全てのブログやホームページに必要な機能ではありませんよね。
もしWordPress本体に、不要な機能が満載だったら…
かなり使い勝手の悪いツールとなっていたでしょう。
それに、機能(=プログラム)が多すぎると処理に時間がかかり、ブログの表示速度に悪い影響を与えます。
本体をできるだけシンプルにして、利用者が必要に応じて機能を追加していくのがWordPressの特徴です。
インターネットや書籍などで情報を探しやすい
WordPressは日本人ユーザーも多いため、日本語で解説されたサイトや書籍が充実しています。
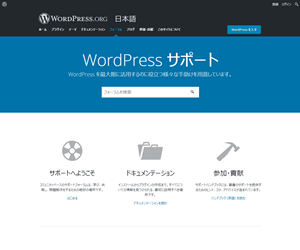
サポートフォーラムは、WordPressの公式マニュアルサイトです。初心者向けの基本的な内容から、プログラミングの知識を持つ中上級者向けの内容まで、幅広く掲載されています。マニュアルで解決できないことは、質問を投稿することも可能です。
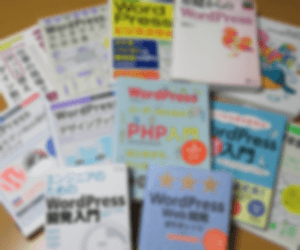
書店に行けば、WordPressに関連する本がたくさん並んでいます。写真は、僕がこれまでに読んだWordPress関連書籍の一部です。
独自ドメインでブログ運営できる
ブログのURLに使われる文字列を「ドメイン」といいます。
例えば、このブログ(URL:https://wp-exp.com)では「wp-exp.com」というドメインを使っています。
上記の例で言うと、「wp-exp」の部分は当サイト管理人が指定した文字列です。
そして、「wp-exp.com」というドメインを使用できるのは当サイトだけです。
このように、任意の文字列を指定して独自に利用できるドメインのことを、独自ドメインといいます。
独自ドメインを使うことには、次のメリットがあります。
- 自分だけのオリジナルURLでブログを運営できる
- もしサーバーを移転することになっても継続して使える
- ブログ、ホームページへの信頼度が高まる
独自ドメインを取得して、あなたの資産として育てていきましょう!
すごくお得でしょう?詳しい条件は、エックスサーバー公式サイト![]() で確認してくださいね。
で確認してくださいね。
\ 独自ドメインが最大2個無料になる! /
複数のユーザーでブログ運営できる
WordPressでは、複数のユーザーを登録してブログを運営することができます。
各ユーザーには、WordPress管理画面で実施できる作業の範囲を制限することができます。この制限のことを「ユーザー権限」といいます。
ユーザー権限を与えておくことで、管理画面での操作ミスによる不具合などを防ぐことができます。
ユーザー権限の種類は5つあります。
それぞれの権限で許可される主な作業範囲について、下の表にまとめました。
| 権限 | 管理者 | 編集者 | 投稿者 | 寄稿者 | 購読者 |
|---|---|---|---|---|---|
| 記事の閲覧 | ● | ● | ● | ● | ● |
| 投稿※の編集、削除 | ● | ● | ● | ● | |
| 投稿の公開 | ● | ● | ● | ||
| 公開済み投稿の編集、削除 | ● | ● | ● | ||
| ファイルのアップロード | ● | ● | ● | ||
| 他人の投稿の編集 | ● | ● | |||
| 固定ページ※の管理 | ● | ● | |||
| カテゴリーの管理 | ● | ● | |||
| コメントの管理 | ● | ● | |||
| アップデート(更新) | ● | ||||
| ブログ全体の設定 | ● | ||||
| テーマの追加、変更 | ● | ||||
| プラグインの追加、削除 | ● | ||||
| ユーザーの管理 | ● |
- 投稿・固定ページは、どちらもWordPressの記事編集機能です
※ 「投稿」「固定ページ」は、どちらもWordPressで記事を編集するための機能です。
WordPressのユーザー権限については、下記ページで詳しく解説しています。
低コストでブログ運営できる
WordPress本体は無料で使えますが、以下のものに費用がかかります。
- レンタルサーバー代
- 独自ドメイン取得・更新費
- テーマ料金(有料テーマを購入した場合)
例えば、おすすめのサーバー「エックスサーバー」とテーマ「SWELL」を利用した場合。1年目はやや出費が大きいものの、2年目以降は月々1,000円くらいでブログを運営できます。
※ 詳しい内訳は、後ほど「WordPressブログを始めるために必要なもの」でお伝えします
「無料ブログなら、まったくお金をかけずに運営できるんじゃないの?」
確かにその通りです。でも、無料ブログを利用することには、次のデメリットがあるんですよ。
- デザインテンプレートが少ない
- 独自ドメインを使えない
- 突然のサービス終了や、アカウント削除のリスクがある
- 広告を自由に掲載できない
ブログを収益化したいなら、無料ブログは使うべきじゃありません。
WordPressを使えば、あなただけの「資産」となるブログを作れます。
月に1,000円ほどで資産を築けるなら、コスパがいいと思いませんか?
WordPressのデメリット4つ
WordPressを使うことによるデメリットも見ておきましょう。
それぞれのデメリットに対する解決策も書いてます
ブログの表示速度が遅くなりがち
一般的なサイトに比べ、WordPressで作ったブログは表示速度が遅くなる傾向にあります。
理由をごく簡単に言うと、WordPressは様々なプログラムによってページを生成しているからです。
- WordPress本体
- テーマ(デザインテンプレート)
- プラグイン
これらは全てプログラムによって機能します。
プログラムによる命令を受けて、ブログを表示するための仕事をするのが「サーバー」です。
つまり、WordPressブログの表示速度がなるべく遅くならないようにするには、プログラムの処理能力が高いサーバーを使うことが大事なんです。
おすすめしているエックスサーバーは、処理能力の高さに定評があるレンタルサーバーなんですよ!
表示速度が遅いと、SEOに悪影響を与えます。
SEOとは、検索結果で上位表示させるための施策のこと。検索エンジンから低い評価を受けてしまうと、集客が難しくなってしまいます。
表示速度を低下させないためにまず取り組みたいのが、以下の3つです。
- 処理能力が高いレンタルサーバーを利用する
- 高速性がすぐれたテーマを使う
- 余計なプラグインを追加しない
上記を実現するには、現時点で「エックスサーバー」と「SWELL」の組み合わせが最強です。
SWELLは高速表示するための機能が豊富
高性能なテーマなので、プラグインの追加は最小限で済みますよ!
個別のサポートがない
WordPress本体の利用については、公式サイトによる個別のサポートはありません。
その代わり、WordPress公式のユーザーマニュアルや、数多くの関連書籍でWordPressの使い方を学べます。
マニュアルやサポートが充実しているテーマを使うのも良い方法です
おすすめテーマのSWELLには、公式のマニュアルサイトやフォーラムが用意されています。
マニュアルサイトはとてもシンプルでわかりやすいです。
フォーラムでは活発に書き込みがされていますよ。
アップデートの作業が必要
WordPress本体やテーマ、プラグインは、以下の目的でバージョンアップが実施されることがあります。
- 新しい機能の追加
- 不具合の修正
- セキュリティの強化
とくに「不具合の修正」や「セキュリティの強化」を目的とした新バージョンが公開されたら、なるべく早めにアップデート(更新)する必要があります。
アップデートの作業は、基本的には自分でやらなければなりません。ちょっと面倒ですが、安心・安全なブログ運営には欠かせない作業なので頑張りましょう!
アップデートの手順については、下記で解説しています。
WordPressでブログを始めた時のために、上記をブックマークしておきませんか?
セキュリティ対策が必要
無料ブログサービスなどでは、セキュリティ対策は全て運営会社がやってくれます。しかし、WordPressの場合はセキュリティ対策を自分でやらなければなりません。
WordPressは世界中で人気のツール。そのぶん、悪意のある攻撃の標的となりやすいので注意が必要です。
セキュリティの知識なんてないから、私には無理だ…
安心してください。初心者にも簡単にできる対策法があります。
簡単にできるセキュリティ対策5つ
- 管理画面のログインパスワードを強力にする
- 最新のバージョンを使う
- 使わないテーマやプラグインを削除する
- レンタルサーバーのセキュリティ機能を使う
- 万が一に備えてバックアップを取る
おすすめのサーバー「エックスサーバー」は、セキュリティ機能がとても充実しています。下の図は、エックスサーバーが提供するセキュリティ機能の一部です。
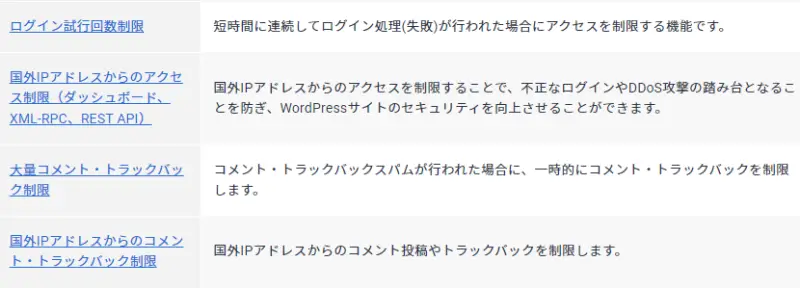
\ セキュリティ機能が充実 /
利用料金半額キャッシュバックキャンペーン実施中
2025年9月4日(木)17:00まで
WordPressを始めるために必要なもの3つ
WordPressを始めるために必要なものについて整理しておきましょう。
とても大切なことなので、しっかり理解しておいてくださいね
レンタルサーバー
WordPressは、サーバーにインストールすることによって動作するソフトウェアです。
つまり、WordPressを使うためにはサーバーは必須です。
個人ブログの開設にサーバーを用意するなら、レンタルするのが一般的です。おすすめは、以下のレンタルサーバーです。
独自ドメイン
独自ドメインを使うことで、世界に1つだけのオリジナルURLでブログを運営することができます。
一般的な無料ブログサービスの場合
ほとんどの無料ブログサービスでは、独自ドメインを使えません。
ドメインは、他のユーザーと共同で利用します。
例)アメーバブログの場合
URL:https://ameba.jp/○○○ (○○○の部分に固有のIDが入る)
もしサービスが終了してしまうと上記URLでは運営できなくなり、せっかく積み上げたブログが水の泡になってしまいます。
またドメインは、メールアドレスの一部としても利用することができるんですよ。
ブログのURLとして利用
- http(s)://○○○○○○.com
- http(s)://○○○○○○.net
- http(s)://○○○○○○.co.jp
メールアドレスとして利用
- △△△△△△@○○○○○○.com
- △△△△△△@○○○○○○.net
- △△△△△△@○○○○○○.co.jp
おすすめNo.1レンタルサーバーのエックスサーバー![]() に下記条件で新規申込をすると、独自ドメインの取得・更新費用が最大2つ無料になります。
に下記条件で新規申込をすると、独自ドメインの取得・更新費用が最大2つ無料になります。
- 「12ヶ月」以上の契約期間で申し込む
- 「自動更新設定」を有効化する
\ 国内シェアNo.1! /
WordPressテーマ
WordPressのテーマ(デザインテンプレート)には、次の重要な役割があります。
- ブログの外観(見た目のデザイン)を決める
- WordPress本体に備わっていない機能を追加する
つまり、テーマの品質がブログの完成度に大きく影響します。
これからWordPressを使ってブログを始めるなら、できるだけ早めに高品質なテーマを導入しておくのがおすすめです。
なぜなら、記事をたくさん書いた後でテーマを変更すると、たいへんな手間と時間がかかるからです。
このブログでもテーマを変更したことがありますが、不具合が出ていないか全ての記事をチェックするのに、とても苦労しました…
おすすめのテーマは、本ブログでも使っている「SWELL」です。
デザイン性、機能性ともに申し分なく、僕が使ってきたテーマの中でNo.1です。
SWELLは有料のテーマです。価格は税込み17,600円。決して安い買い物ではないですよね。
しかも、有料テーマを使ったからといってアクセスや売上が急上昇するわけではありません。
じゃあ何のために買うのか?
僕は「時間」を買いました。カスタマイズに時間を割かなくてもデザインを整えられ、優れた操作性で執筆時間を短縮できる。両方とも叶えてくれたのがSWELLです。
WordPressブログの運営にかかる費用
WordPress本体は無料で使えますが、以下のものに費用がかかります。
- レンタルサーバー代
- 独自ドメイン取得・更新費
- テーマ料金(有料テーマを購入した場合)
例えば、おすすめのサーバー「エックスサーバー」とテーマ「SWELL」を利用した場合にかかるコストは、次のとおりです。
| 費用 | 内訳 | |
|---|---|---|
| 1年目 | 30,800円 | サーバー代:13,200円 独自ドメイン取得費:0円 テーマ料金:17,600円(買い切り) |
| 2年目以降 | 13,200円/年 | サーバー代:13,200円 独自ドメイン更新費:0円 |
「エックスサーバー」と「SWELL」を利用した場合
- 表内の価格は、2025年5月現在の通常価格(税込み)です
- サーバー代は、12ヶ月契約の価格です
1年目はやや出費が大きいものの、2年目以降は月々1,000円くらいでブログを運営できます。
WordPressにかかる料金については、下記で詳しく解説しています。
WordPress.org と WordPress.com の違い
注意しておきたいのが、WordPressを使う方法には2種類あるということです。
- WordPress.org(インストール型)
- WordPress.com(ブログサービス型)
WordPress.org(インストール型)
WordPress.org とは、ここまでに説明してきた「WordPress」のことです。サーバーにインストールして使う、ソフトウェアのWordPressを指します。
次項で紹介する「WordPress.com」と区別するため、WordPress本体は「WordPress.org」と呼ばれることがあります。
WordPress本体が「WordPress.org」という公式サイトで無料配布されているためだと考えられます。
WordPress.com(ブログサービス型)
一方の「WordPress.com」は、レンタルブログサービスのことです。Automattic(オートマティック)というアメリカのウェブ開発会社が運営しています。
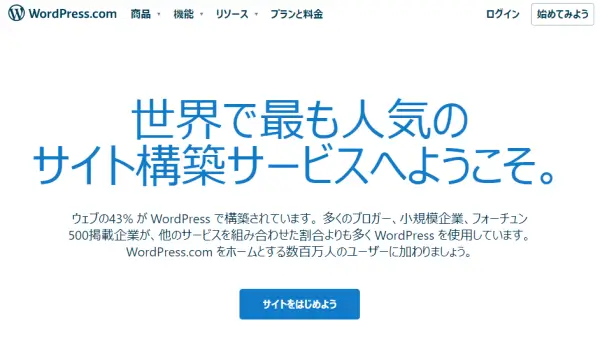
会員登録すれば無料でWordpressを使い始めることができますが、重要な機能が制限されてしまいます。機能の制限を解除するには有料プランの加入が必要です。コスパがよくないのでおすすめできません。
このブログや多くの関連書籍で取り扱っているWordPressは、WordPress.org(インストール型)です。間違わないよう、注意してください。
WordPress.comとWordPress.orgの違いについては、下記ページで詳しく解説しています。
WordPressを使うのが向いている人
WordPressの利用をおすすめしたいのは、以下に当てはまる人です。
- 副業・収益化を目的としてブログを始めたい人
- 更新頻度の高いブログを運営したい人
- 複数人でサイトを運営したい人
最重要なのは、収益化が目的なら無料ブログは使わないこと。突然のサービス終了など、様々なリスクがある無料ブログはビジネスに利用すべきではありません。
更新頻度が低く、数ページで完結するようなサイトを作るのであれば、WordPressはおすすめしません。もっと手軽にサイトを構築できる「ペライチ」や「ジンドゥー
![]() 」などのサービスが向いています。
」などのサービスが向いています。
WordPressブログの始め方【初心者向け】
WordPressでブログを始めるための手順を紹介します。
WordPressブログで収益を上げたいなら、ブログ収益化におすすめの始め方をお読みください。
とりあえずWordPressを試してみたいなら、無料でWordPressを始める方法をお読みください。
ブログ収益化におすすめの始め方
ブログを収益化したいなら、エックスサーバーの「WordPressクイックスタート」で始めるのがおすすめです。理由は、次の3つです。
- エックスサーバーは安定性が高く実績が豊富
- クイックスタートなら初心者でも迷わずWordPressを開設できる
- 独自ドメインが無料で使える
エックスサーバーの「WordPressクイックスタート」の利用手順は、下記で詳しく解説しています。
無料でWordPressを始める方法
WordPressを無料で始める方法は、以下の2つがあります。
- 無料のレンタルサーバーを使う
- 無料のブログサービス(WordPress.com など)を使う
WordPressをお試しするなら上記の方法でもいいですが、本格的なブログ運営にはデメリットが多いのでおすすめはできません。
やむを得ず無料でブログを開設する場合は、下記を参考にしてください。
デメリットについても詳しく書いています。
まとめ
WordPressは、世界中で人気の高いブログツールです。人気の理由には、オープンソースという仕組みが関係しています。
WordPressは、個人のブログだけでなく、企業や公共機関などのホームページ制作にも活用されています。
個人でブログを始めたい人がWordPressを使うメリットとデメリットを、下記の表にまとめました。
| メリット | デメリット |
|---|---|
| 本格的なブログを簡単に開設できる 記事の作成・更新が簡単にできる テーマを使ってデザインを簡単に変更できる プラグインを使って機能を手軽に追加できる ネットや書籍などで情報を探しやすい 独自ドメインでブログ運営できる 複数のユーザーでブログ運営できる 低コストでブログ運営できる | ブログの表示速度が遅くなりがち 個別のサポートがない アップデートの作業が必要 セキュリティ対策が必要 |
あなたがWordPressに興味を持ったきっかけは、きっと
- ブログで稼いでみたい
- ブログで集客してビジネスに活用したい
という理由からではないでしょうか。
ならば、リスクの大きい無料ブログは使うべきではありません。
安定性が高く、実績が豊富なエックスサーバー![]() を利用し、サクッとWordPressブログを開設しましょう!
を利用し、サクッとWordPressブログを開設しましょう!
\ たった10分でWordPressブログ開設 /