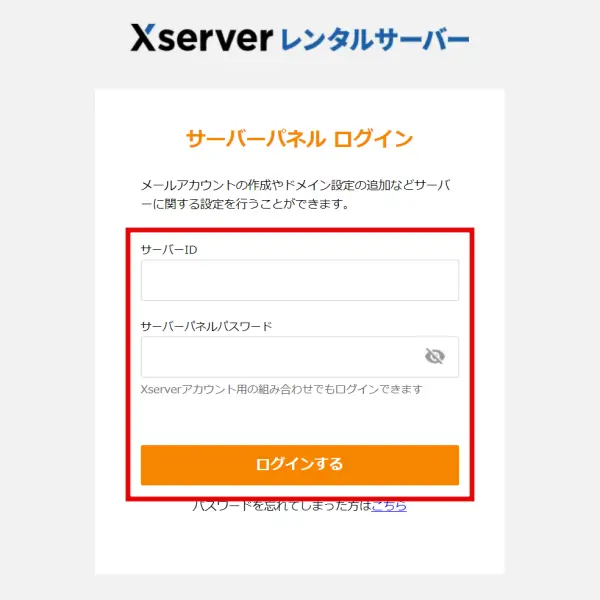WordPress(ワードプレス)のログイン・ログアウトについて、詳しく解説します。
- WordPressの管理画面はどこにあるの?
- ワードプレスの管理画面に入れない…
- ログイン画面のURLがわからなくなった!
こんなお悩みを解決できる記事です。WordPressにログインできないときの解決法や、ログイン画面のセキュリティを強化する方法なども紹介しています。
こんにちは。この記事を書いた、かずよしといいます。2010年からWordPressを使っています。

この記事を書いた、かずよしです
800万ユーザー超えの情報サイト「WordPress超初心者講座」を管理・運営する人。ワードプレスの始め方や使い方を、初心者向けにやさしく解説します。
なお、本記事はすでにWordPressをレンタルサーバーにインストールしている方を対象としています。まだインストールしていない方は、WordPressの始め方を参考にしてください。
WordPressのログインとログアウト
WordPressのログイン・ログアウトとは、WordPress管理画面へのログイン・ログアウトのことをいいます。
この章では、以下の3つについて説明します。
WordPressの管理画面はどこにある?
WordPressで記事の編集やブログの設定をするには、管理画面を使います。
管理画面は、ブラウザ(Google Chrome、Microsoft Edge、Safariなど)で開くことができます。ブラウザで開くには、WordPressのログイン画面にアクセスして、パスワードなどを入力しなければなりません。
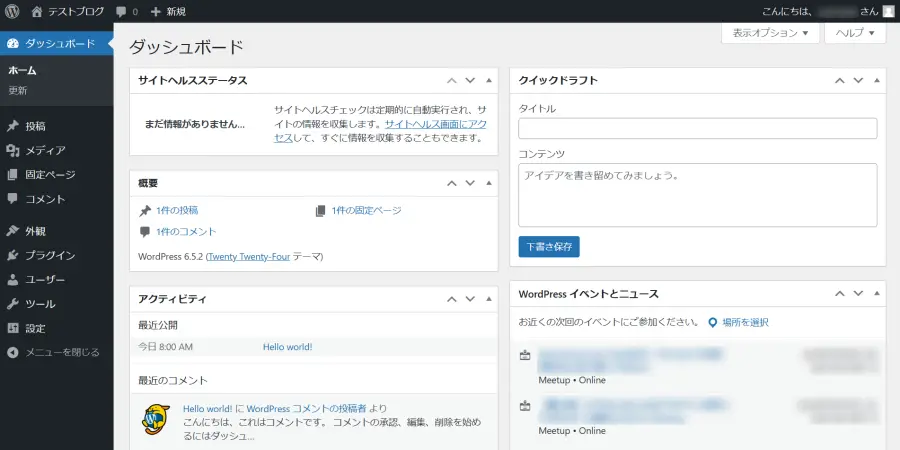
WordPressの管理画面
WordPress管理画面にログインする
WordPressの管理画面にログインするために知っておくべきこととして、次の3つを説明します。
ログイン画面のURL
管理画面にログインするためには、下図のような「ログイン画面」をブラウザで開きます。
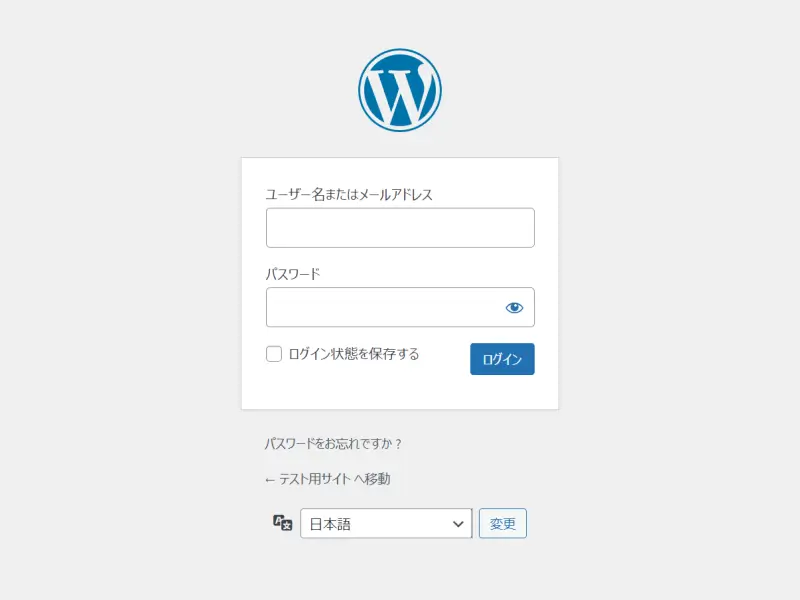
ログイン画面にアクセスするためのURLには、次のような基本パターンがあります。
http(s)://(ブログのドメイン名)/wp-login.php
httpの後にある「s」とは
httpの直後に「s」が付くかどうかは、ドメインのSSL設定をしているかどうかで異なります。
- SSL設定をしている場合 :https://~
- SSL設定をしていない場合:http://~
「SSL」とは、ブログやホームページの通信を暗号化する技術です。SSLは、レンタルサーバーの管理画面で設定できます。
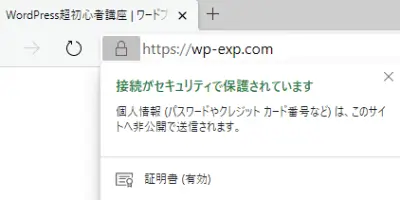
当サイトの別記事「WordPressの始め方」を参考にされた場合は、すでにSSL設定が完了しているはずです。
例えば「example.com」というドメインでWordPressブログを作成した場合、ログイン画面のURLは次のとおりです。
http(s)://example.com/wp-login.php
URLをブラウザのアドレスバーに入力し、Enterキーを押すと、WordPressのログイン画面が開きます。
ログイン画面は頻繁にアクセスするため、ブックマーク(お気に入りに登録)しておくと便利です。
上記URLで管理画面に入れない場合はこちらをお読みください。
ログイン画面で入力する「ユーザー名」と「パスワード」
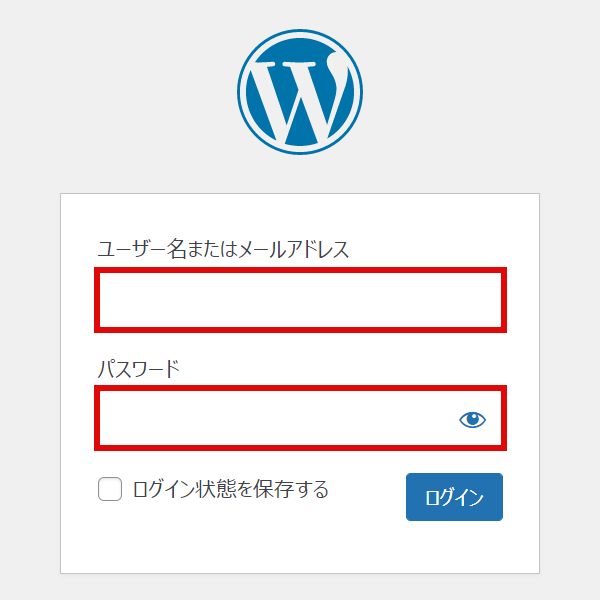
「ユーザー名またはメールアドレス」「パスワード」は、WordPressをインストールするときに設定したものを入力します。
例)エックスサーバー![]() のWordPress簡単インストール
のWordPress簡単インストール
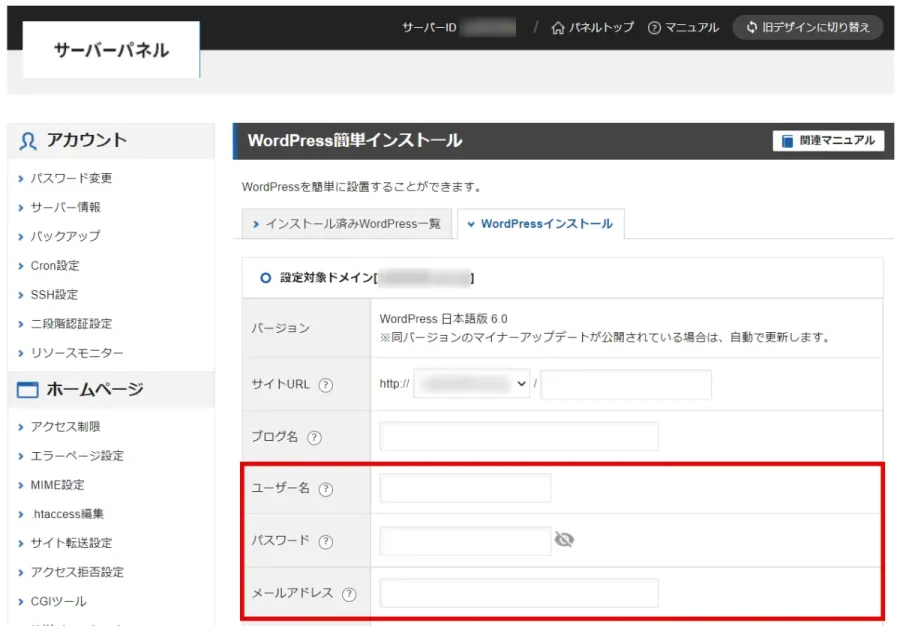
ユーザー名やパスワードを忘れてしまった場合はこちらをお読みください。
ログイン状態の保存
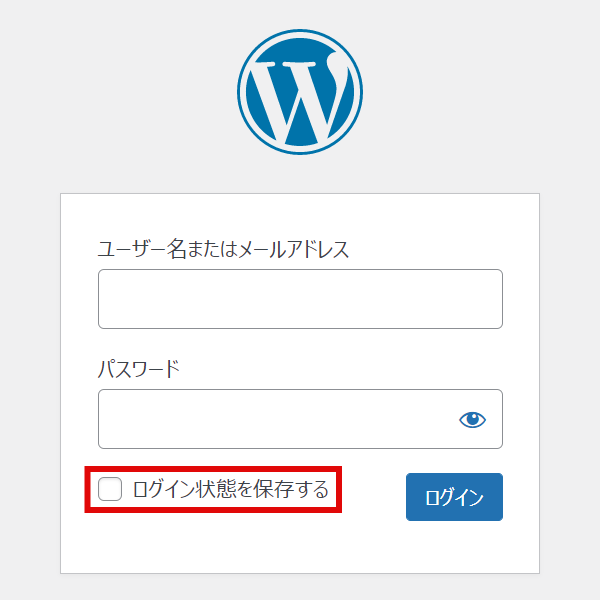
ログイン状態を保存するにチェックを入れておくことで、ブラウザ内にユーザー名やパスワードが保存されるため、ログインする手間を省くことができます。保存期間は14日間です。
ただし、以下に当てはまる場合は、あらためてログインの操作が必要となります。
- 保存期間が終了したとき
- 別のブラウザを利用するとき
- 手動で管理画面からログアウトしたとき
「ログイン状態を保存する」にチェックを入れずにログインした場合、ブラウザを閉じた時点で自動的にログアウトされます。
もし不特定多数の人が利用するパソコンなどで管理画面にログインする必要があるときは、「ログイン状態を保存する」にチェックを入れないよう注意してください。
- ログイン画面をブラウザで開く
- ユーザー名とパスワードを入力する
- 「ログイン状態を保存する」にチェックを入れる(任意)
- 「ログイン」ボタンをクリックする
- 管理画面(ダッシュボード)が開く
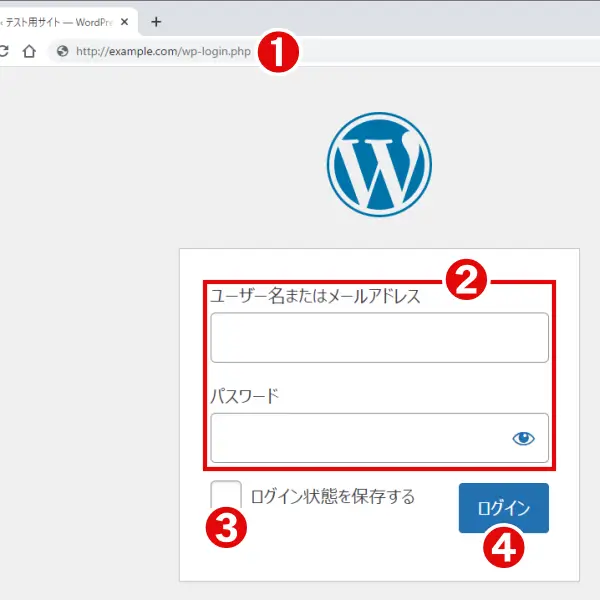
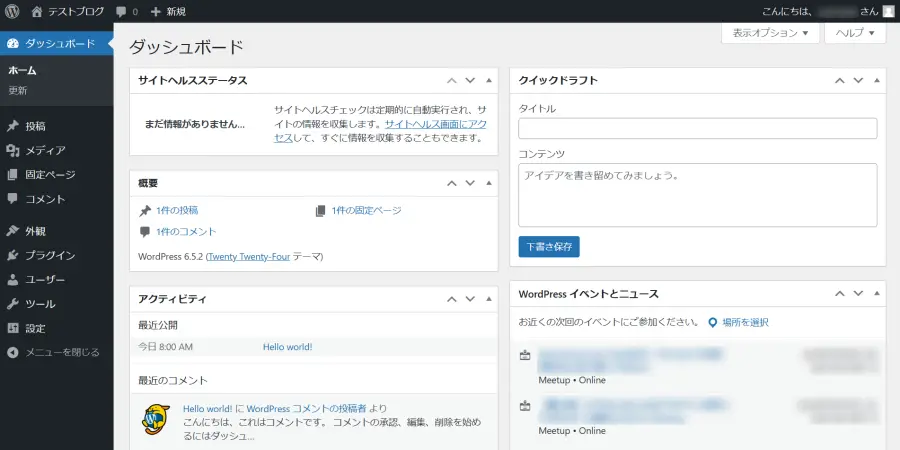
WordPress管理画面からログアウトする
ログアウトするには、管理画面右上のこんにちは、○○さんにマウスカーソルを合わせ、ログアウトをクリックします。
![管理画面右上の[○○さん]にマウスを合わせ[ログアウト]をクリック](https://wp-exp.com/wordpress/wp-content/uploads/wp-logout-step1.webp)
下のように表示されたら、ログアウト完了です。
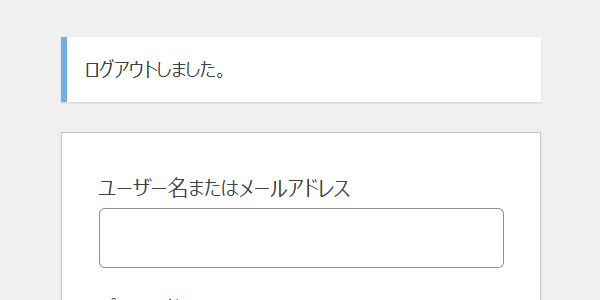
WordPressにログインできない8つの原因と解決策
ワードプレスの管理画面に入れない主な原因とその解決策について、以下の8つを紹介します。
ユーザー名・パスワードを忘れてしまった
次のうち、当てはまるものをクリックしてください。
パスワードを忘れた場合
以下の手順でパスワードを再設定できます。
解決策:パスワードを再設定する
WordPressログイン画面で、パスワードをお忘れですか ?をクリックします。
![WordPressログイン画面で[パスワードをお忘れですか ?]をクリック](https://wp-exp.com/wordpress/wp-content/uploads/wp-login-screen-lost-your-password.webp)
ユーザー名またはメールアドレスを入力し、新しいパスワードを取得ボタンをクリックします。
![ユーザー名(またはメールアドレス)を入力し[新しいパスワードを取得]をクリック](https://wp-exp.com/wordpress/wp-content/uploads/wp-login-screen-get-new-password.webp)
パスワードのリセットに関するメールが届きます。メール内に表示されるURLをクリックします。
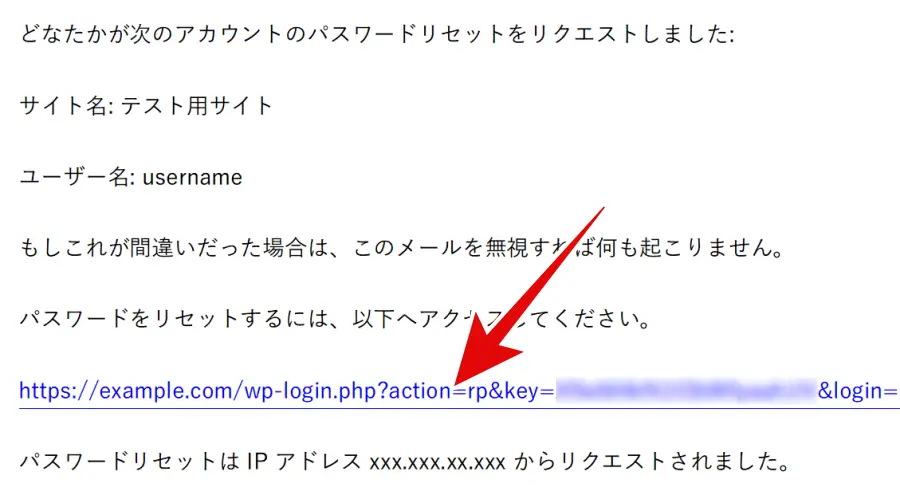
以下の画面で新しいパスワードを設定し、パスワードを保存ボタンをクリックします。
![新しいパスワードを設定し[パスワードを保存]をクリック](https://wp-exp.com/wordpress/wp-content/uploads/wp-login-screen-password-reset.webp)
新しいパスワードを忘れないよう、メモしておきましょう。
下のような画面が表示されたら、パスワード再設定の完了です。ログインをクリックすると、ログイン画面が開きます。ユーザー名と新しいパスワードを入力して、ログインしてください。
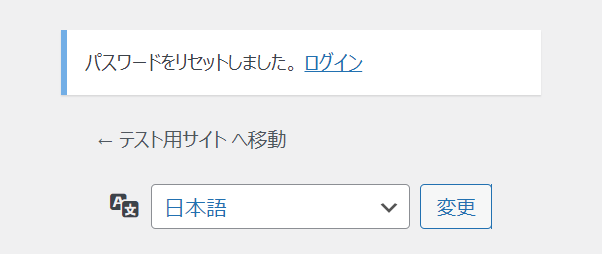
ユーザー名を忘れた場合
ユーザー名の代わりに、メールアドレスでもログインできます。
このメールアドレスは、WordPress管理画面メニューの設定>一般の管理者メールアドレスを指します。
解決策:メールアドレスでログインする
ユーザー名・メールアドレスどちらも忘れた場合
WordPressのログインに必要なユーザー名やメールアドレスは、「データベース」に登録されています。つまり、データベースの内容を確認することで、ユーザー名やメールアドレスを調べることができます。
解決策:データベース「wp_users」テーブルの内容を確認する
データベースを確認するには、レンタルサーバーの管理画面からアクセスする方法があります。ここでは、エックスサーバーの管理画面からデータベースを確認する方法を紹介します。
以下の手順は、エックスサーバー「WordPress簡単インストール」の利用者を対象としています。
サーバーパネルWordPress>WordPress簡単インストールをクリックします。
![[WordPress簡単インストール]をクリック](https://wp-exp.com/wordpress/wp-content/uploads/xserver-serverpanel-autoinstallwp.webp)
データベースを確認したいドメインの、選択するをクリックします。
![確認したいドメインの[選択する]をクリック](https://wp-exp.com/wordpress/wp-content/uploads/xserver-serverpanel-autoinstallwp-domain-select.webp)
データベースの内容を確認するために必要な情報(データベース名、ユーザー名、パスワード)をチェックしておきます。これらの情報は、後ほどSTEP 2-2の操作に必要です。
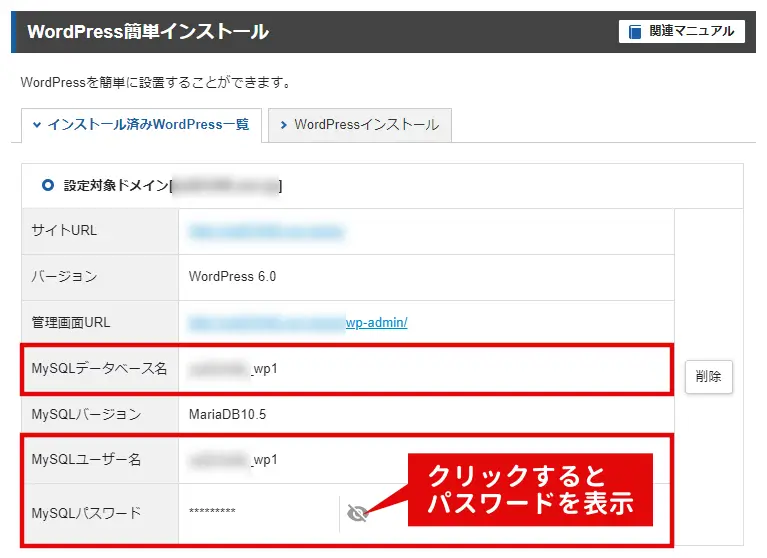
サーバーパネルのデータベース>phpmyadmin(MariaDB10.5)をクリックします。
![サーバーパネル[phpmyadmin(MariaDB10.5)]をクリック](https://wp-exp.com/wordpress/wp-content/uploads/xserver-serverpanel-sidemenu-phpmyadmin.webp)
「phpMyAdmin」は、データベース管理ツールの名前です。
STEP 1-4で確認したユーザー名とパスワードを入力(コピー&ペースト)し、ログインボタンをクリックします。
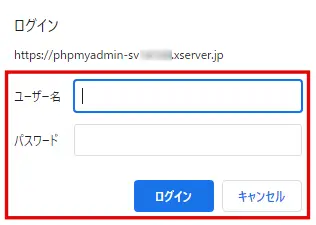
STEP 1-4で確認したデータベース名をクリックします。
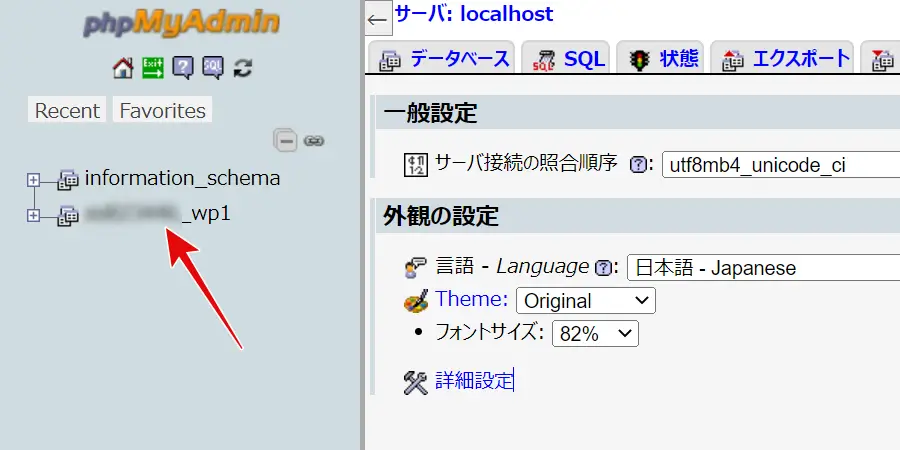
テーブル一覧の中から、wp_usersをクリックします。
![[wp_users]テーブルをクリック](https://wp-exp.com/wordpress/wp-content/uploads/phpmyadmin-database-wp-users.webp)
以下の値から、WordPressのログインに必要なユーザー名とパスワードを確認できます。
- user_login
-
WordPressのログインに必要なユーザー名
- user_email
-
WordPressのログインに必要なメールアドレス
![[user_login][user_email]の値を確認](https://wp-exp.com/wordpress/wp-content/uploads/phpmyadmin-database-wp-users-username-mail.webp)
データベースには、WordPressに関する重要なデータが大量に保管されています。誤って書き換えたりしないよう、十分ご注意ください。
phpMyAdminのログアウト
phpMyAdminからログアウトするには、画面左上の[Exit]アイコンをクリックします。
![phpMyAdminのログアウト[Exit]アイコンをクリック](https://wp-exp.com/wordpress/wp-content/uploads/phpmyadmin-logout.webp)
ユーザー名・メールアドレス・パスワードを忘れた場合
全てを忘れてしまった場合は、以下の手順で解決できます。
解決策:ユーザー名またはメールアドレスを確認してから、パスワードを再設定する
以下の手順は、エックスサーバー「WordPress簡単インストール」の利用者を対象としています。
サーバーパネルのWordPress>WordPress簡単インストールをクリックします。
![[WordPress簡単インストール]をクリック](https://wp-exp.com/wordpress/wp-content/uploads/xserver-serverpanel-autoinstallwp.webp)
データベースを確認したいドメインの、選択するをクリックします。
![確認したいドメインの[選択する]をクリック](https://wp-exp.com/wordpress/wp-content/uploads/xserver-serverpanel-autoinstallwp-domain-select.webp)
データベースの内容を確認するために必要な情報(データベース名、ユーザー名、パスワード)をチェックしておきます。これらの情報は、後ほどSTEP 2-2の操作に必要です。
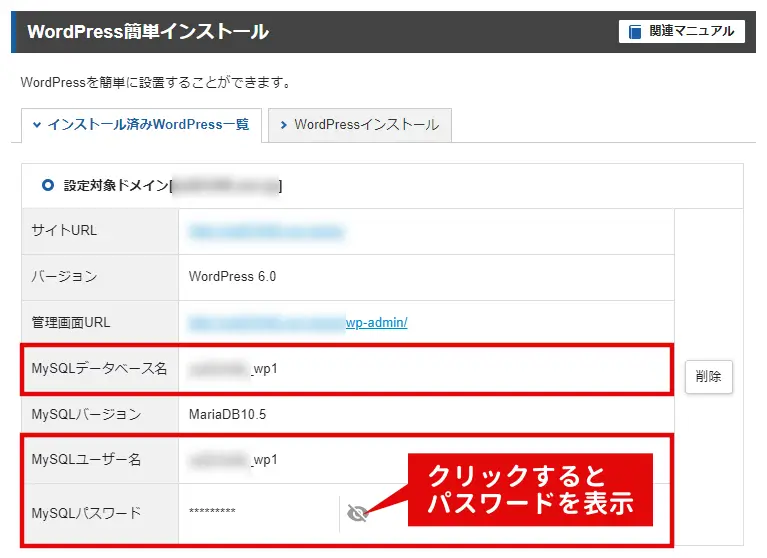
サーバーパネルのデータベース>phpmyadmin(MariaDB10.5)をクリックします。
![サーバーパネル[phpmyadmin(MariaDB10.5)]をクリック](https://wp-exp.com/wordpress/wp-content/uploads/xserver-serverpanel-sidemenu-phpmyadmin.webp)
「phpMyAdmin」は、データベース管理ツールの名前です。
STEP 1-4で確認したユーザー名とパスワードを、コピー&ペーストします。
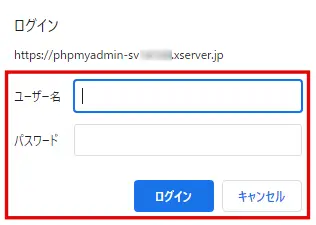
STEP 1-4で確認したデータベース名をクリックします。
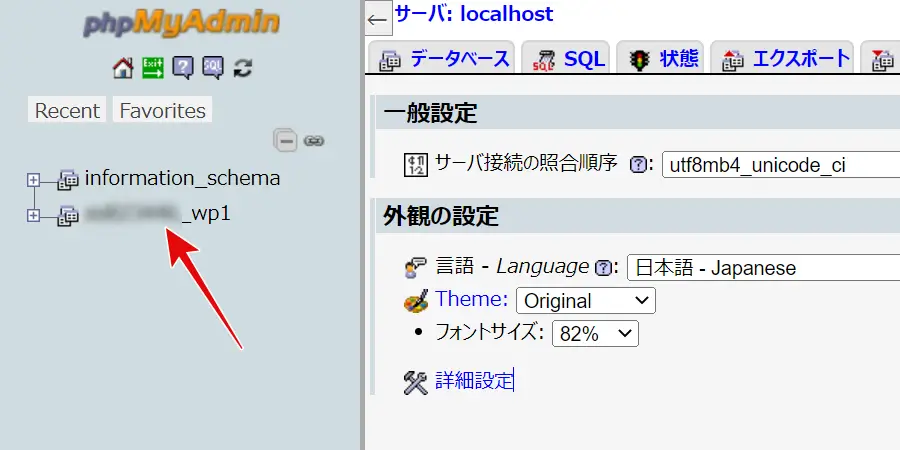
テーブル一覧の中から、wp_usersをクリックします。
![[wp_users]テーブルをクリック](https://wp-exp.com/wordpress/wp-content/uploads/phpmyadmin-database-wp-users.webp)
以下の値から、WordPressのログインに必要なユーザー名とパスワードを確認できます。
- user_login
-
WordPressのログインに必要なユーザー名
- user_email
-
WordPressのログインに必要なメールアドレス
![[user_login][user_email]の値を確認](https://wp-exp.com/wordpress/wp-content/uploads/phpmyadmin-database-wp-users-username-mail.webp)
データベースには、WordPressに関する重要なデータが大量に保管されています。誤って書き換えたりしないよう、十分ご注意ください。
phpMyAdminからログアウトするには、画面左上の[Exit]アイコンをクリックします。
![phpMyAdminのログアウト[Exit]アイコンをクリック](https://wp-exp.com/wordpress/wp-content/uploads/phpmyadmin-logout.webp)
WordPressログイン画面で、パスワードをお忘れですか ?をクリックします。
![WordPressログイン画面で[パスワードをお忘れですか ?]をクリック](https://wp-exp.com/wordpress/wp-content/uploads/wp-login-screen-lost-your-password.webp)
ユーザー名またはメールアドレスを入力し、新しいパスワードを取得ボタンをクリックします。
![ユーザー名(またはメールアドレス)を入力し[新しいパスワードを取得]をクリック](https://wp-exp.com/wordpress/wp-content/uploads/wp-login-screen-get-new-password.webp)
パスワードのリセットに関するメールが届きます。メール内に表示されるURLをクリックします。
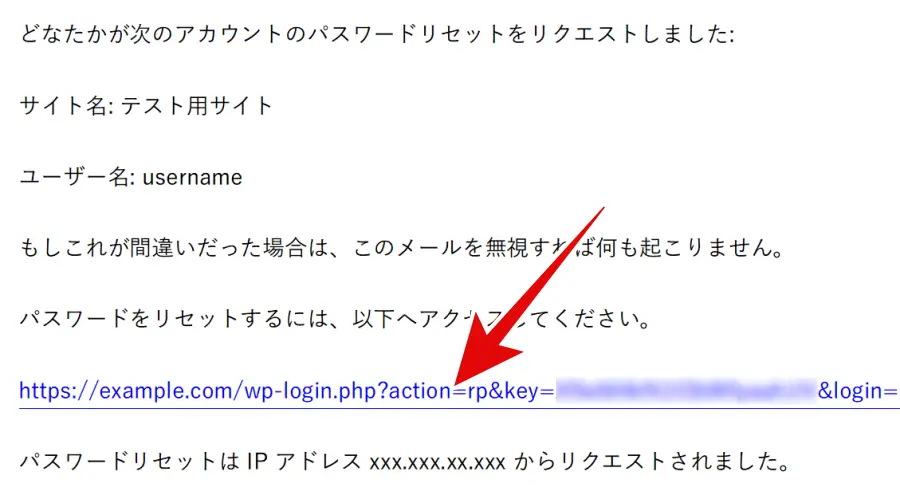
以下の画面で新しいパスワードを設定し、パスワードを保存ボタンをクリックします。
![新しいパスワードを設定し[パスワードを保存]をクリック](https://wp-exp.com/wordpress/wp-content/uploads/wp-login-screen-password-reset.webp)
新しいパスワードを忘れないよう、メモしておきましょう。
下のような画面が表示されたら、パスワード再設定の完了です。ログインをクリックすると、ログイン画面が開きます。ユーザー名と新しいパスワードを入力して、ログインしてください。
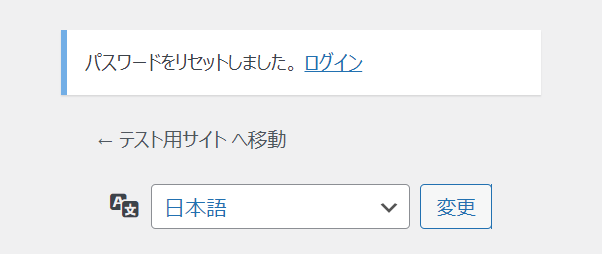
ログイン画面URLがわからない
ログイン画面にアクセスするためのURLには、次のような基本パターンがあります。URLを半角で入力できていますか?
http(s)://(ブログのドメイン名)/wp-login.php
上記URLでログイン画面が表示されない場合の解決策として、次の2つを紹介します。
セキュリティ強化などの目的でログインURLを変更している場合は、上記2つの方法では解決できません。エックスサーバー利用者なら、WordPressリカバリー機能を使ってログインURLを元に戻すことができます。
ログイン画面URLに「サブディレクトリ名」を付け加える
WordPressを「サブディレクトリ」にインストールした場合、ログイン画面の基本URLは次のようになります。
http(s)://(ブログのドメイン名)/(サブディレクトリ名)/wp-login.php
「サブディレクトリ」とは?
直訳すると、サブ(下位)のディレクトリ(フォルダ)という意味です。
レンタルサーバーの「WordPress簡単インストール」などを利用すると、ドメイン名の直後に文字列を指定できるのが一般的です。
例)エックスサーバーのWordPress簡単インストール
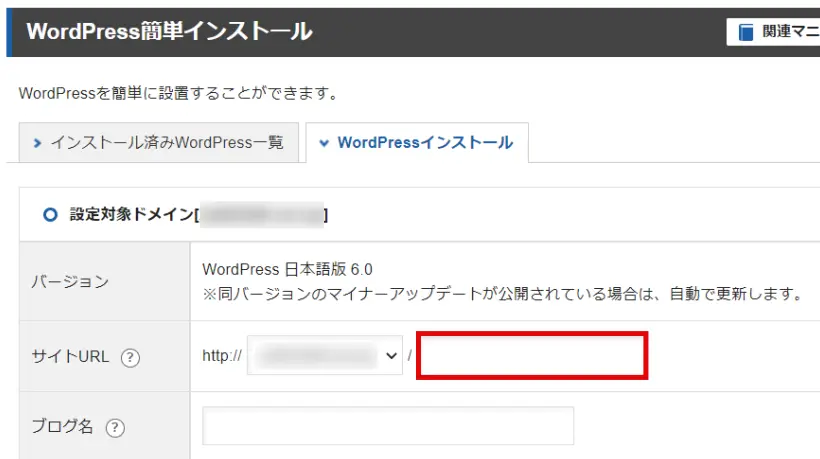
ここに文字列を入力すると、WordPressはドメイン直下(ルートディレクトリ)ではなく「サブディレクトリ(子フォルダ)」にインストールされます。
例えば「example.com」というドメインで「wp」というサブディレクトリにWordPressをインストールした場合、ログイン画面のURLは次のようになります。
http(s)://example.com/wp/wp-login.php
レンタルサーバーの管理画面でログインURLを確認する
ログイン画面のURLは、レンタルサーバーの管理画面で確認できる場合もあります。
例えば、エックスサーバーの「WordPress簡単インストール」を利用した場合は、次の手順でURLを確認できます。
サーバーパネルのWordPress>WordPress簡単インストールをクリックします。
![[WordPress簡単インストール]をクリック](https://wp-exp.com/wordpress/wp-content/uploads/xserver-serverpanel-autoinstallwp.webp)
ログイン画面のURLを確認したいドメインの、選択するをクリックします。
![確認したいドメインの[選択する]をクリック](https://wp-exp.com/wordpress/wp-content/uploads/xserver-serverpanel-autoinstallwp-domain-select.webp)
表内の、管理画面URLをクリックします。
![[管理画面URL]をクリック](https://wp-exp.com/wordpress/wp-content/uploads/xserver-serverpanel-autoinstallwp-wp-admin.webp)
もし管理画面URLをクリックしてもログイン画面が開かない場合は、URLの/wp-admin/の部分を/wp-login.phpに置き換えてアクセスしてみてください。
「403 Forbidden」が表示される
403 Forbiddenとは、閲覧が禁止されているページにアクセスすると表示されるエラーです。
403 Forbiddenが表示される主な原因は、次の2つです。
- レンタルサーバーの契約期限切れ
- レンタルサーバーのセキュリティ機能
レンタルサーバーの契約期限切れ
利用しているレンタルサーバーの契約期限が切れている可能性があります。サーバーの管理画面にログインして確認してみましょう。
レンタルサーバーによっては、期限を過ぎた数日間であれば契約を更新できる場合があります。レンタルサーバーのサポートに問い合わせて、契約を更新できないかどうか確認してください。
レンタルサーバーのセキュリティ機能
レンタルサーバーのセキュリティ機能が作動して、ログイン画面にアクセスできない場合があります。
例えば、WordPressログイン画面のアクセス時に、以下に該当するとエラーが発生する可能性があります。
- 短時間にログイン操作を何度も繰り返した
- 海外のIPアドレスからログイン画面にアクセスした
- WAFの設定によって不正アクセスと判断されている など
機能の内容や解決法はレンタルサーバーによって異なります。契約しているサーバーの公式マニュアル等で確認してください。
「404 File Not Found」が表示される
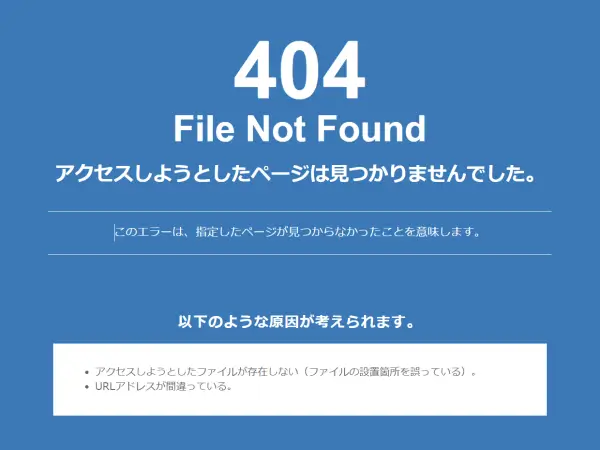
「404 File Not Found」が表示される場合は、WordPressアドレスを誤って変更してしまった可能性があります。
WordPressアドレスとは、WordPressをインストールした場所を示すURLのことで、管理画面の設定>一般設定で変更することができます。

しかし、いまは管理画面にログインできない状態ですよね。こんなときは、データベースを編集することで解決できます。
データベースの編集について
誤った編集をすると、ブログが壊れる場合があります。データベースを編集する場合は、くれぐれも細心の注意を払った上で、かつ自己責任でお願いいたします。
ここではエックスサーバーの管理画面から、データベースを編集する手順を紹介します。
- データベースの編集に必要な情報をチェックする
- データベース「wp_options」テーブルを編集する
以下の手順は、エックスサーバー「WordPress簡単インストール」の利用者を対象としています。
サーバーパネルのWordPress>WordPress簡単インストールをクリックします。
![[WordPress簡単インストール]をクリック](https://wp-exp.com/wordpress/wp-content/uploads/xserver-serverpanel-autoinstallwp.webp)
データベースを確認したいドメインの、選択するをクリックします。
![確認したいドメインの[選択する]をクリック](https://wp-exp.com/wordpress/wp-content/uploads/xserver-serverpanel-autoinstallwp-domain-select.webp)
データベースの内容を確認するために必要な情報(データベース名、ユーザー名、パスワード)をチェックしておきます。これらの情報は、後ほどSTEP 2-2の操作に必要です。
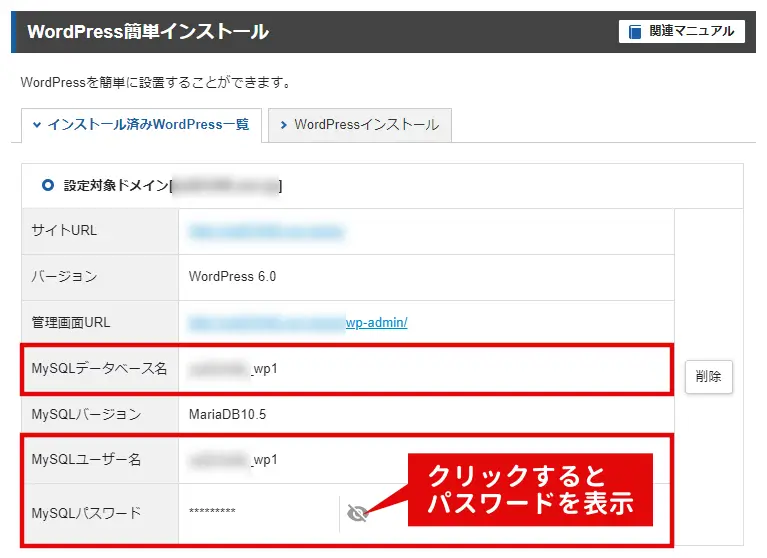
サーバーパネルのデータベース>phpmyadmin(MariaDB10.5)をクリックします。
![サーバーパネル[phpmyadmin(MariaDB10.5)]をクリック](https://wp-exp.com/wordpress/wp-content/uploads/xserver-serverpanel-sidemenu-phpmyadmin.webp)
「phpMyAdmin」は、データベース管理ツールの名前です。
STEP 1-4で確認したユーザー名とパスワードを、コピー&ペーストします。
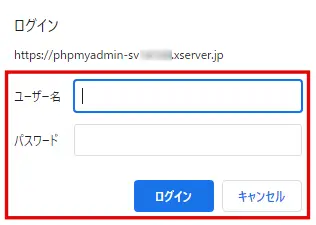
STEP 1-4で確認したデータベース名をクリックします。
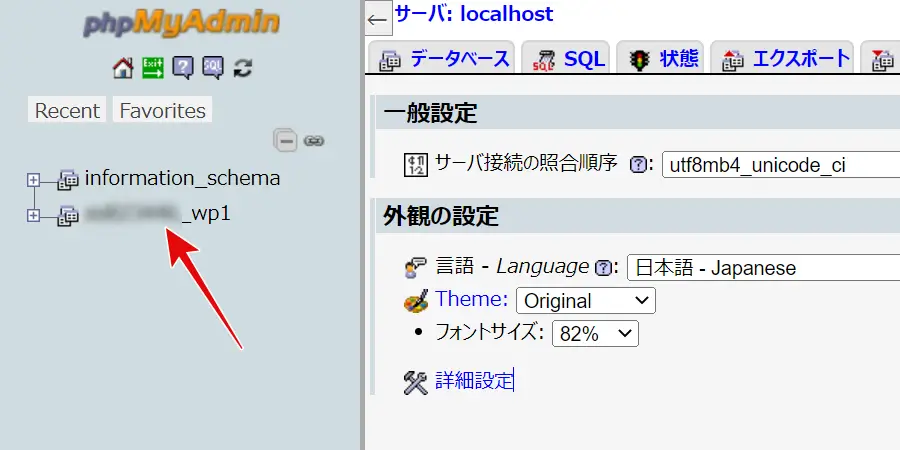
テーブル一覧の中から、wp_optionsをクリックします。
![[wp_options]テーブルをクリック](https://wp-exp.com/wordpress/wp-content/uploads/phpmyadmin-database-wp-options.webp)
siteurlの行の編集をクリックします。
![[siteurl]の行の[編集]をクリック](https://wp-exp.com/wordpress/wp-content/uploads/phpmyadmin-database-wp-options-siteurl-edit.webp)
option_valueに正しいWordPressアドレスを入力して保存するを選択し、実行をクリックします。
![[siteurl]を編集・保存](https://wp-exp.com/wordpress/wp-content/uploads/phpmyadmin-database-wp-options-siteurl-input.webp)
phpMyAdminのログアウト
phpMyAdminからログアウトするには、画面左上の[Exit]アイコンをクリックします。
![phpMyAdminのログアウト[Exit]アイコンをクリック](https://wp-exp.com/wordpress/wp-content/uploads/phpmyadmin-logout.webp)
「500 Internal Server Error」が表示される
「500 Internal Server Error」が表示される原因としては、サーバーが正常に動作していないことが考えられます。
主な解決策には、次の3つがあります。
- 解決策①:
レンタルサーバーの障害情報を確認する - 解決策②:
レンタルサーバーのPHPバージョンを変更する - 解決策③:
テーマやプラグインを無効化する
1.レンタルサーバーの障害情報を確認する
使っているサーバーで障害が発生していないか、公式サイトで確認してみましょう。もし障害が発生しているなら、しばらく待つしかありません。
もし障害が繰り返し発生するようなら、サーバーの移転を検討してみてはいかがでしょうか。エックスサーバーなら「WordPress簡単移行」機能が無料です。
2.PHPのバージョンを変更する
WordPress本体の更新や、テーマやプラグインの新規追加・更新によって、サーバー側のPHPバージョンが対応できなくなる場合があります。WordPress公式サイトが推奨するPHPバージョンに変更してみましょう。
PHPのバージョンは、サーバーの管理画面で変更できます。詳しくは、下記ページをお読みください。
3.テーマやプラグインを無効化する
テーマやプラグインの新規追加・更新によってWordPressにログインできなくなり、サーバーのPHPバージョンを変更しても解決しない場合は、原因と考えられるテーマやプラグインを無効化してみましょう。
通常、テーマやプラグインの無効化は、WordPress管理画面でおこないます。しかし、いまは管理画面にログインできない状態です。
こんなときは、サーバーの「ファイルマネージャ」機能や「FTPソフト」を使って、テーマやプラグインのフォルダ名を変更することで無効化できます。
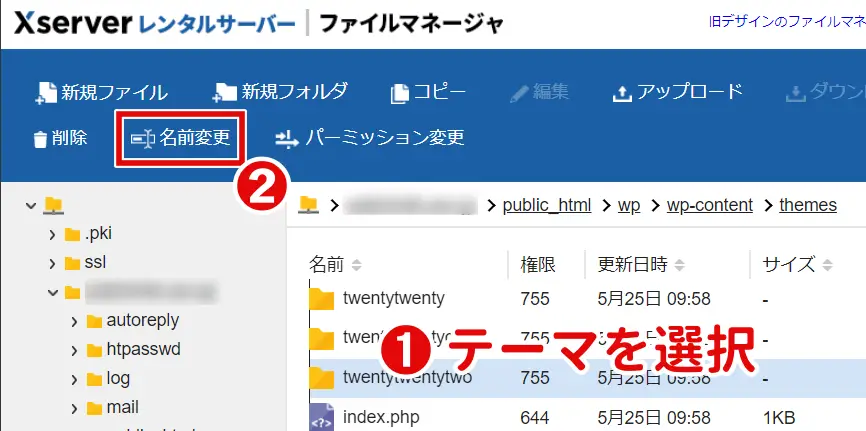
エックスサーバーを使っている場合、テーマ・プラグインの保存場所は次のとおりです。
- テーマ
-
ドメイン名>public_html>(サブディレクトリ)>wp-content>themes
- プラグイン
-
ドメイン名>public_html>(サブディレクトリ)>wp-content>plugins
主なレンタルサーバーのファイルマネージャー利用方法は、下記公式ヘルプを確認してください。
FTPソフトの使い方は、下記を参考にしてください。
「この接続ではプライバシーが保護されません」が表示される
「この接続ではプライバシーが保護されません」が表示される場合は、ドメインのSSL設定がまだ「反映待ち」なのに、「https://~」で始まるURLでログインしようとしている可能性があります。
解決策:ドメインのSSL設定が反映されるまで待つ
例)エックスサーバーの場合
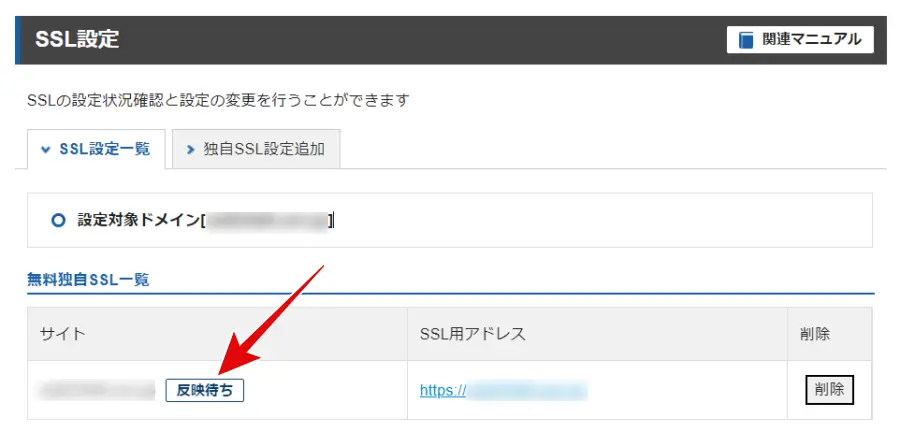
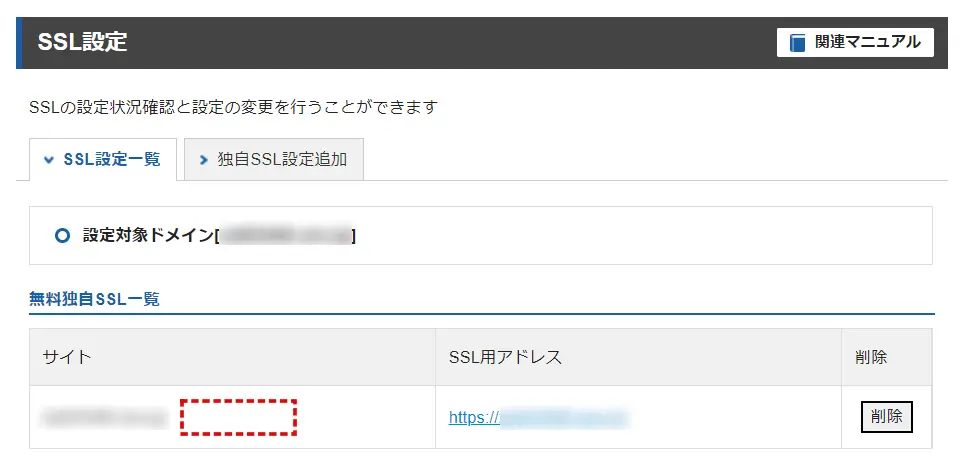
「ユーザーが存在しません。新規アカウントを作成しますか ?」と表示される
正しいメールアドレスやユーザー名を入力しているのに、「ユーザーが存在しません。新規アカウントを作成しますか ?」と表示される場合があります。
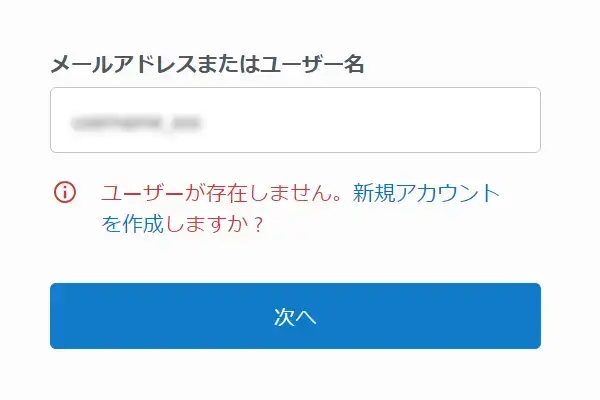
上図のように表示される場合は、WordPress.comのログイン画面にアクセスしてしまっています。
「wordpress ログイン」などの検索結果から、ログイン画面にアクセスしませんでしたか?
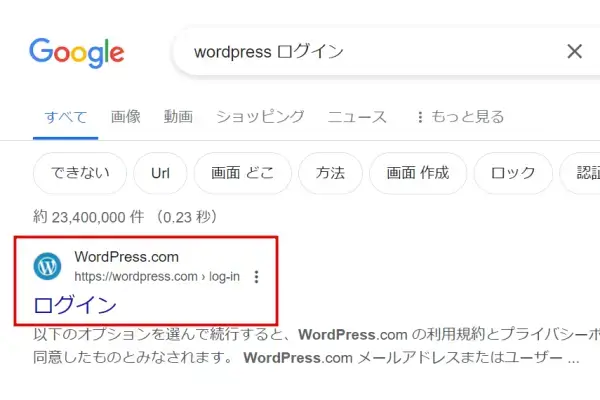
レンタルサーバーにWordPressをインストールしたのなら、本記事の前半で紹介したログイン画面のURLにアクセスしなければなりません。
WordPressは2種類ある?
WordPressには、次の2つの利用形態があります。
- ブログサービス型の「WordPress.com」
- インストール型の「WordPress.org」
上記のうち、一般的なブログ運営に使われるのは「WordPress.org」のほうです。.comと.orgの違いについては、下記をお読みください。
Cookieの影響を受けている
Cookie(クッキー)とは、ブラウザで入力した内容を保存する仕組みのことです。WordPressのログイン画面でユーザー名やパスワードを正しく入力しても、Cookieの影響によってログインできない場合があります。
解決策:Cookieを削除する
Cookieを削除する方法は、使用しているブラウザによって異なります。詳しい手順は、下記公式ヘルプをご確認ください。
- Google Chrome
ChromeでCookieの削除、有効化、管理を行う – Google Chrome ヘルプ - Firefox
Cookie を削除してコンピューターに保存されたウェブサイトの情報を削除する | Firefox ヘルプ - Safari(Mac)
MacのSafariでCookieとWebサイトのデータを管理する – Appleサポート - Safari(iPhone、iPad、iPod touch)
iPhone、iPad、iPod touchでSafariから閲覧履歴とCookieを消去する – Appleサポート - Microsoft Edge
Microsoft Edgeの閲覧履歴を表示または削除する – Windows Help
ここまで、WordPressにログインできない原因と解決策について説明しました。すべて試しても解決しない場合は、下記公式サポートページを参考にしてください。
ログインできない場合 – サポートフォーラム – WordPress.org 日本語
ログイン画面のセキュリティを強化する
もし管理画面へ不正にアクセスされてしまうと、
- ブログの乗っ取りや改ざん
- 個人情報の不正取得
などの被害に遭う可能性が高くなります。
ここでは、WordPress初心者にも簡単にできる、ログイン画面のセキュリティ強化方法を3つ紹介します。
ログイン画面のURLを変更する
この記事の「ログイン画面のURL」でも説明しましたが、ログイン画面にアクセスするためのURLには、次のような基本パターンがあります。
http(s)://(ブログのドメイン名)/wp-login.php
パターンが決まっているということは、初期状態のURLは第三者に知られやすく、悪意ある攻撃の標的になりやすいといえます。
このようなリスクを回避する方法の1つが、ログイン画面のURLを変更することです。主な変更方法には、次の3つがあります。
- プラグインでログインURLを変更する
- .htaccessでログインURLを変更する
- function.phpでログインURLを変更する
上記のWordPressのログインURLを変更する方法については、下記ページで詳しく解説しています。
パスワードを強固にする
覚えやすくて簡単なパスワードを設定していませんか?
パスワードは、WordPressにログインした後、管理画面で簡単に変更することができます。パスワードの設定画面を開くには、管理画面メニューのユーザー>プロフィールをクリックします。
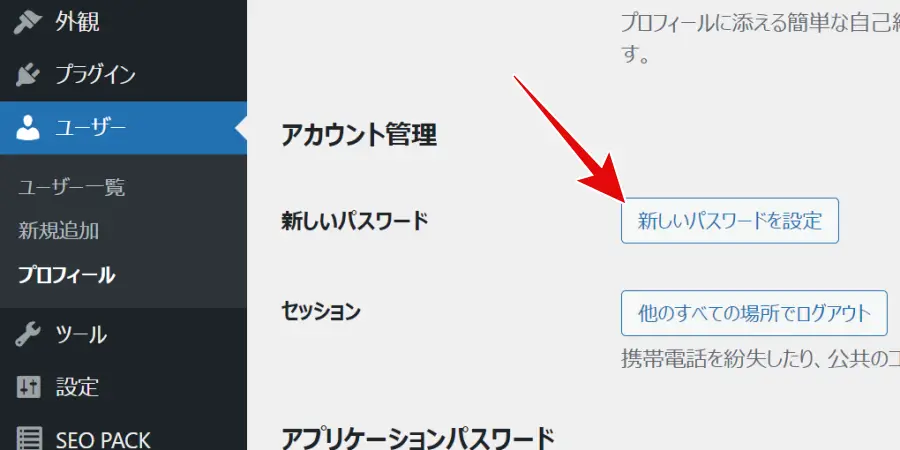
サーバーのセキュリティ機能を利用する
使用しているレンタルサーバーで、WordPressのログイン画面や管理画面のセキュリティを強化する機能が提供されていないか、確認してみてください。
例えば、エックスサーバーなら次の2つの機能を利用することができます。どちらも、初期状態で「ON(有効)」に設定されています。
- ダッシュボード アクセス制限
-
国外IPアドレスから管理画面へのアクセスを制限することができます。
IPアドレスとは、パソコンやスマホなどの機器を識別するための番号のことです。
- ログイン試行回数制限設定
-
短時間に連続してWordPressのログインが失敗した場合に、アクセスを制限する機能です。
WordPressのログイン方法まとめ
WordPressのログイン・ログアウト方法について解説しました。
WordPressの管理画面にログインするためにはログイン画面をブラウザで開き、「ユーザー名またはメールアドレス」「パスワード」を入力します。
不特定多数の人が利用するパソコンなどで管理画面にログインする必要があるときは、「ログイン状態を保存する」にチェックを入れないようにしましょう。作業が終わったら、ログアウトも忘れずに。
WordPressにログインできない場合は、ログインできない原因と解決策を参考にしてください。
WordPress初心者にも簡単にできる、ログイン画面のセキュリティ強化方法も紹介しました。
WordPressの設定を変更するだけでなく、セキュリティ対策がしっかりしたレンタルサーバーを使うことも大切です。