WordPress(ワードプレス)のブロックエディタで、新しいブロックを追加する方法を5つ紹介します。追加したいブロックの種類や、ブロックを追加したい場所に応じて、それぞれの方法を使い分けてみてください。
この記事では、段落ブロックの使い方を解説するために、スクリーンショット画像を掲載しています。ご利用環境(WordPressのバージョンや使用テーマなど)によっては、実際の画面と異なる場合があります。
新しいブロックを追加する方法
WordPressのブロックエディタは、記事本文中の段落・見出し・画像などのコンテンツを「ブロック」単位で管理します。
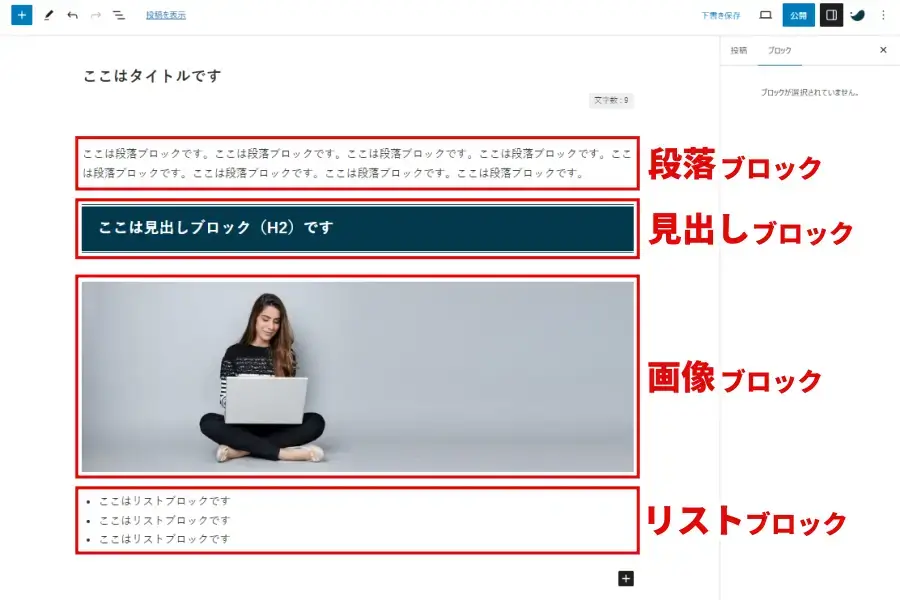
上の画像は「SWELL」というテーマ使用時のものです。SWELLテーマについては、初心者におすすめのWordPressテーマの記事で詳しく紹介しています。
記事(投稿や固定ページ)の新規作成画面では、あらかじめ用意されているブロックが1つしかありません。
記事を書くには、表示する段落・見出し・画像などのコンテンツ要素の数だけブロックを追加する必要があります。
ブロックを追加する方法はいくつかの方法がありますが、この記事では以下の5つを紹介します。
- ブロック内の末尾で「Enter」を押す
- ブロックツールバー「オプション」>「前に挿入/後に挿入」をクリック
- 画面左上の「+」をクリック
- 空白ブロック右側の「+」をクリック
- ブロック間の「+」をクリック
これらのうち、やりやすい方法や、状況に応じて効率的な方法を選んでください。詳しく見ていきましょう。
ブロック内の末尾で「Enter」を押す
下の画面は、投稿の新規作成画面です。
初期状態では、タイトル入力欄と、“空白の”ブロックが1つだけ用意されています。
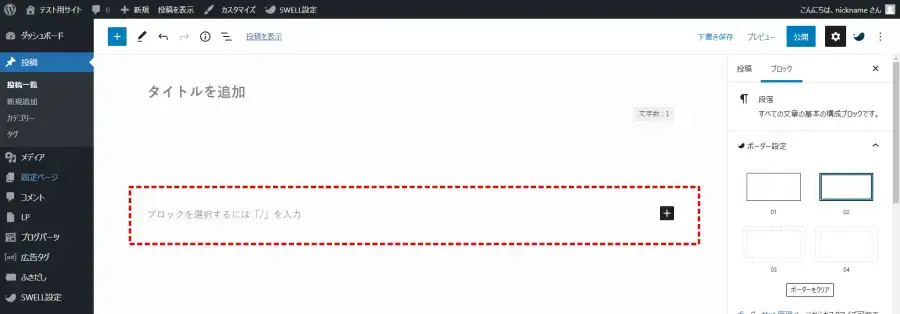
空白のブロックに文章を入力すると、「段落」ブロックとして機能します。
文章の末尾でEnterキーを押してみましょう。
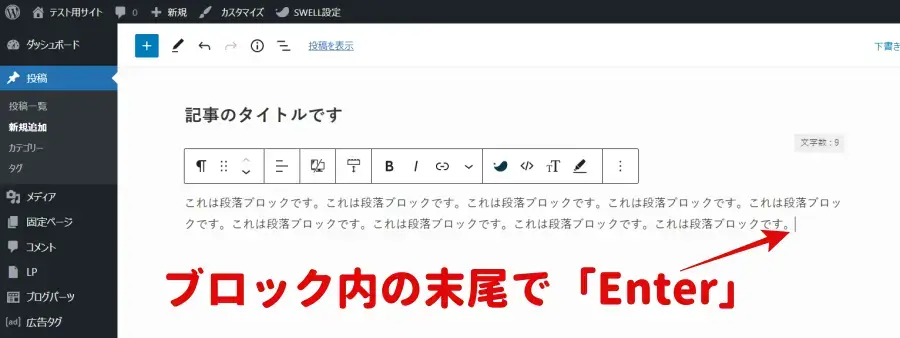
すると、すぐ下に新しい空白ブロックが追加されます。
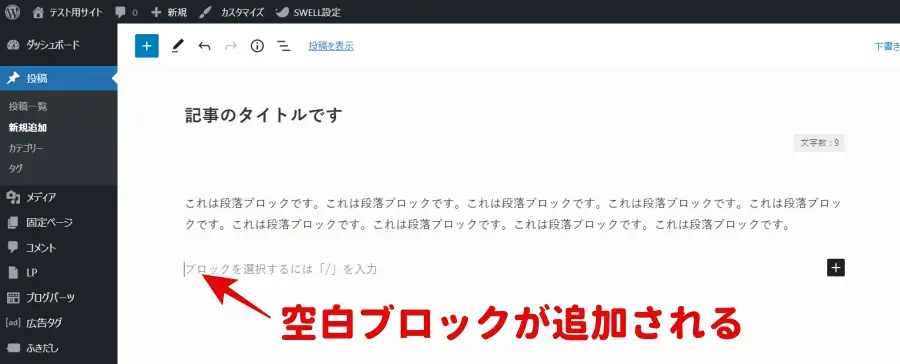
ブロックツールバー「オプション」>「前に挿入/後に挿入」をクリック
ブロックツールバーは、ブロックの上部(または画面左上)に表示されるツールバーです。
ブロックを追加するには、右端の「︙(オプション)」>「前に挿入 もしくは 後に挿入」の順にクリックします。
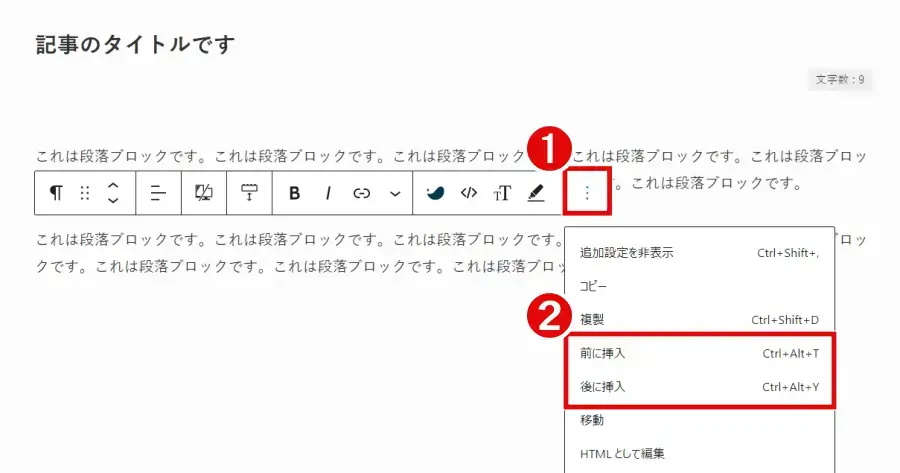
すると、すぐ上 もしくは すぐ下に新しい空白ブロックが追加されます。
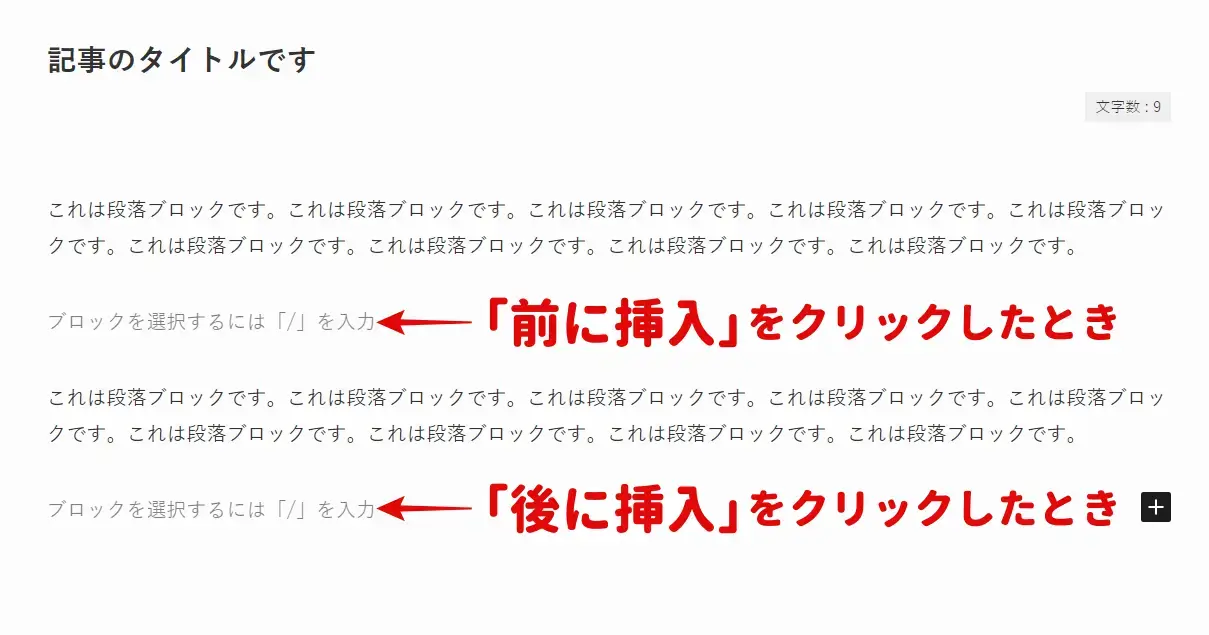
ここまで紹介した2つの方法は、いずれも“空白の”ブロック(=段落ブロック)を追加する方法でしたね。
ここからは、その他のブロックを追加する方法について見ていきましょう。
画面左上の「+」をクリック
ブロックエディタ画面左上の「+」ボタンをクリックします。
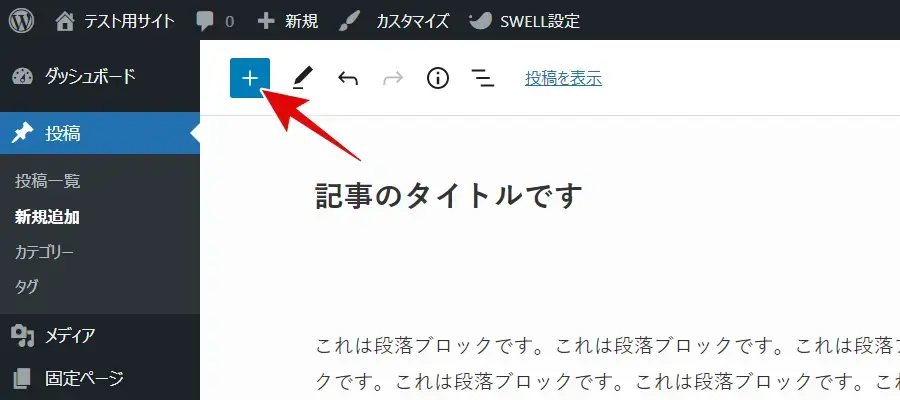
ブロックの選択画面が表示されます。ブロックのアイコンをクリックすると、新しいブロックを追加することができます。
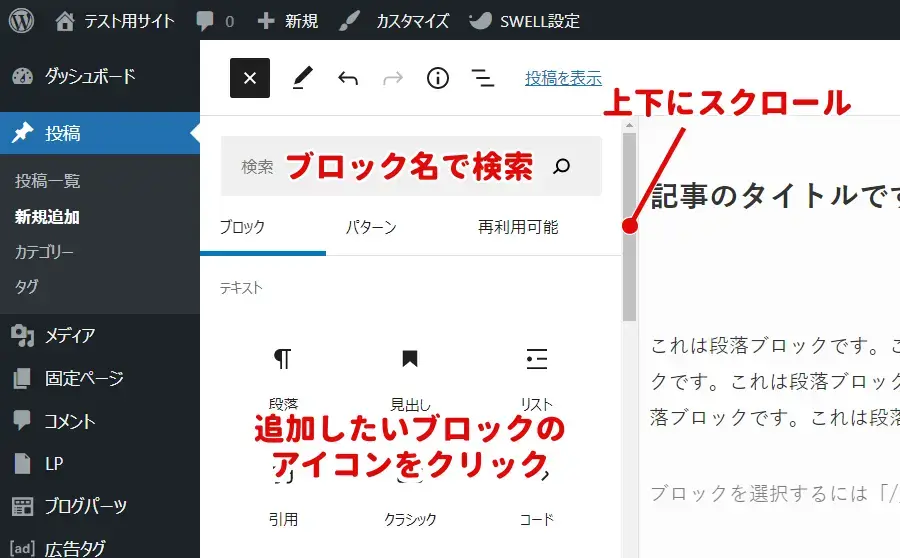
ブロックが追加される場所について
「+」ボタンをクリックする前、どこを選択していたかによって追加される場所が異なります。
- 空白のブロックを選択していた場合
⇨その場所にブロックが追加されます。 - 空白以外のブロックを選択していた場合
⇨そのすぐ下にブロックが追加されます。 - どのブロックも選択していなかった場合
⇨記事の最後尾にブロックが追加されます。
空白ブロック右側の「+」をクリック
空白のブロックを選択して、ブロック右側に表示される「+」ボタンをクリックします。
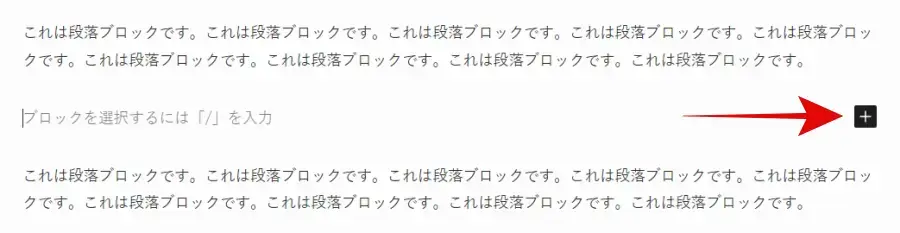
すると、新しいブロックの候補が表示されます。追加したいブロックのアイコンをクリックします。
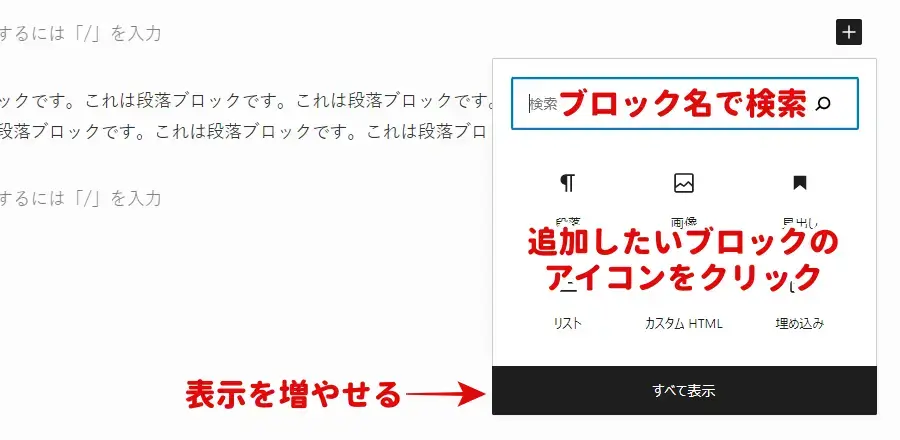
表示されるブロックの種類は、利用状況によって異なります。ここに追加したいブロックがない場合は、ブロック名などで検索することができます。
「すべて表示」をクリックすると、画面左上の「+」をクリックのときと同じブロック選択画面が表示されます。
新しいブロックは、もともと空白ブロックがあった場所に追加されます。
ブロック間の「+」をクリック
2つのブロックの間にマウスを合わせると表示される、「+」ボタンをクリックします。
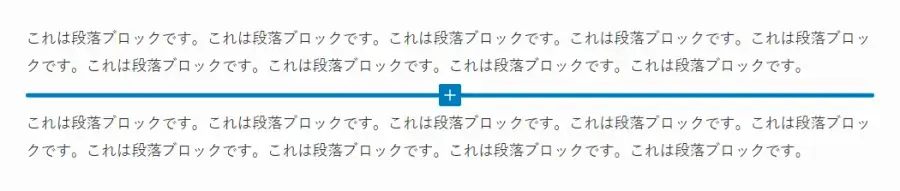
すると、下の画面が表示されます。
あとの手順は、空白ブロック右側の「+」をクリックする方法と同じです。
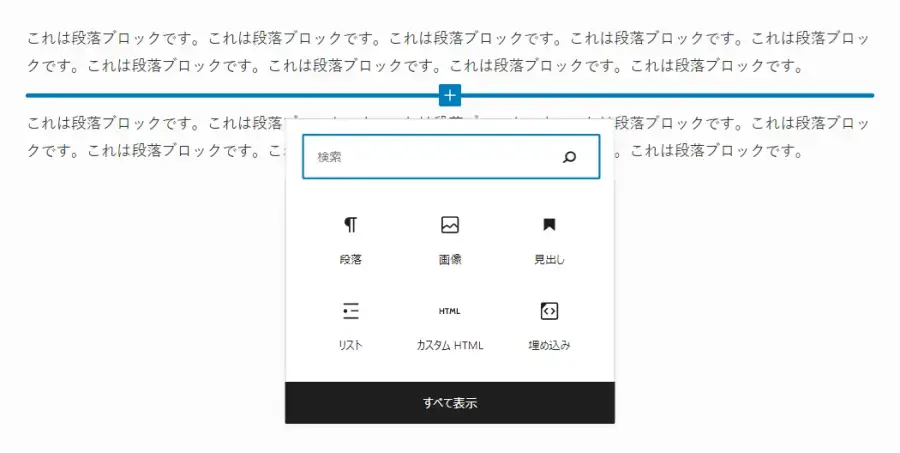
その他のブロック追加方法
- 空白ブロックで「/」を入力
- ブロックの複製
- 空白ブロックで「/」を入力
-
空白ブロックで「/(半角スラッシュ)」を入力すると、新しいブロックの候補が表示されます。
「/」のあとにブロック名(一部でも可)を入力すると、候補を絞り込むことができます。 - ブロックの複製
-
ブロックの複製は、同じ内容や似た内容のブロックをもう1つ作成したいときに便利です。詳しくは、ブロックの複製 | ブロックエディタ(Gutenberg)の使い方をお読みください。
不要な空白ブロックを削除したい
ブロックの追加や編集を繰り返していると、不要な空白ブロックが作成されてしまうことがあります。
空白ブロックを選択してBackSpaceキーを押すと、ブロックを削除することができます。ブロックの削除については、ブロックエディタでブロックを移動/削除する方法で詳しく説明しています。
まとめ
WordPressでブロックを追加する方法を5つ紹介しました。最後に、それぞれの方法で追加されるブロックの種類や、ブロックが追加される場所について、以下の表にまとめます。
| ブロック追加方法 | 追加されるブロック | 追加される場所 |
|---|---|---|
| ブロック内の末尾でEnter | 空白のブロック (段落ブロック) | 選択中ブロックのすぐ下に追加 |
| ブロックツールバー オプション>前/後に挿入 | 空白のブロック (段落ブロック) | 選択中ブロックのすぐ上/下に追加 |
| 画面左上の「+」 | 種類を指定できる | 追加前の選択場所によって異なる ①空白のブロックを選択 ⇨その場所に追加 ②空白以外のブロックを選択 ⇨そのすぐ下に追加 ③ブロックを選択していない ⇨記事の最後尾に追加 |
| 空白ブロック右側の「+」 | 種類を指定できる | 「+」をクリックした場所に追加 |
| ブロック間の「+」 | 種類を指定できる | 「+」をクリックした場所に追加 |






