WordPress(ワードプレス)のブロックエディタで、ブロックを移動する方法、ブロックを削除する方法を説明します。
ブロックエディタでブロックを移動/削除したい
WordPressのブロックエディタは、記事本文中の見出し・段落・画像などのコンテンツを「ブロック」単位で管理します。
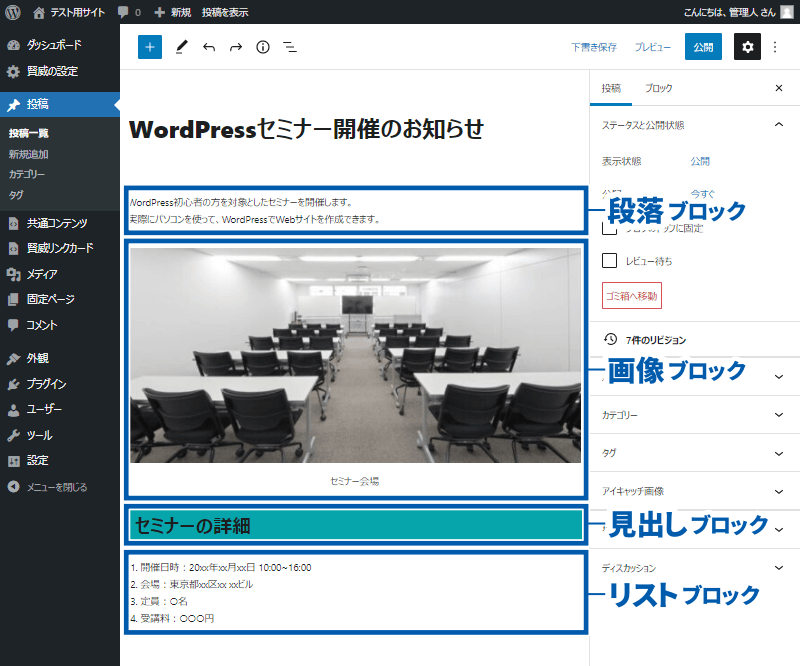
コンテンツ量が多くなると、ブロックの数もどんどん増えていきます。エディタ内にたくさんのブロックが並ぶと、並び順を変更したくなったり、ブロックをまるごと削除したくなったりすることもあるでしょう。
ブロックを移動する
ブロックを移動する(並べ替える)には、移動させたいブロックの「ブロックツールバー」を使って、次のいずれかを実行します。
- 「ドラッグ」ボタンを使う
- 「上へ移動/下へ移動」ボタンを使う
「ドラッグ」ボタンを使った移動
ブロックツールバーの「ドラッグ」ボタンをクリックしたままマウスを上下に動かす(ドラッグする)と、任意の位置にブロックを移動させることができます。
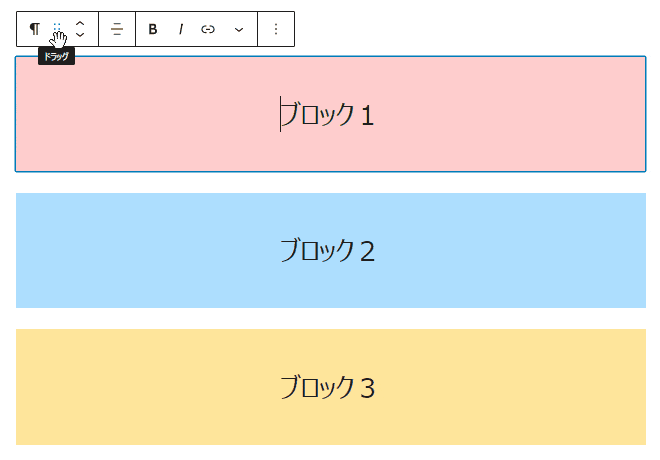
「上へ移動/下へ移動」ボタンを使った移動
ブロックツールバーの「上へ移動/下へ移動」ボタンをクリックするたびに、1段ずつ移動させることができます。
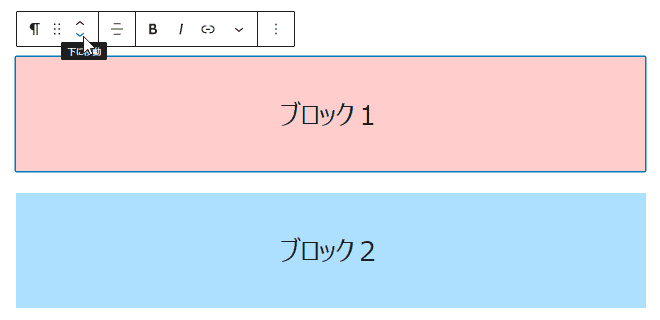
ブロックを削除する
ブロックを削除する方法には、次のいずれかを実行します。ブロックツールバーを使う方法や、キーボードを使う方法があります。
- ブロックツールバーの[オプション]を使う
- キーボードの[ショートカットキー]を使う
- キーボードの[Deleteキー]を使う
ブロックツールバーの「オプション」を使った削除
ブロックツールバーの「オプション」→「ブロックを削除」の順にクリックすると、ブロックを削除することができます。
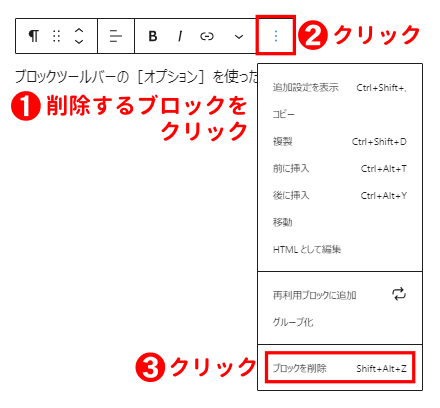
キーボードの「ショートカットキー」を使った削除
削除したいブロックをクリックして、ショートカットキーShift+Alt+Zを使用します。
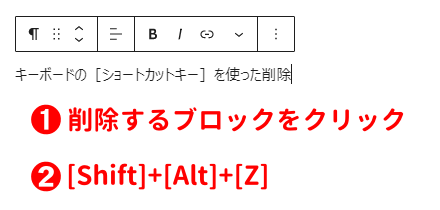
空白のブロックを削除する
ブロック内に何も入力されていない場合、ブロックをクリックしてBackSpaceキーを押すと削除することができます。
キーボードの「Deleteキー」を使った削除
ブロックエディタの編集作業では、ふだんは「編集モード」で操作していて、ブロックの内容を編集できる状態です。
ブロックによっては、「Delete」キーを押しても、ブロックの内容が削除されるだけで、ブロックそのものを削除することはできません。
しかし、「編集モード」から「選択モード」に切り替えるとブロック全体を選択できるので、「Delete」キーによるブロックの削除が可能です。
削除したいブロックをクリックしてからEscキーを押すと、「選択モード」に切り替わります。次にDeleteキーを押すと、ブロックを削除することができます。
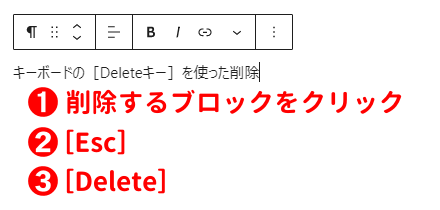
削除したブロックを元に戻す
上でご紹介した3つのブロック削除方法は、いずれも「削除しますか?」などのメッセージは表示されず、すぐにブロックが削除されます。
誤って削除してしまったブロックを元に戻すには、ブロックエディタ画面左上のツールバーにある「元に戻す」ボタンをクリックします。
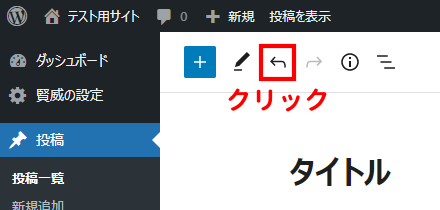
ショートカットキー(「Ctrl」+「Z」)でも元に戻すことができます。
「カラム」ブロックをまるごと削除したい
「カラム」は、コンテンツを複数のカラム(段組み)で表示できるブロックです。「親」のカラムブロックの中に、「子」のブロックが複数含まれている構造です。
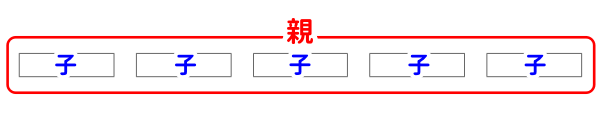
カラムブロックにおいてブロック削除の操作をしても、「子」のブロックだけが削除され、「親」のカラムブロック全体を削除することができません。
カラムブロックをまるごと削除するには、「親」のカラムブロック全体を選択する必要があります。
カラムブロック全体を選択するには、「子」ブロックの「ツールバー左端のアイコン」にマウスを合わせ、「親を選択(カラム)」アイコンをクリックします。
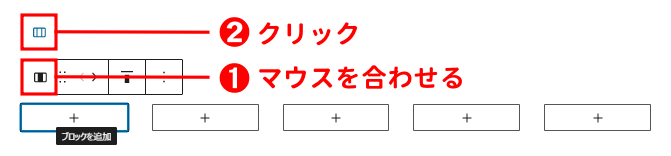
「親」のカラムブロック全体を選択することができたら、この記事の「ブロックの削除」でご紹介した3つの方法のいずれかを実行してください。
まとめ
ブロックの移動や削除の方法について説明しました。Webページ内のコンテンツ要素を移動/削除するには、通常ならHTMLコードの切り取りや貼り付けなどが必要なので手間がかかりますが、ブロックエディタなら簡単な操作で実行できます。
ブロックエディタの使い方をマスターすれば、記事作成がかなり効率的になります。ぜひ下記ページを参考にしてください。







