WordPressのダウンロードについて、詳しく解説します。
WordPressは、公式サイト「WordPress.org」で無料配布されているソフトウェアです。ダウンロードの操作はとても簡単ですが、サイトを公開するには、準備すべきものや必要な作業がたくさんあります。
本来、WordPressをダウンロードしてからサイトを公開するまでには、かなりの手間と時間がかかるのですが……
本記事で紹介するWordPress初心者におすすめの方法を利用すれば、あっという間にWordPressを使ったブログやホームページを開設できます。ぜひ、最後までお読みください。
こんにちは、かずよしといいます。2010年からWordPressを使っています。

この記事を書いた、かずよしです
800万ユーザー超えの情報サイト「WordPress超初心者講座」を管理・運営する人。ワードプレスの始め方や使い方を、初心者向けにやさしく解説します。
本記事は、WordPress本体のダウンロードについて書いています。WordPressのテーマやプラグインのダウンロードについては、下記ページをお読みください。
WordPressのバックアップが目的で「データ」や「ファイル」をダウンロード・保存する方法については、下記ページを参考にしてください。
WordPressをダウンロードする前に準備すべきもの
WordPressをダウンロードする目的が「ブログやホームページの運営」なら、ダウンロードする前に下記の2つを用意する必要があります。
レンタルサーバー
WordPressは、サーバーにインストールすることによって動作するソフトウェアです。つまり、WordPressを使うためにはサーバーは必須です。
個人ブログや中小規模のホームページを開設するためにサーバーを用意するなら、レンタルするのが一般的。WordPress初心者におすすめのレンタルサーバーは、下記ページで詳しく紹介しています。
独自ドメイン
独自ドメインは、ブログやホームページをオリジナルのURLで運営するのに必要です。
独自ドメインの例:
当サイト(URL:https://wp-exp.com/)では、独自ドメイン「wp-exp.com」を利用しています。
WordPress初心者におすすめのドメイン取得サービスは、下記ページで詳しく紹介しています。
レンタルサーバーと独自ドメインを異なるサービスで申し込んだ場合
例)
- レンタルサーバー契約:エックスサーバー
- 独自ドメイン取得:お名前.com
サーバーとドメインを紐づけるための設定作業も必要になります。
後ほど紹介するWordPress初心者におすすめのインストール方法なら、レンタルサーバーの申し込みと独自ドメインの取得がまとめてできる上、紐づけ作業も不要です!
ダウンロードしたWordPressを動かすにはインストールが必要
WordPressをパソコン内にダウンロードするだけでは、ブログやホームページを立ち上げることはできません。ブログやホームページを運営するには、WordPressのインストールが必要です。
WordPressをインストールする主な手順は、次のとおりです。Web初心者には難しい作業かもしれません。
WordPressをインストールする手順
ここでは、WordPressをインストールする手順を簡単に紹介します。詳しい説明が必要な場合は、WordPressを手動でインストールする方法をお読みください。
データベースの作成
WordPressサイトに関する様々なデータは、データベースで管理されます。多くのレンタルサーバーでは、サーバーの管理画面でデータベースを作成することができます。
WordPressのダウンロード
下のボタンをクリックすると、WordPress公式日本語サイトのダウンロードページが開きます。
WordPress をダウンロード x.x.xボタンをクリックし、パソコン内の保存場所を指定すると、ダウンロードが始まります。
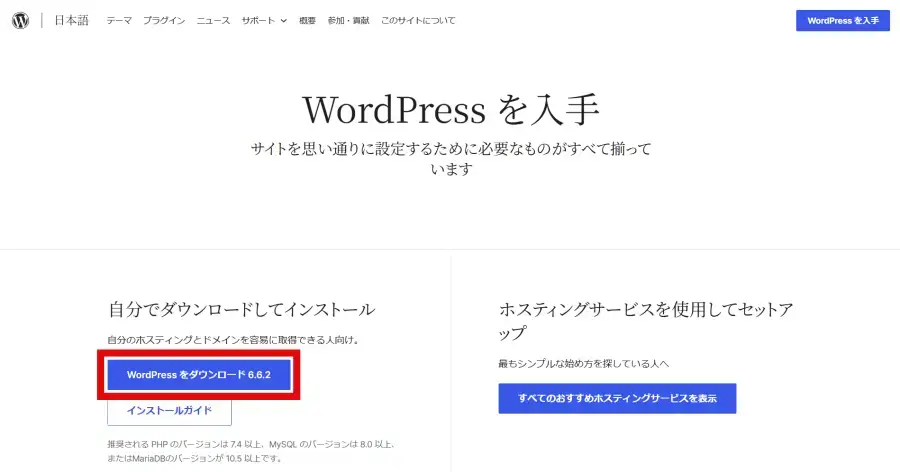
ボタン内の「x.x.x」にある数字は、WordPressのバージョンを表しています。上記公式ページでダウンロードできるWordPressは、最新のバージョンです。
古いバージョンのWordPressをダウンロードする場合は、リリースアーカイブページにアクセスしてください。
ダウンロードボタンを押した後、下の画面が表示されましたか?これは、WordPressコミュニティ等への案内です。興味がなければ、そのまま閉じて構いません。
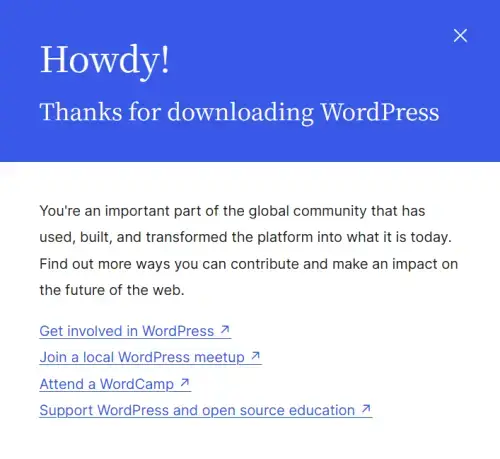
ダウンロードしたWordPressのファイルは、ZIPという形式で圧縮されています。この後の手順に進む前に、解凍の作業が必要です。
WordPressを解凍すると、「wordpress」という名前のフォルダが生成されます。
データベースの接続設定
データベースの接続設定画面にアクセスして、以下の必要事項を入力します。
- STEP1で作成したデータベースの名前
- 上記データベースのユーザー名とパスワード など
サイト情報の入力
これから開設するサイトの情報について、以下の項目を入力します。
- サイトのタイトル
- WordPressにログインするためのユーザー名とパスワード
- 管理者メールアドレス
WordPressのインストールに必要なもの
WordPressを手動でインストールする際に必要なものを、下記にまとめました。
解凍ソフト
WordPressをインストールする手順のSTEP2で、公式サイトからダウンロードしたZIP形式のファイルを解凍するために、解凍ソフトが必要な場合があります。
通常、ZIPファイルはダブルクリックで解凍できますが、うまくいかない場合は解凍するためのフリーソフトを入手してください。Windowsなら「7-zip」「CubeICE」などが人気です。
FTPソフト
WordPressをインストールする手順のSTEP3で、解凍したWordPressのファイルをサーバーにアップロードするために必要です。
FTPソフトとは、サーバーとパソコンとの間でファイルを送受信するためのソフトです。FTPソフトの使い方は、下記ページを参考にしてください。
メールアドレス
WordPressをインストールする手順のSTEP5で、サイト情報を登録する際に管理者メールアドレスを入力する必要があります。
管理者メールアドレスには、WordPressサイトにエラーが発生したときやコメントが届いたときなどに通知が送られることがあります。
重要なメールが届く場合があるので、普段使っているアドレスを登録することをおすすめします。
ここまで、WordPressの手動インストールについて紹介しましたが、かなり面倒で、不慣れな人には時間のかかる作業です。
手動でインストールすることに特別な理由がないなら、このあと紹介する初心者向けのインストール方法をぜひ試してみてください。
WordPress初心者におすすめのインストール方法
これからWordPressを始める人には、エックスサーバーの「WordPressクイックスタート」の利用をおすすめします。
エックスサーバーの「WordPressクイックスタート」とは
エックスサーバーは、国内シェアNo.1のレンタルサーバーです。当サイトのレンタルサーバー比較記事では、おすすめ第1位として紹介しています。
WordPressクイックスタートは、その名の通り、あっという間にWordPressを始めることができるサービスです。専門知識のない初心者でも、簡単な入力をするだけでWordPressを開設できます。
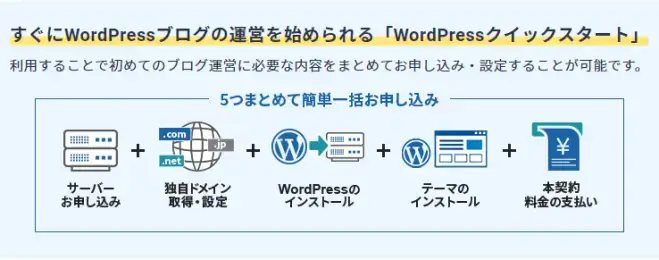
WordPressクイックスタートを利用すると、本記事で紹介した
- レンタルサーバーの申し込み
- 独自ドメインの取得
- サーバーとドメインの紐づけ設定
- WordPressのインストール
だけでなく、WordPressの運営に必要な内容をまとめて申し込み&設定ができます。
WordPressクイックスタートの申し込み方法
エックスサーバーの「WordPressクイックスタート」に申し込む手順は、下記ページで図解を使って詳しく解説しています。
「驚くほど簡単にWordPressが始められる!」と、初心者の方に好評です。
WordPressのダウンロードまとめ
WordPressをダウンロードする前に準備すべきものには、次の2つがあります。
- レンタルサーバー
- 独自ドメイン
WordPressをパソコン内にダウンロードするだけでは、ブログやホームページを立ち上げることはできません。ブログやホームページを運営するには、WordPressのインストールが必要です。
WordPressをインストールする主な手順は、次のとおりです。初めてサーバーを利用する人にとっては、難しい作業かもしれません。
- データベースの作成
- WordPressのダウンロード
- WordPressのアップロード
- データベースの接続設定
- サイト情報の入力
これらの手間を省くため、エックスサーバーの「WordPressクイックスタート」の利用をおすすめします。申し込み手順の詳しい解説を読むには、下のボタンをクリックしてください。






