この記事では、エックスサーバーの「WordPress簡単インストール」の利用手順を詳しく解説しています。初心者の人でも迷わないよう、公式マニュアルにも書いていない内容まで網羅しています。
WordPress簡単インストール機能は、WordPressを始めるための手順が簡素化された機能です。エックスサーバーをはじめ、多くのレンタルサーバーで提供されている便利な機能です。
この記事を読んでほしい人
- エックスサーバー申し込み時に「WordPressクイックスタート」を利用しなかった人
- エックスサーバーで2つ目のWordPressサイトを開設したい人
- WordPressのインストール手順をくわしく知りたい人
エックスサーバーでWordPressを始める方法
通常、WordPressを始めるには、以下のような多くの手順が必要です。
WordPressをインストールするための9ステップ
- レンタルサーバーの契約
- 独自ドメインの取得
- サーバーとドメインの紐付け
- ドメインのSSL設定
- データベースの作成
- WordPress本体を公式サイトからダウンロード
- WordPress本体をサーバーにアップロード
- WordPressとデータベースを連携
- WordPressログイン情報を設定
エックスサーバーでは、WordPress初心者向けに、上記の手順の一部(または全部)を自動化する機能を提供しています。
- WordPressクイックスタート
- WordPress簡単インストール
2つの方法の違いについて説明します。
WordPressクイックスタートとは
「WordPressクイックスタート」は、WordPressをインストールするための9ステップを全て自動化する機能です。
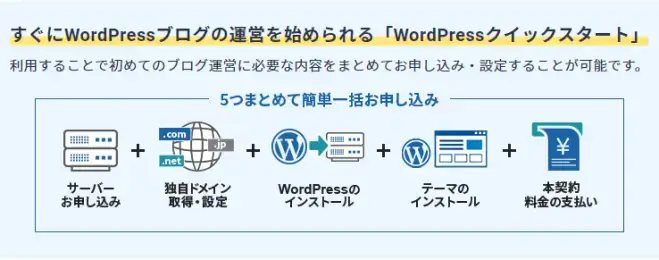
WordPressやサーバーにくわしくない人でも、わずか10分ほどでブログやホームページを開設することができて、大変便利です。
一方で、クイックスタート機能には、以下の注意点もあります。
- レンタルサーバーの申し込み時しか利用できない
- サーバーとドメインが1つの会社で管理される
- 無料お試し期間を利用できない
注意点のくわしい内容や、クイックスタート機能の利用手順については、以下のページで紹介しています。
WordPress簡単インストールとは
「簡単インストール」は、WordPressをインストールするための9ステップのうち、手順5以降を自動化する機能です。
簡単インストール機能で自動化される手順
- データベースの作成
- WordPress本体を公式サイトからダウンロード
- WordPress本体をサーバーにアップロード
- WordPressとデータベースを連携
- WordPressログイン情報を設定
サーバーとドメインの申込や設定は自分で行う必要があるので、クイックスタートよりも手間がかかります。しかし、エックスサーバーの無料お試し(10日間)を利用することができます。
この記事では、「WordPress簡単インストール」機能の利用手順をくわしく解説します。
WordPress簡単インストールを利用する前にやるべきこと
エックスサーバーのWordPress簡単インストールを使い始める前に、以下の準備が必要です。
WordPress簡単インストールを利用する前にやるべきこと
- レンタルサーバーの契約
- 独自ドメインの取得
- サーバーとドメインの紐付け
- ドメインのSSL設定(任意)
- データベースの作成(任意)
レンタルサーバーの契約
もし、まだエックスサーバーの利用申し込みが済んでいない場合は、下記ページを参考にしてください。
独自ドメインの取得
独自ドメインを取得するなら、「お名前.com![]() 」がおすすめです。
」がおすすめです。
お名前.comを利用するメリット
- ドメイン管理の運用実績が長く、安心できる
- 無料サポートを24時間365日うけられる
- ドメイン管理機能が充実している
Xserverドメインを利用してはいけないの?
独自ドメインは、エックスサーバーの関連サービス「Xserverドメイン![]() 」で取得することができます。同じ系列(2つともエックスサーバー株式会社が運営)ということで、サーバーやドメインの管理がしやすいのがメリットです。
」で取得することができます。同じ系列(2つともエックスサーバー株式会社が運営)ということで、サーバーやドメインの管理がしやすいのがメリットです。
しかし、WordPressクイックスタートの注意点でも書いたように、サーバーとドメインが1つの会社で管理されることにはリスクがあります。
万が一、運営会社に重大なトラブル等が発生した場合、サーバー・ドメイン両方の管理画面にログインできなくなる可能性があるため、WordPressの復旧作業が難しくなるのです。
エックスサーバーは国内シェアNo.1で運用実績も豊富なので、上記のような事態となる可能性はかなり低いとは思います。ただ、少しでもリスクを回避したい人は、レンタルサーバーと独自ドメインを分けて管理するほうが無難です。
サーバーとドメインの紐付け
レンタルサーバーと独自ドメインを用意するだけでは、WordPressを始めることはできません。
なぜなら、取得したドメインをどこのサーバーで使用するのかを設定できていないからです。
サーバーとドメインを紐付けるためには、以下の2つの設定が必要です。
サーバーとドメインの紐付けに必要な設定
- ネームサーバーの変更(ドメイン側の設定変更)
- ドメインの設定追加(サーバー側の設定変更)
ネームサーバーの変更
ネームサーバーとは、ドメインをどこのサーバーで使用するのかを決めるアドレスで、レンタルサーバーごとに異なります。ネームサーバーは、ドメイン管理会社(今回は、お名前.com)の管理画面で変更します。
お名前.comでドメインを取得するとき、下の画面でネームサーバーを指定した場合は、変更作業は必要ありません。
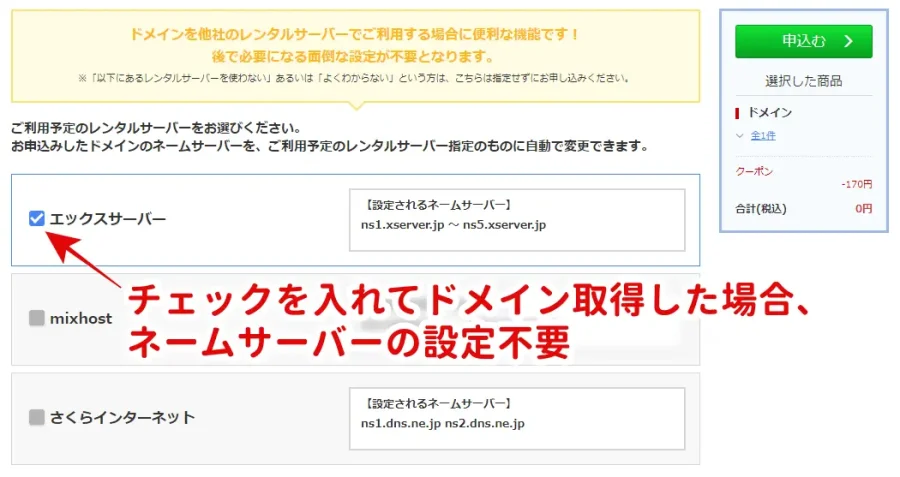
ネームサーバー変更手順のくわしい解説が必要な場合は、お名前ドットコムでドメインのネームサーバーを変更するをお読みください。
ドメインの設定追加
取得した独自ドメインを、レンタルサーバー(今回は、エックスサーバー)で使用するための設定をします。設定は、レンタルサーバーの管理画面でおこないます。
エックスサーバーのドメイン設定追加手順
- サーバーパネルにログイン
- [ドメイン設定]をクリック
- [ドメイン設定追加]をクリック
- ドメイン名を入力
- ドメインの追加を確定
![エックスサーバー サーバーパネル [ドメイン設定]をクリック](https://wp-exp.com/wordpress/wp-content/uploads/xserver-serverpanel-domainsetting-900x437.webp)
![エックスサーバー サーバーパネル [ドメイン設定追加]をクリック](https://wp-exp.com/wordpress/wp-content/uploads/xserver-serverpanel-domain-additional-setting-900x436.webp)
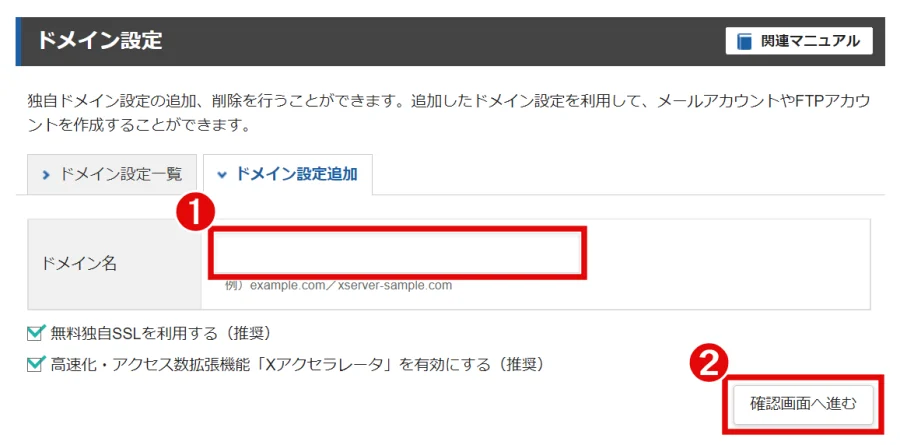
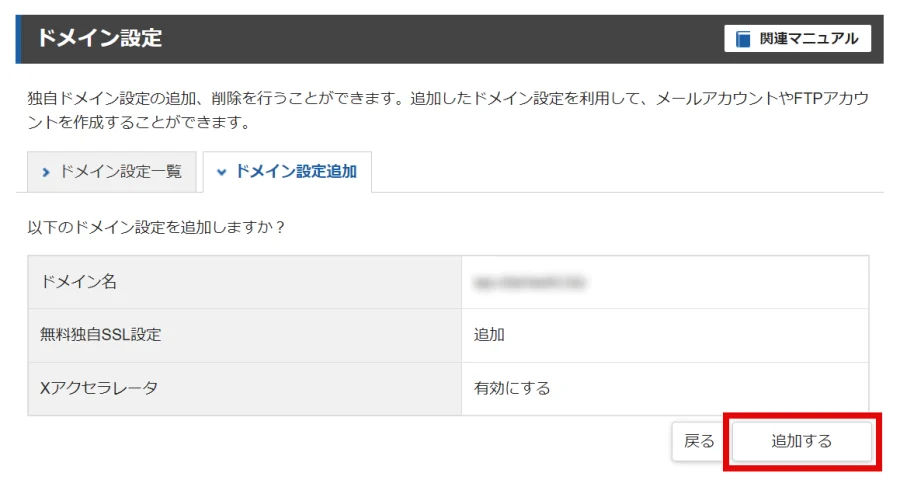
ドメインの設定追加について、さらにくわしい説明が必要な場合は、エックスサーバーでドメインの設定追加をするをお読みください。
ドメインのSSL設定(任意)
「SSL」とは、ブログやホームページの通信を暗号化する技術です。
ドメインの設定追加「STEP4.ドメイン名を入力」で、「無料独自SSLを利用する」にチェックを入れて手順を進めた場合、自動的にSSLが設定されます。
しかし、何らかの理由で無料独自SSLの設定に失敗することがあります。
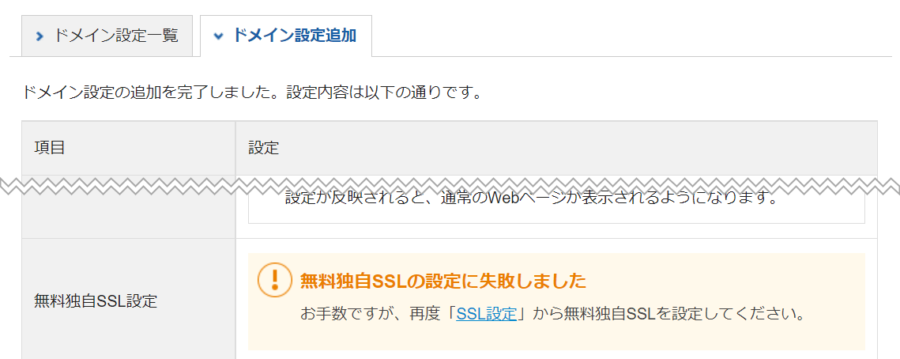
上のように失敗してしまった場合、SSLを利用するには、あらためて設定をする必要があります。くわしい手順は、エックスサーバーの公式マニュアルページを参照してください。
データベースの作成(任意)
データベースは、Webサイトに関わるさまざまな情報を保管する場所です。WordPressでは、管理画面から入力したコンテンツのデータ(記事のタイトルや本文など)をデータベースに保管する仕組みになっています。
このあとに利用する「WordPress簡単インストール」では、データベースを自動作成してくれます。しかし、次に該当する人はデータベースを自分で作成しておくほうがいいです。
データベースを自分で作成しておくほうがいい人
- 複数のWordPressサイトを開設する予定がある
- 少しでもWordPressのセキュリティを強化したい
複数のWordPressサイトを開設する予定がある
基本的に、1つのWordPressサイトにつき1個のデータベースを使用します。そのため、複数のWordPressサイトを開設する場合は、識別しやすいデータベース名を付けておくと管理がしやすくなります。
少しでもWordPressのセキュリティを強化したい
データベースへの不正なアクセスを防ぐには、強固なパスワードを設定する必要があります。
データベースを作成しない場合は、「WordPress簡単インストールの使い方」に進んでください。
データベースを自分で作成する場合は、以下の手順を参考にしてください。
データベースの作成手順
- サーバーパネルにログイン
- [MySQL設定]をクリック
- MySQLの追加
- MySQLユーザの追加
- MySQLアクセス権の設定
![サーバーパネルの[MySQL設定]をクリック](https://wp-exp.com/wordpress/wp-content/uploads/xserver-serverpanel-mysqlsetting-900x491.webp)
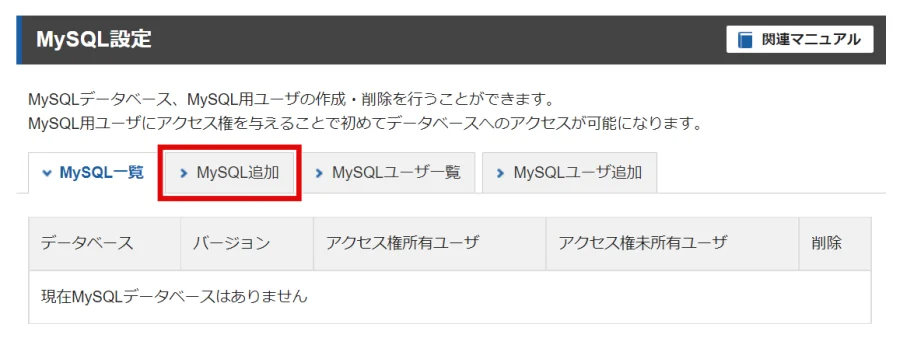
[MySQLデータベース名]に任意の文字列を入力します。たとえば「testdb」と入力すると、データベース名は「(サーバーID)_testdb」となります。入力後、[確認画面へ進む]をクリックします。
![[MySQLデータベース名]に任意の文字列を入力](https://wp-exp.com/wordpress/wp-content/uploads/xserver-serverpanel-mysqlsetting-add-input-900x423.webp)
入力内容を確認し、[追加する]をクリックします。
![入力内容を確認し[追加する]をクリック](https://wp-exp.com/wordpress/wp-content/uploads/xserver-serverpanel-mysqlsetting-add-ok-900x423.webp)
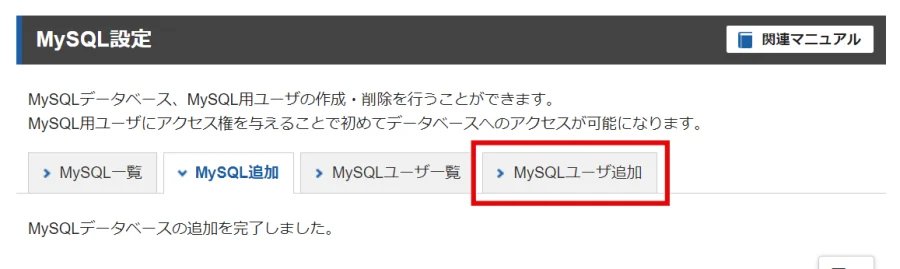
[MySQLユーザID]に任意の文字列を入力します。たとえば「user」と入力すると、MySQLユーザIDは「(サーバーID)_user」となります。[パスワード]は推測されにくい文字列を設定しましょう。入力後、[確認画面へ進む]をクリックします。
![MySQLユーザIDとパスワードを入力し[確認画面へ進む]をクリック](https://wp-exp.com/wordpress/wp-content/uploads/xserver-serverpanel-mysqlsetting-useradd-input-900x423.webp)
入力内容を確認し、[追加する]をクリックします。
![入力内容を確認し[追加する]をクリック](https://wp-exp.com/wordpress/wp-content/uploads/xserver-serverpanel-mysqlsetting-useradd-ok-900x450.webp)
STEP3で作成した「データベース」に、STEP4で作成した「MySQLユーザ」がアクセスする権利を設定します。[MySQL一覧]をクリックします。
![[MySQL一覧]をクリック](https://wp-exp.com/wordpress/wp-content/uploads/xserver-serverpanel-mysqlsetting-mysqllist-900x247.webp)
STEP4で作成した「MySQLユーザ」を選択して[追加]をクリックします。
![「MySQLユーザ」を選択して[追加]をクリック](https://wp-exp.com/wordpress/wp-content/uploads/xserver-serverpanel-mysqlsetting-useraccess-900x352.webp)
下の画面が表示されたら、WordPressで使用するデータベースの作成が完了です。
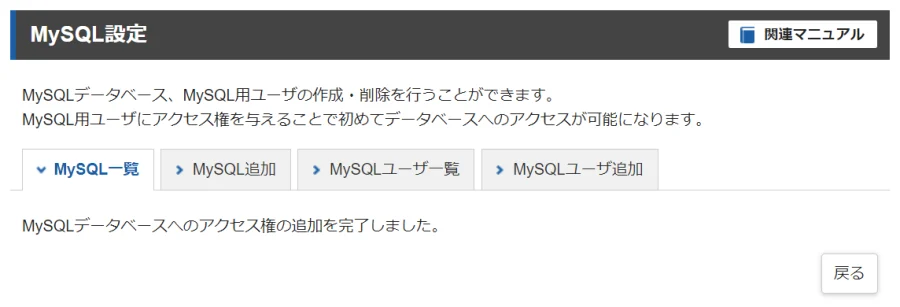
このあとは、いよいよ本題の「WordPress簡単インストール」の利用手順について説明します。
WordPress簡単インストールの手順
エックスサーバーのWordPress簡単インストールは、以下の手順で進めます。
WordPress簡単インストールの手順
- サーバーパネルにログイン
- [WordPress簡単インストール]をクリック
- インストールするドメインの選択
- [WordPressインストール]をクリック
- 設定項目の入力
![[WordPress簡単インストール]をクリック](https://wp-exp.com/wordpress/wp-content/uploads/xserver-serverpanel-wpeasyinstall-900x515.webp)
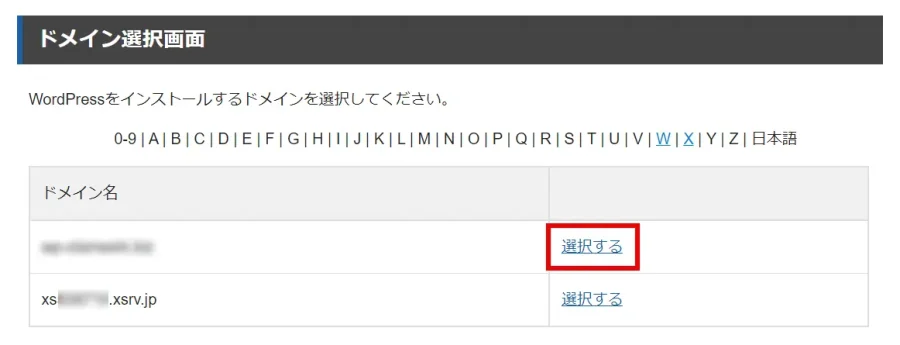
![[WordPressインストール]をクリック](https://wp-exp.com/wordpress/wp-content/uploads/xserver-serverpanel-wpeasyinstall-install-900x263.webp)
入力項目の内容は、こちらの表を参照。
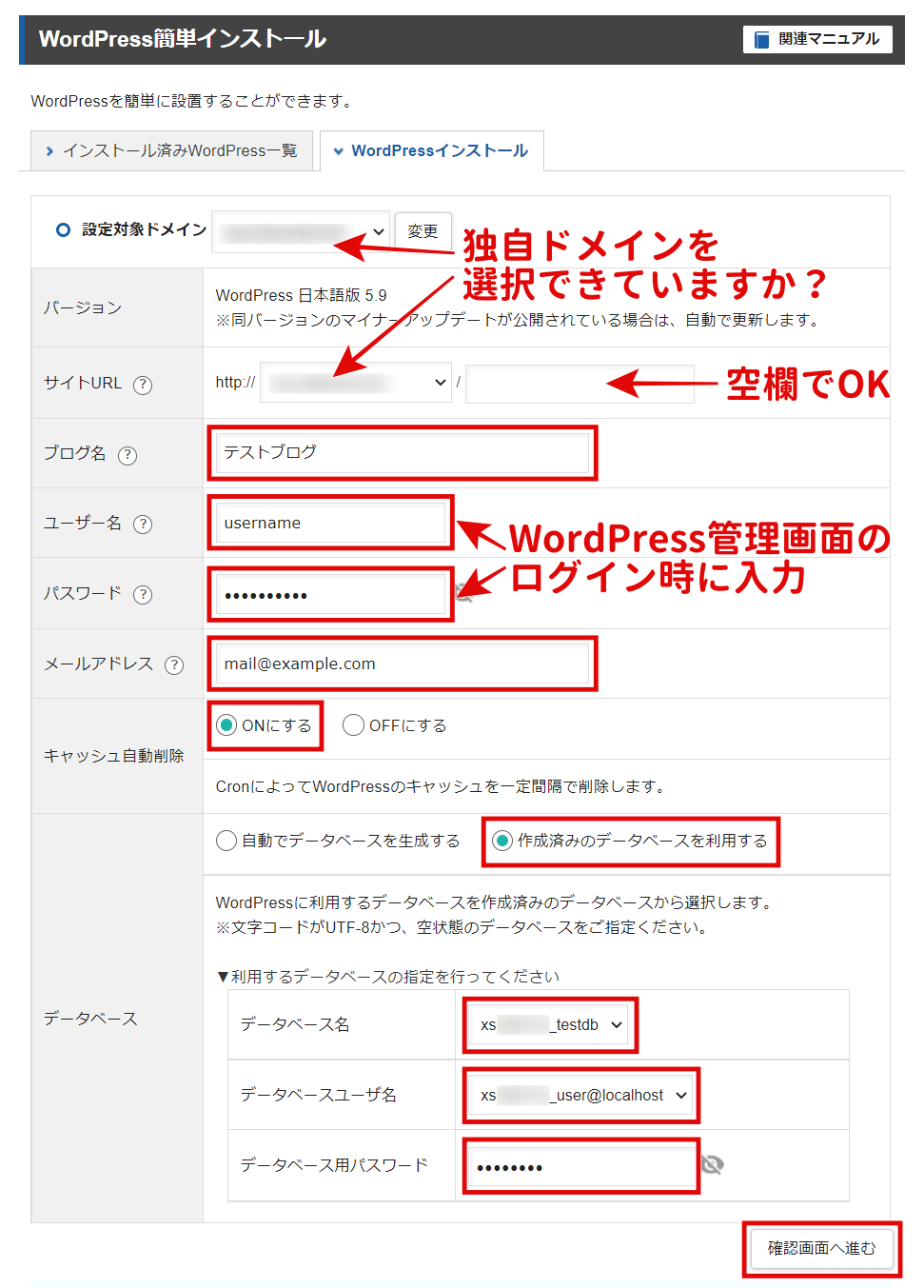
| ブログ名 | WordPressで作成するブログ、ホームページのタイトル。あとから変更可。 |
| ユーザー名 | WordPress管理画面のログイン時に必要なユーザー名。原則として変更不可。 |
| パスワード | WordPress管理画面のログイン時に必要なパスワード。あとから変更可。 不正なログインを防ぐために、複雑な文字列を設定しましょう。 |
| メールアドレス | WordPressのアップデート(更新)情報などが届く。 WordPress管理画面のログインユーザー名としても利用可。 |
| キャッシュ自動削除 | サイトの表示スピードを高速化するための機能(くわしくは後述)。 「ONにする」を推奨。 |
| データベース | 事前に作成したデータベースを指定。 |
入力内容を確認し、[インストールする]をクリックします。
![[インストールする]をクリック](https://wp-exp.com/wordpress/wp-content/uploads/xserver-serverpanel-wpeasyinstall-kakunin-900x936.webp)
以上で、WordPressの簡単インストールが完了です。お疲れ様でした。
「キャッシュ自動削除」機能とは?
キャッシュとは、Webページを表示するためのデータを一時的に保存する機能のことです。
通常、WordPressではページを表示するためのデータを作成するのに複雑な処理が行われるため、ページの表示速度が遅くなりがちです。しかし、キャッシュという形でデータが保存されていると、複雑な処理をする必要がなくなるため、ページ表示の高速化ができるというメリットがあります。
一方で、キャッシュの利用には次のようなデメリットもあります。
- 過去に書いた記事を更新しても、その内容が反映されない
- テーマ(デザインテンプレート)を変更しても、サイトの見た目が変わらない
- プラグイン(拡張機能)を追加しても、その機能が実行されない
そのため、一定の期間が経過したら、キャッシュを削除する必要があるのです。
ブラウザのキャッシュを削除する方法は、下記ページを参考にしてください。
WordPress管理画面にログインする
簡単インストールの完了画面には、WordPress管理画面のURLが表示されています。
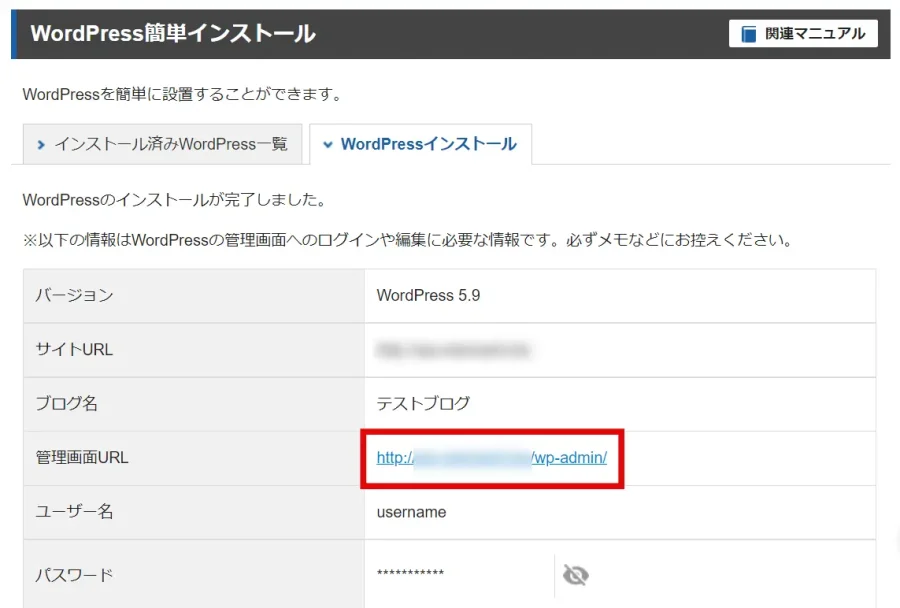
URLをクリックすると、下のログイン画面が開きます。簡単インストールのSTEP5で入力した「ユーザー名」と「パスワード」を入力し、ログインしてみましょう。
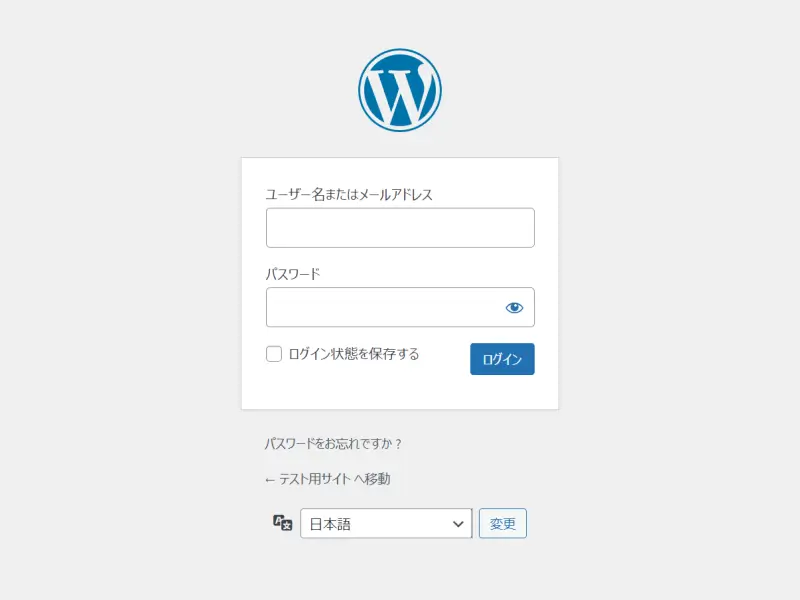
「ダッシュボード」という画面が開いたら、ログイン成功です。
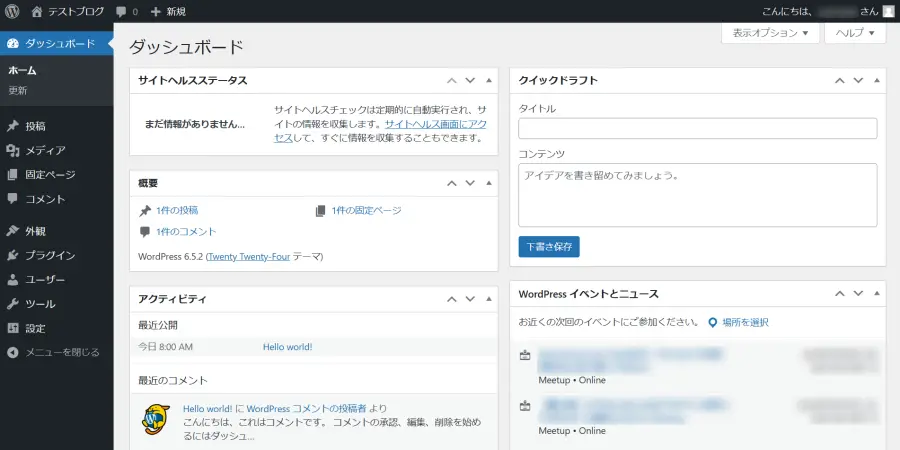
WordPressの管理画面にログインしたら、まずは初期設定が必要です。下記ページを参考にしてください。

まとめ
エックスサーバーの「WordPress簡単インストール」の利用手順について解説しました。事前の準備も含めると手順がたくさんありますが、作業内容はそれほど難しくなかったのではないでしょうか。
インストールが完了したら、すぐに記事を書き始めたいところですが、まずは初期設定を済ませましょう。







