エックスサーバーが提供する、初心者向けのWordPressの始め方「WordPressクイックスタート」について紹介します。クイックスタート機能を使うと、WordPressでブログやホームページを開設する手順が、全て自動で完結します。
この記事を読んでほしい人
- 安定性の高いレンタルサーバーを使いたい
- エックスサーバーを使うと決めている
- WordPressクイックスタートを利用すべきか悩んでいる
- 初めてWordPressでブログやホームページを開設する
- できるだけ簡単にWordPressを始めたい
- 今すぐWordPressを始めたい
エックスサーバーでWordPressを始める方法
通常、WordPressを始めるには、以下のような多くの手順が必要です。
WordPressをインストールするための9ステップ
- レンタルサーバーの契約
- 独自ドメインの取得
- サーバーとドメインの紐付け
- ドメインのSSL設定
- データベースの作成
- WordPress本体を公式サイトからダウンロード
- WordPress本体をサーバーにアップロード
- WordPressとデータベースを連携
- WordPressログイン情報を設定
エックスサーバーでは、WordPress初心者向けに、上記の手順の一部(または全部)を自動化する機能を提供しています。
- WordPress簡単インストール
- WordPressクイックスタート
2つの方法の違いについて説明します。
WordPress簡単インストールとは
「簡単インストール」は、WordPressをインストールするための9ステップのうち、手順5以降を自動化する機能です。
簡単インストール機能で自動化される手順
- データベースの作成
- WordPress本体を公式サイトからダウンロード
- WordPress本体をサーバーにアップロード
- WordPressとデータベースを連携
- WordPressログイン情報を設定
サーバーとドメインの申込や設定は自分で行う必要があるので、クイックスタートよりも手間がかかります。しかし、エックスサーバーの無料お試し(10日間)を利用することができます。
詳しい利用方法は、下記ページで紹介しています。
WordPressクイックスタートとは
「WordPressクイックスタート」は、エックスサーバーが2020年4月から提供を始めた、WordPressをインストールするための9ステップを全て自動化する機能です。
サーバーの申し込みページで必要事項を入力するだけで、独自ドメインと独自SSLに対応したWordPressサイトを始めることができます。
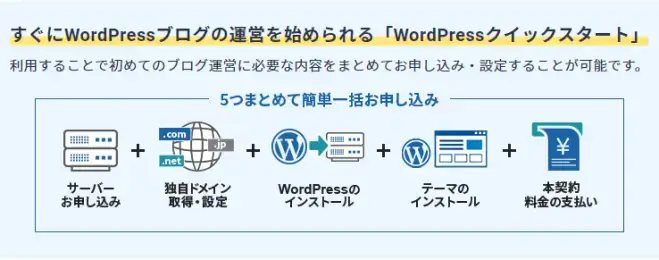
WordPressやサーバーにくわしくない人でも、わずか10分ほどでブログやホームページを開設することができて、大変便利です。
WordPressクイックスタートを利用する前に
WordPressクイックスタートを利用する前に、知っておくべきことが2つあります。
クイックスタート機能を利用するときの注意点
クイックスタート機能には、サイトの立ち上げにかかる手間をかなり削減できるメリットはありますが、注意しておきたいこともあります。
クイックスタート機能を利用するときの注意点
- レンタルサーバーの申し込み時しか利用できない
- サーバーとドメインが1つの会社で管理される
- 無料お試し期間を利用できない
注意点1.
レンタルサーバーの申し込み時しか利用できない
クイックスタート機能を利用できるのは、エックスサーバーの契約申し込みのときだけです。
すでにサーバー契約済みの場合や、2つ目のWordPressサイトを開設する場合は、簡単インストール機能が使えます。
注意点2.
サーバーとドメインが1つの会社(または関連サービス)で管理される
クイックスタート機能を利用すると、レンタルサーバーと独自ドメインは1つの会社で管理されます。
エックスサーバーのWordPressクイックスタート機能を利用した場合、以下の2サービスとの契約になります。
- レンタルサーバー……エックスサーバー
- 独自ドメイン…………Xserverドメイン
いずれも「エックスサーバー株式会社」が運営するサービスです。万が一、運営会社に重大なトラブル等が発生した場合、サーバー・ドメイン両方の管理画面にログインできなくなる可能性があるため、WordPressサイトの復旧作業が難しくなります。
エックスサーバーは国内シェアNo.1で歴史もあるので、上記のような事態となる可能性はかなり低いとは思います。しかし、少しでもリスクを回避したい人は、レンタルサーバーと独自ドメインを分けて管理するほうが無難です。
注意点3.
無料お試し期間を利用できない
エックスサーバーの場合、通常の申し込みでは10日間の無料お試し期間があります。しかし、クイックスタート機能を利用する場合は即時決済となるため、お試しをすることができません。
以上の注意点について問題がなければ、このまま読み進めてください。不安材料が1つでもあるなら、サーバーの申し込み後に「WordPress簡単インストール」を利用することをおすすめします。
クイックスタートを利用するために必要なもの
エックスサーバーの申し込み時にWordPressクイックスタートを利用するには、以下の3つが必要です。
- スマートフォン
- メールアドレス
- クレジットカード
1.スマートフォン
本人確認用の認証コードを取得するために、スマートフォンまたは固定電話が必要です。
2.メールアドレス
「申込み完了」や「支払い完了」などの重要な通知が届きます。必ず受信できるメールアドレスを入力しましょう。
3.クレジットカード
WordPressクイックスタートの申し込み時には、クレジットカードまたは翌月後払いによる決済が必要です。
ただ、翌月後払いは支払い忘れの可能性があり、条件によっては支払い手数料がかかるため、クレジットカード利用がおすすめです。
WordPressクイックスタートの申し込み手順
2023年11月2日:
申し込み手順の詳しい解説は、別記事「初心者向けのWordPressの始め方」に移動しました。
申し込み完了後にやるべきこと
エックスサーバー「WordPressクイックスタート」の申し込み完了後にやるべきことは、次の2つです。
- WordPressサイト、管理画面にアクセスする
- WordPressの初期設定をする
WordPressサイト、管理画面にアクセスする
サーバーアカウント設定完了メールには、WordPressに関する以下の情報が記載されています。
- サイトURL:WordPressサイトのトップページURL
- 管理画面URL:WordPress管理画面のログインURL
「サイトURL」をクリックすると、サイトのトップページが開きます。
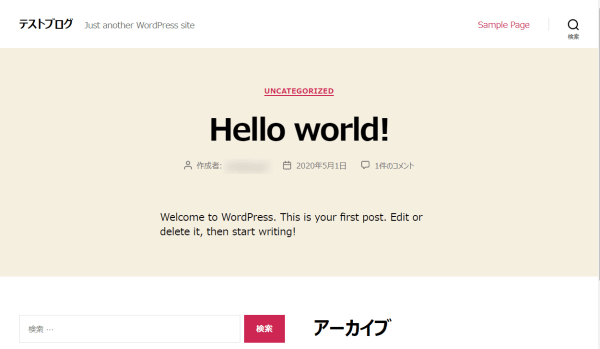
「管理画面URL」をクリックすると、WordPressにログインするための画面が開きます。
WordPressクイックスタートの申し込み時に登録した「ユーザー名」と「パスワード」を入力してログインをクリックします。
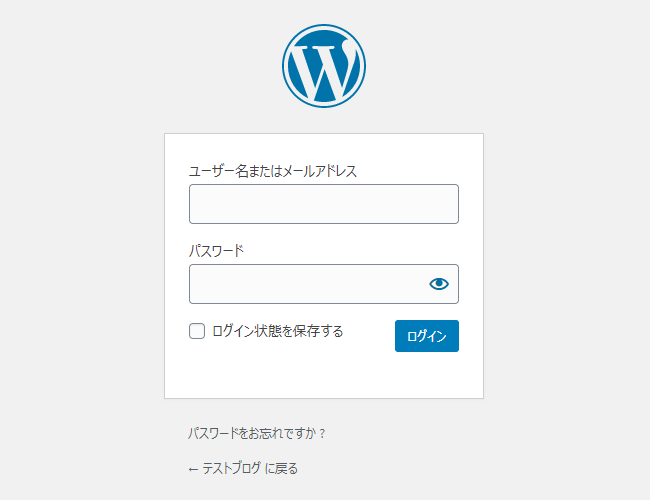
ログインに成功すると、WordPress管理画面が開きます。
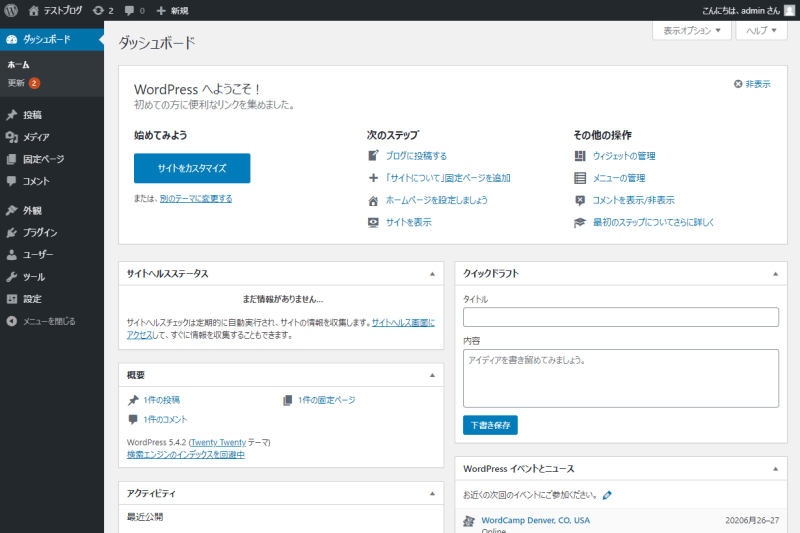
ブログが表示されない場合
設定の反映待ち状態かもしれません。最大1時間程度でアクセスできるようになるので、しばらく待ちましょう。それでも解決しない場合は、エックスサーバーのサポートに連絡してください。
WordPressの初期設定をする
WordPressでは、記事を書き始める前にやるべき初期設定があります。下記ページで紹介している設定をしておかないと、あとで大変な手間がかかってしまう場合があるので、ぜひ参考にしてください。
まとめ
エックスサーバーの「WordPressクイックスタート」は、WordPressやサーバーにくわしくない人でも、わずか10分ほどでブログやホームページを開設することができます。
WordPressクイックスタートは、初心者に最もおすすめしたいWordPressの始め方です。
\ オトクなキャンペーン実施中! /








