WordPress管理画面のログインURLを変更できるプラグイン「SiteGuard WP Plugin」を紹介します。
WordPress管理画面への不正アクセスを防ぐ方法として、ログインページのURLを変更することは効果的です。SiteGuard WP Pluginは、有効化すると同時にログインURLが変更されます。
WordPressのログインURLを変更する方法のまとめ記事を書きました。下記リンクからお読みいただけます。
WordPress管理画面のログインURL
WordPressの初期状態において、ログイン画面(管理画面にログインするための画面)のURLには「基本パターン」があります。詳しくは、WordPressのログイン方法をご覧ください。
http(s)://(サイトのドメイン名)/wp-login.php
パターンが決まっているということは、初期状態のURLは第三者に知られやすく、悪意ある攻撃の標的となりやすいという欠点があります。
管理画面への不正アクセスには、サイトの乗っ取りや改ざん、個人情報の不正取得などの危険性が潜んでいます。このようなリスクを回避する方法として有効なのが、ログイン画面URLの変更です。
管理画面のログインURLを変更する方法
WordPressのログイン画面URLを変更する方法の1つに、「.htaccess」ファイルの編集があります。.htaccessファイルとは、サーバーの動作を制御するための設定ファイルです。
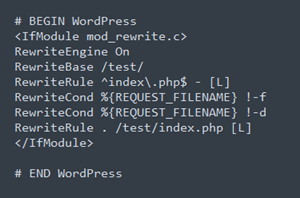
.htaccessファイルにコードを記述することでURLを変更できるという方法ですが、設定に失敗すると重大なエラーを発生させる可能性があり、初心者向きとはいえません。
そこでご紹介するのが、Web初心者でも簡単にURLを変更できるプラグイン「SiteGuard WP Plugin」です。
SiteGuard WP PluginでログインURLを変更するためには、ある条件を満たす必要があります。それは、WordPressを設置したサーバーで「mod_rewrite」という機能が使えることです。
このサイトでおすすめしている「エックスサーバー」なら、mod_rewriteが使えます。
URLの変更が簡単にできるプラグイン「SiteGuard WP Plugin」
SiteGuard WP Pluginは、日本国内の会社が開発したプラグインです。プラグインの設定画面は日本語に対応しているので、多くのWordPressプラグインにありがちな「設定画面が英語でわかりづらい」という心配もありません。
SiteGuard WP Plugin のインストール・有効化
SiteGuard WP PluginはWordPress プラグインディレクトリに登録されている公式プラグインなので、管理画面から簡単にインストールすることができます。
プラグインの検索
WordPress管理画面のプラグイン>新規追加をクリックして、「プラグインを追加」画面を開きます。画面右側の検索窓に「SiteGuard WP Plugin」と入力します。
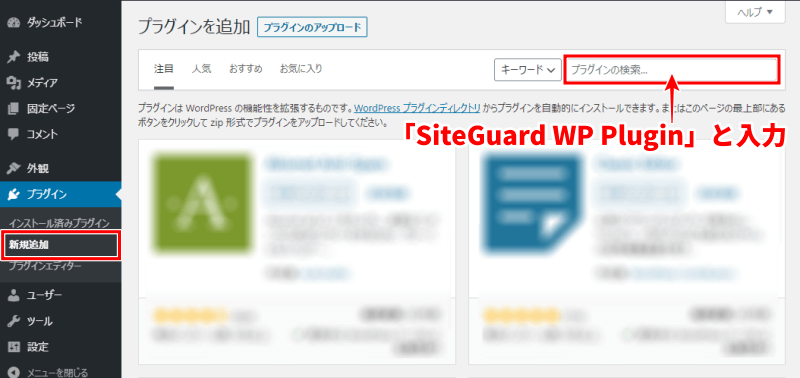
プラグインのインストール
SiteGuard WP Pluginの今すぐインストールをクリックします。
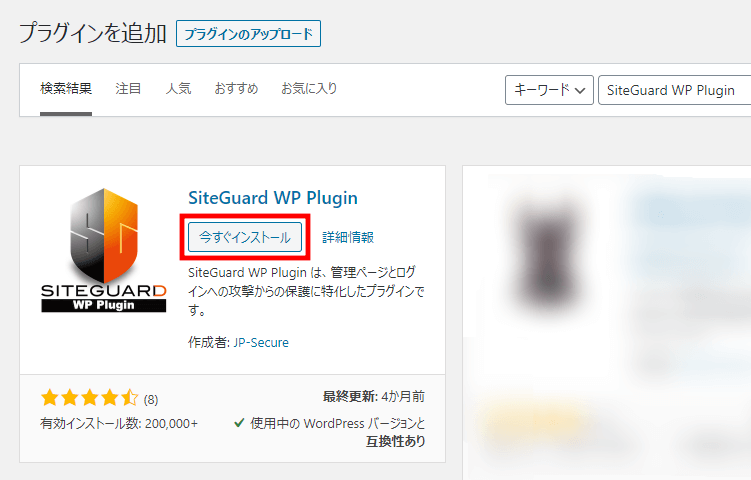
プラグインの有効化
SiteGuard WP Pluginの有効化をクリックします。
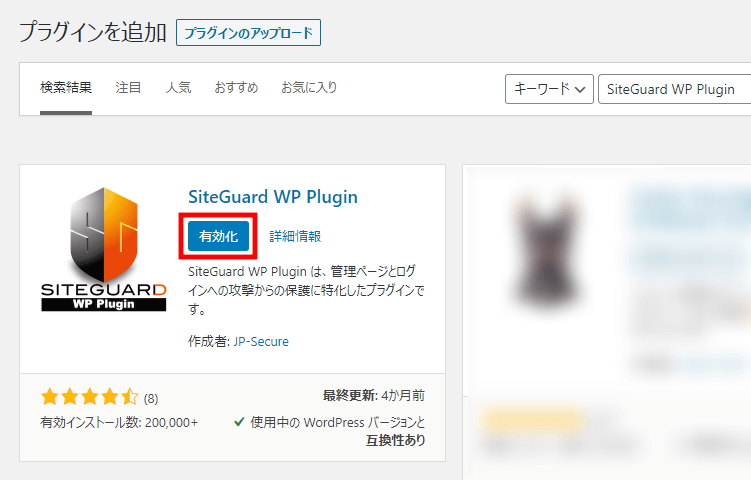
プラグインを有効化した時点で、ログインURLが変更されます
新しいログインページURLのリンクをクリックすると、新しいログインページが開きます。すぐにブックマークしておきましょう。
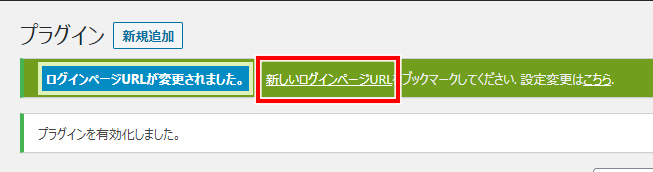
SiteGuard WP Plugin の設定
設定画面の開き方
SiteGuardプラグインを有効化すると、管理画面左側のメニューにSiteGuardという項目が追加されます。クリックすると、SiteGuardプラグインの設定画面(ダッシュボード)が開きます。
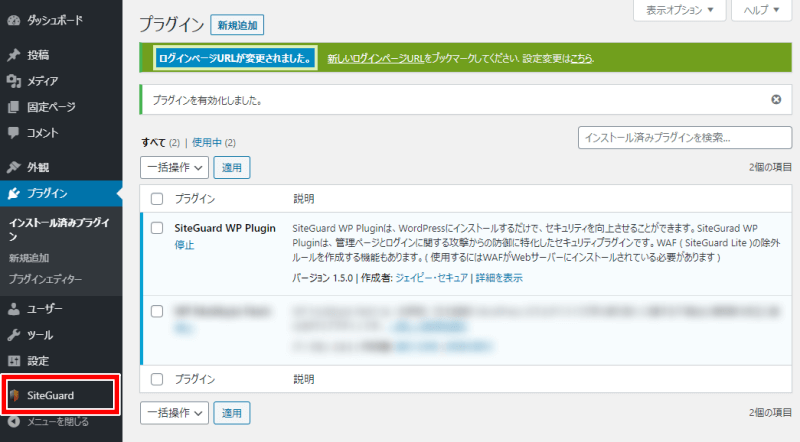
SiteGuardプラグインでは、ログインURLの変更以外にもさまざまなセキュリティ機能を設定することができます。「設定状況」画面で✓(チェックマーク)が付いている項目が、稼働中の機能を示しています。
各機能のリンクをクリックすると、詳細設定画面が表示されます。例として、ログインページ変更をクリックしてみましょう。
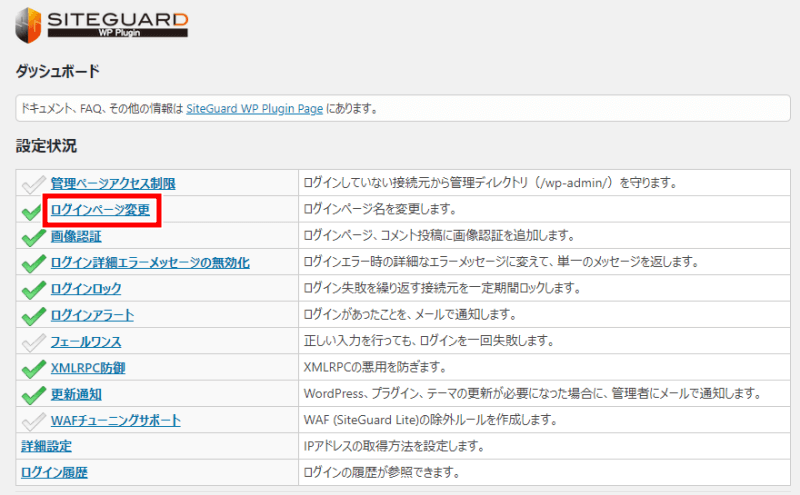
ログインURLを任意の文字列に変更する
初期状態では、ログインURLの末尾に「login_<5桁の乱数>」が設定されています。ここを任意の文字列に変更することができます。変更を保存をクリックした後は、新しいログイン画面をブックマークするか、URLをメモしておきましょう。
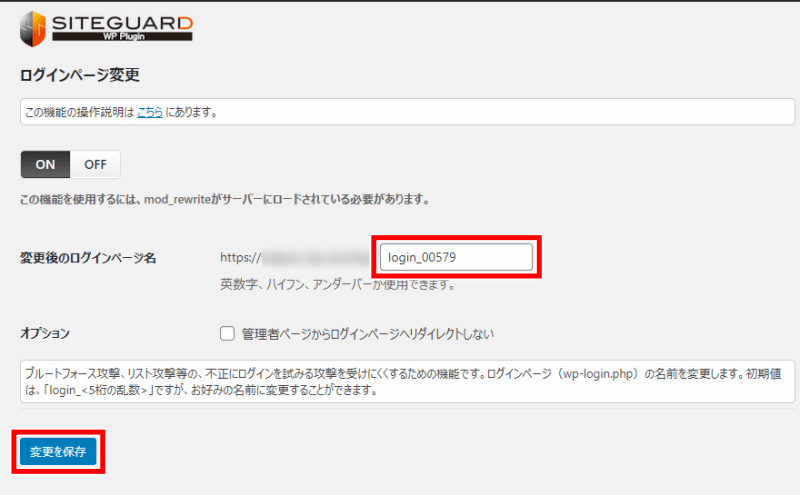
その他の設定項目
SiteGuardプラグインの「設定状況」画面で、各設定項目についての簡単な説明を見ることができます。
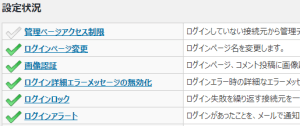
さらにくわしい内容を知りたい場合は、ドキュメント、FAQ、その他の情報は SiteGuard WP Plugin Page にあります。のリンクをクリックすると、公式マニュアルページを見ることができます。
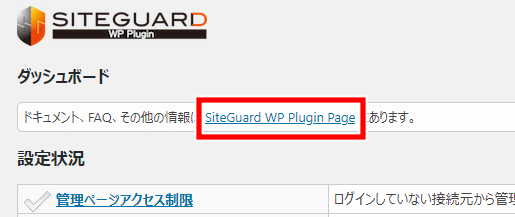
SiteGuard WP Plugin を使うとログインできない
SiteGuardプラグインを使い始めてからWordPress管理画面にログインできなくなった場合、主に次の理由が考えられます。
ログインできない主な理由
- 新しいログインURLにアクセスしていない
- 新しいログインURLを忘れてしまった
- 管理ページアクセス制限を有効にした
これらの理由の内容と解決方法については、下記ページで紹介しています。









