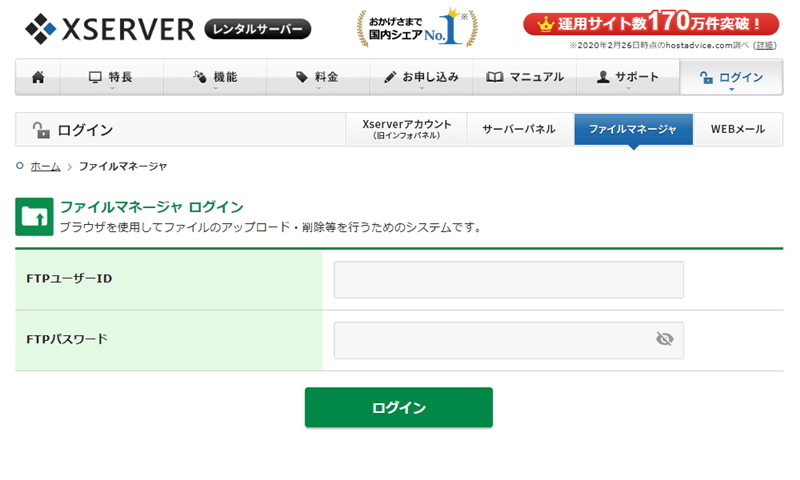WordPress管理画面への不正アクセスを防ぐのに便利なプラグイン「SiteGuard WP Plugin」の導入後、管理画面にログインできない理由とその解決方法を紹介します。
SiteGuard WP Plugin の導入後、WordPress管理画面にログインできない理由
WordPress管理画面への不正アクセスを防ぐのに便利なプラグイン「SiteGuard WP Plugin」を導入した後、管理画面にログインできなくなった場合、主に次の理由が考えられます。
ログインできない主な理由
- 新しいログインURLにアクセスしていない
- 新しいログインURLを忘れてしまった
- フェールワンス機能を有効にした
- 管理ページアクセス制限を有効にした
新しいログインURLにアクセスしていない
SiteGuardプラグインは、有効化すると同時にログインURLが変更されます。自分でURLを変更していないからといって、古いログインURLにアクセスしていませんか?
もし新しいログインURLがわからなくなった場合は、次の「新しいログインURLを忘れてしまった」を参考にしてください。
新しいログインURLを忘れてしまった
SiteGuardプラグインによって変更されたログインURLを忘れてしまった場合は、次の方法で確認できます。
- メールを確認する
- .htaccessファイルを確認する
メールを確認する
SiteGuardプラグインによってログインURLが変更されると、WordPressの管理者あてにメールで通知されます。
もしメールが見つからない場合は、次の「.htaccessファイルを確認する」をお試しください。
.htaccessファイルを確認する
「.htaccessファイル」とは、サーバーの動作を制御するための設定ファイルです。SiteGuardプラグインを有効化すると、新しいログインURLに関する情報が.htaccessファイル内に自動で書き込まれます。
.htaccessファイルを開くには、「FTPソフト」や「サーバーのファイルマネージャ機能」などを使います。ここでは、このサイトでも使っている「エックスサーバー![]() 」のファイルマネージャを使って、.htaccessファイルにアクセスしてみましょう。
」のファイルマネージャを使って、.htaccessファイルにアクセスしてみましょう。
.htaccessファイルを開く手順
- ファイルマネージャにログイン
- ドメイン名をクリック
- public_htmlをクリック
- インストールディレクトリ名をクリック(該当する場合のみ)
- .htaccessの編集画面を開く
- ログインURL情報を確認する
.htaccessファイルを確認したいサイトのドメイン名をクリックします。
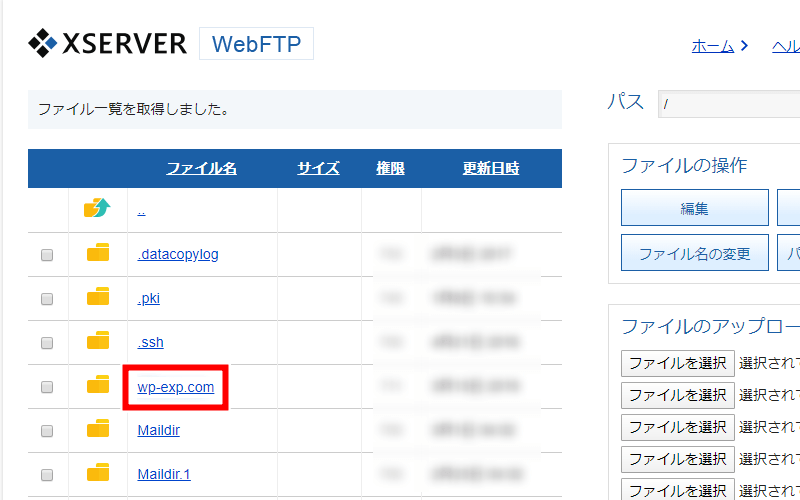
「public_html」をクリックします。
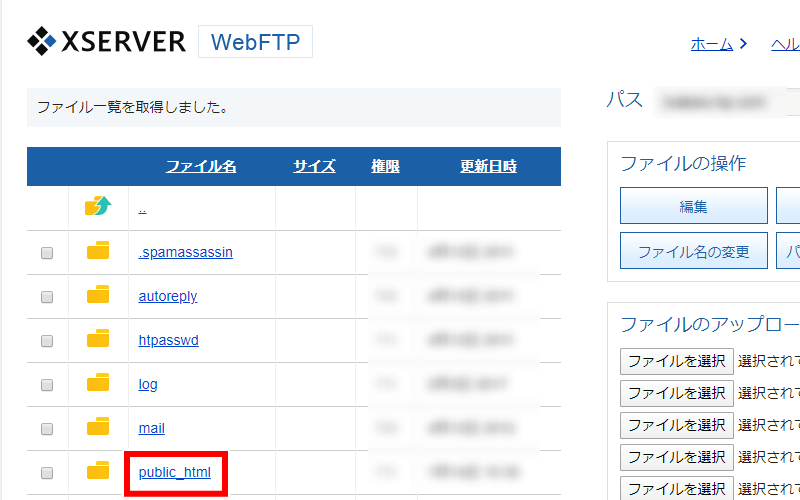
WordPressをインストールしたときに専用ディレクトリ(サブディレクトリ)を作成した場合、そのディレクトリ名をクリックします。
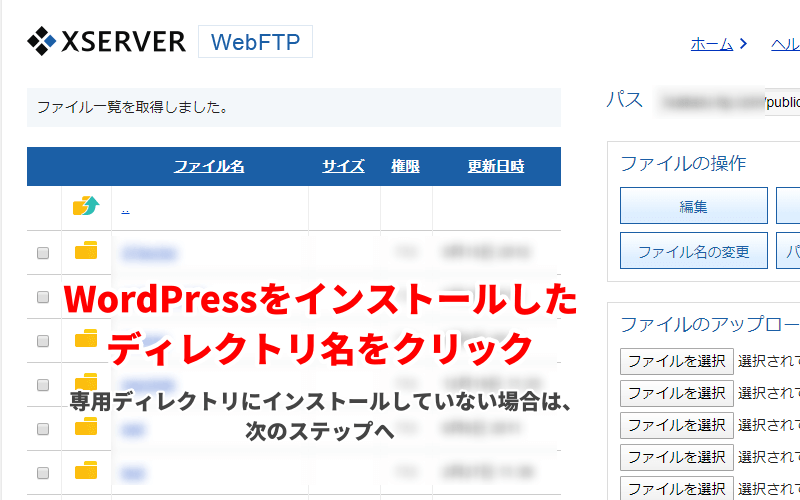
WordPressを専用ディレクトリにインストールしていない場合は、次のステップに進んでください。意味がよくわからない場合は、下記ページを参考にしてください。
「.htaccess」の横にチェックを入れ、「編集」ボタンをクリックします。
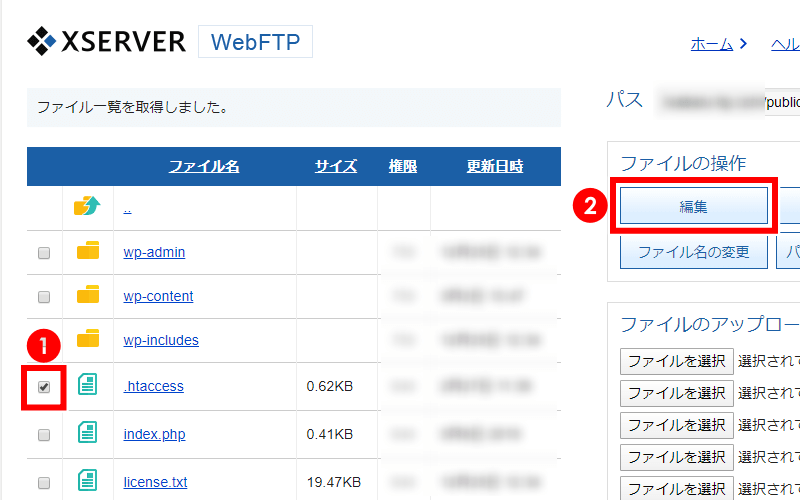
.htaccessの内容が表示されたら、#SITEGUARD_PLUGIN_SETTINGS_STARTから始まるコードの中で、wp-login.phpと書かれている場所を探してください。
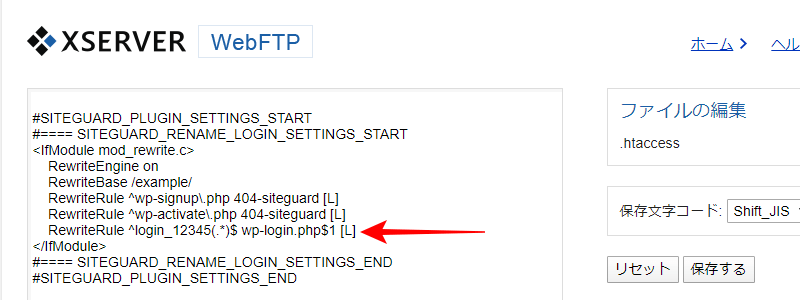
上の画像では、その行に「login_12345」という記述があります。この場合、ログインURLは下のように変更されていることを示しています。
WordPressを専用ディレクトリにインストールしなかった場合
http://example.com/login_12345
WordPressを専用ディレクトリ「wp」にインストールした場合
http://example.com/wp/login_12345
以上の手順で、SiteGuardプラグインによって変更されたログインURLを確認できました。しかし、このURLにアクセスしてもログインできない場合は、次の「フェールワンス機能を有効にした」をご確認ください。
フェールワンス機能を有効にした
「フェールワンス機能」とは、リスト攻撃を受けにくくするための機能です。
フェールワンス機能を有効にした場合、正しいログイン情報を入力しても、1回だけログインが失敗します。5秒以降、60秒以内に再び正しいログイン情報を入力すると、ログインに成功するしくみになっています。
フェールワンス機能を有効にした覚えはありませんか?正しいログイン情報を2度続けて入力すれば、ログインできるかもしれません。
それでもまだログインできないなら、「管理ページアクセス制限」を有効にしていませんか?
管理ページアクセス制限を有効にした
「管理ページアクセス制限」は、一度ログインに成功したIPアドレスでアクセスしたときだけ、管理画面を開くことができる機能です。
下の図は、管理ページアクセス制限のしくみを示しています。
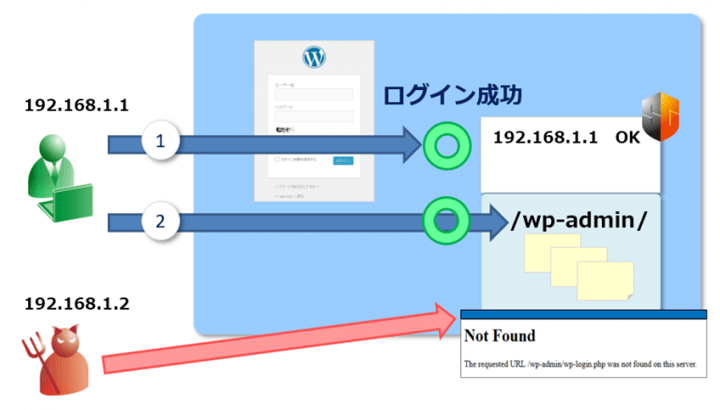
管理ページアクセス制限を有効にしたことでログインできなくなった場合は、ログインURLではなく管理画面のURL(wp-admin)に直接アクセスしている可能性があります。
ログインURLと管理画面URLの違い
- ログイン画面
-
http(s)://(サイトのドメイン名)/wp-login.php
- 管理画面
-
http(s)://(サイトのドメイン名)/wp-admin
つまり、解決策は「正しいログインURLにアクセスする」ことです。
最終手段:プラグインの設定無効化・削除
ここまで、SiteGuardプラグインの導入後WordPress管理画面にログインできなくなる4つの理由と解決策について紹介しました。すべて試してもログインできないなら、SiteGuardプラグインの設定の無効化や削除を検討してみてください。
SiteGuardプラグインの設定を無効化する
SiteGuardプラグインの設定のオン・オフを切り替えるには、通常WordPressの管理画面で行います。しかし、管理画面にログインできない場合は、どうやって設定を無効化するのでしょうか?
その答えは、.htaccessファイルを編集するという方法です。
「新しいログインURLを忘れてしまった」のSTEP1~5と同じ手順で、.htaccessの編集画面を開きます。#SITEGUARD_PLUGIN_SETTINGS_START~#SITEGUARD_PLUGIN_SETTINGS_ENDのコードを削除し、保存するをクリックします。
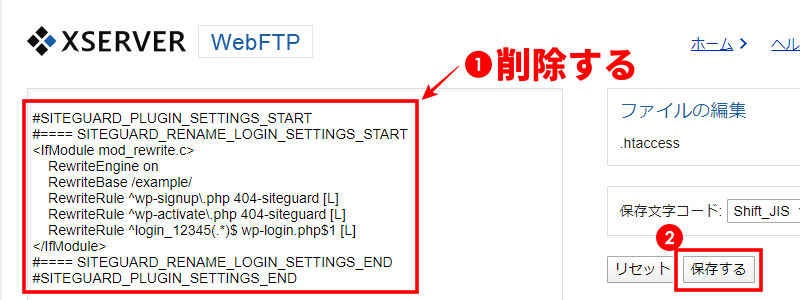
これでSiteGuardプラグインの設定内容が無効化されました。
ここで一度、WordPressのログインURLにアクセスして、ログインできないか試してみましょう。それでもまだログインできない場合は、次の「SiteGuardプラグインを削除する」に進んでください。
SiteGuardプラグインを削除する
プラグインの削除は、通常WordPress管理画面上で行います。WordPress管理画面にアクセスできない状態でプラグインを削除するには、「FTPソフト」や「サーバーのファイルマネージャ機能」などを使います。
プラグインを削除する手順
- ファイルマネージャにログイン
- ドメイン名をクリック
- public_htmlをクリック
- インストールディレクトリ名をクリック(該当する場合のみ)
- wp-contentをクリック
- pluginsをクリック
- siteguardを選択してファイルの削除をクリック
上記STEP1~4は、「新しいログインURLを忘れてしまった」のSTEP1~4と同じです。
「wp-content」をクリックします。
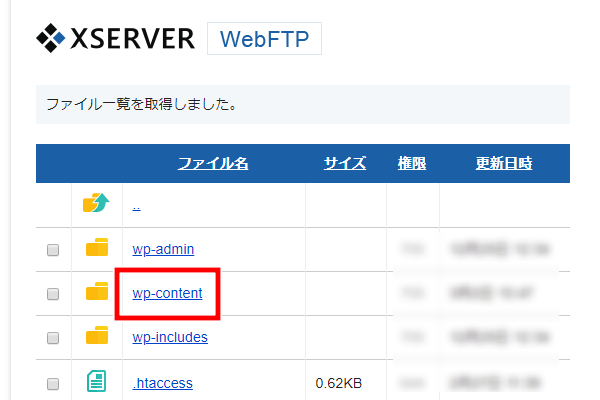
「plugins」をクリックします。
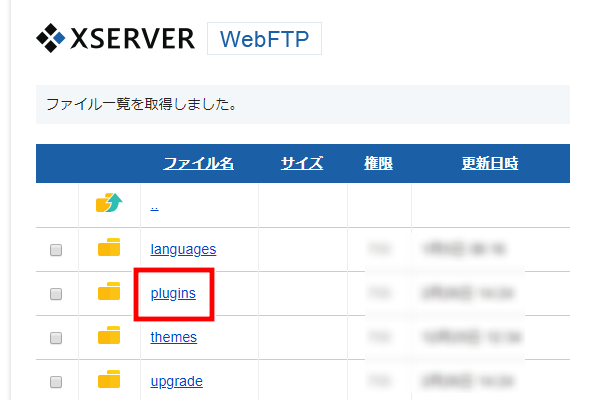
「siteguard」にチェックを入れて、ファイルの削除をクリックします。
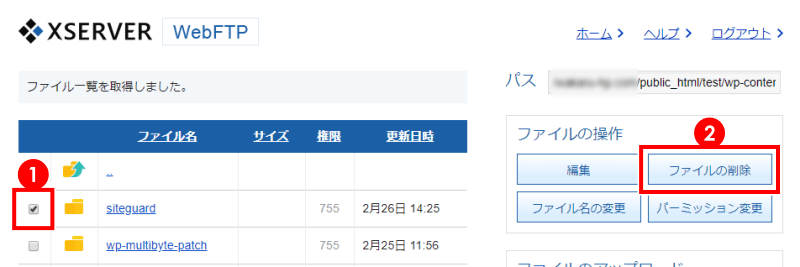
以上の手順で、プラグインの削除が完了します。
ここまでに紹介した解決方法をすべて試してもWordPress管理画面にログインできない場合は、SiteGuardプラグインの他に原因があるのかもしれません。下記ページを参考にしてください。