エックスサーバーが新たに提供を開始した「WordPressリカバリー」を紹介します。
- WordPressリカバリーを使うと何ができるの?
- WordPressリカバリーを使うにはお金がかかるの?
- WordPressリカバリーの使い方は難しいの?
上記の疑問を解決できる記事を書きました。WordPressリカバリーを実際に使ってみた様子を、図解をまじえて紹介しています。
こんにちは、かずよしといいます。2010年からWordPressを使い続けています。

この記事を書いた、かずよしです
800万ユーザー超えの情報サイト「WordPress超初心者講座」を管理・運営する人。ワードプレスの始め方や使い方を、初心者向けにやさしく解説します。
エックスサーバーは、WordPress初心者に最もおすすめのレンタルサーバーです。
エックスサーバーの申し込みを迷っている場合は、エックスサーバーの評判や口コミについてまとめた記事を参考にしてください。
エックスサーバーでWordPressを始める方法は、下記で詳しく解説しています。
WordPressのセキュリティ対策については、下記ページをお読みください。
エックスサーバーの新機能「WordPressリカバリー」とは?
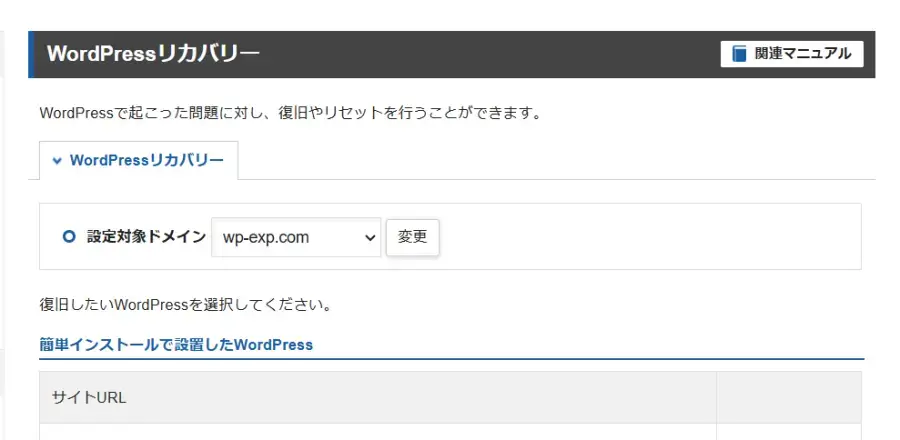
WordPressリカバリーは、ワードプレスの様々なトラブルを解決する機能です。2024年3月から提供されています。
クリックするだけで独自AIシステムがトラブルの原因を特定して、自動的にWordPressブログを復旧することができます。
独自AIシステムは、国内シェアNo.1の運用実績を誇るエックスサーバーの豊富な知見によって開発されたものです。
WordPressリカバリーでできること
WordPressリカバリーは、以下のようなシーンで活用することができます。
- ブログが真っ白になって何も表示されなくなった
- WordPressの管理画面にログインできなくなった
- WordPressを最新版に更新したら動かなくなった
- ブログに不正アクセスを受けてしまった
上記のようなトラブルが発生したとき、WordPressリカバリーを利用すれば簡単に復旧させることができます。
WordPressリカバリーの料金
WordPressリカバリーはエックスサーバーの標準機能なので、利用にかかる料金は無料です。
エックスサーバーには3つの料金プランがありますが、全てのプランの契約者がWordPressリカバリー機能を利用できます。
エックスサーバーの料金プランについて、詳しくは下記ページをお読みください。
WordPressリカバリー機能の使い方
WordPressリカバリーは、次の手順で利用できます。
エックスサーバー「サーバーパネル」にログイン
WordPressリカバリーの操作は、エックスサーバーの「サーバーパネル」で行います。
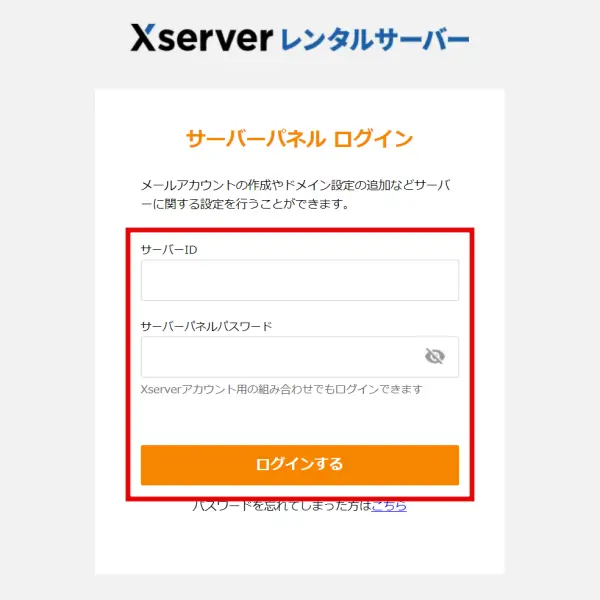
「WordPress」>「WordPressリカバリー」メニューを選択
サーバーパネルの画面下部で、WordPressリカバリーをクリックします。
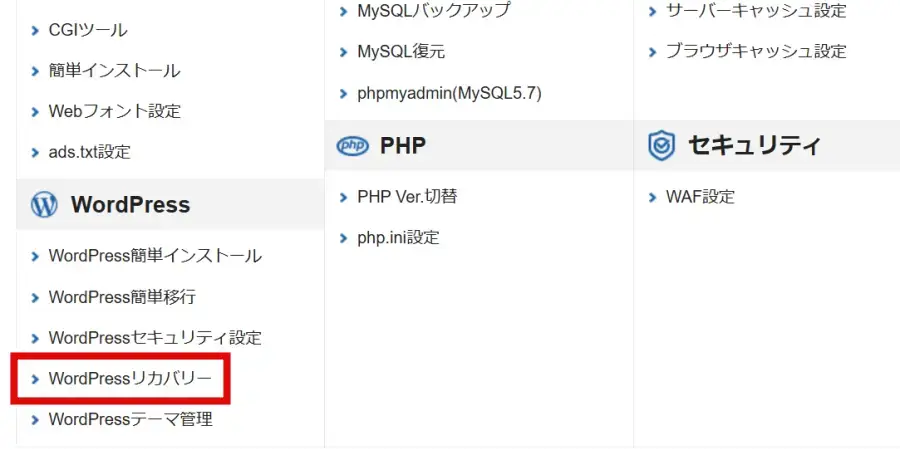
復旧したいWordPressサイトを選択
まず復旧したいWordPressサイトのドメインを選択し、
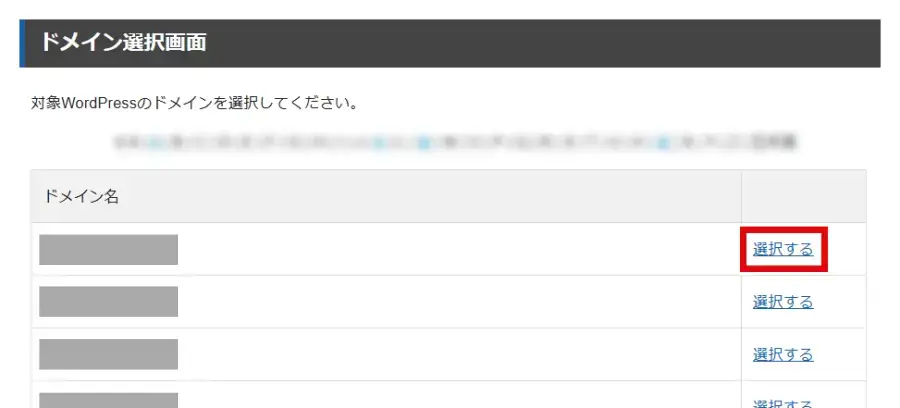
次に復旧したいWordPressサイトの復旧に進むをクリックします。
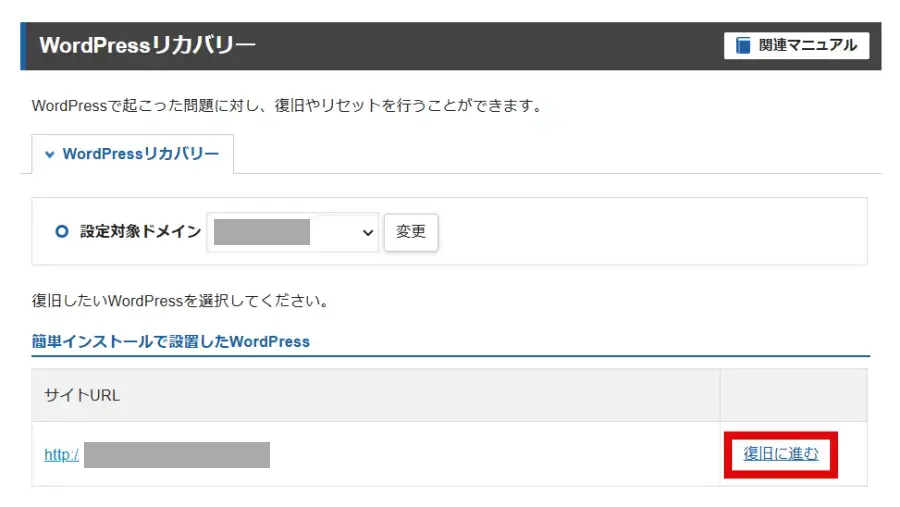
発生しているトラブルに該当する項目を選択
該当する項目を選択し、次へ進むをクリックします。
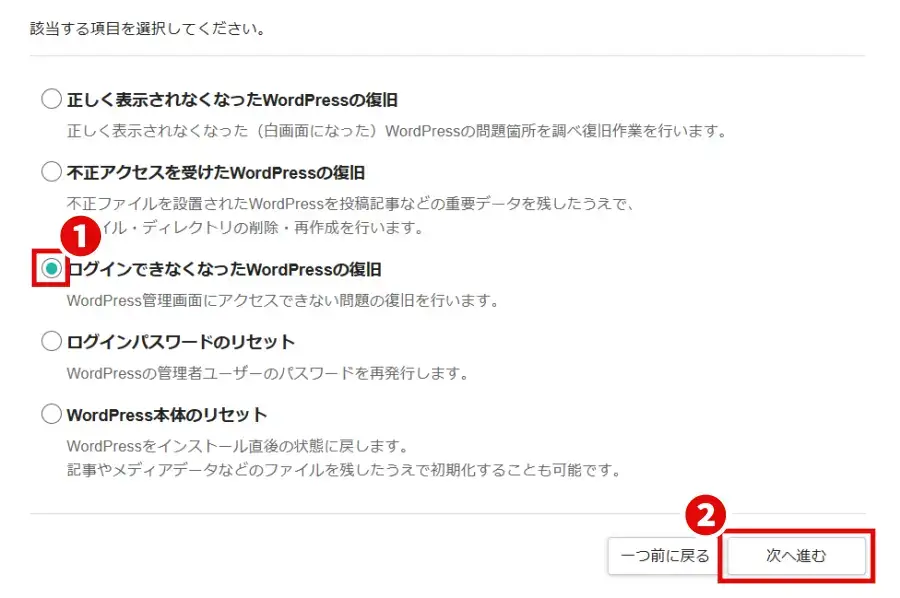
- 正しく表示されなくなったWordPressの復旧
- 不正アクセスを受けたWordPressの復旧
- ログインできなくなったWordPressの復旧
- ログインパスワードのリセット
- WordPress本体のリセット
今回は、WordPress初心者にありがちな以下のトラブルを想定して実験しました。
プラグインを利用してWordPress管理画面のログインURLを変更したが、新しいログインURLを忘れてしまった!
→「ログインできなくなったWordPressの復旧」を選択
ちなみに、この状況で変更前のログインURLにアクセスすると「404エラー」が表示されます。
問題や処理内容を確認して「補正処理を実行する」をクリック
サイト診断によって見つかった問題や対処内容を確認します。
上記の注意事項を理解した上で処理を行います。にチェックを入れて、補正処理を実行するをクリックします。
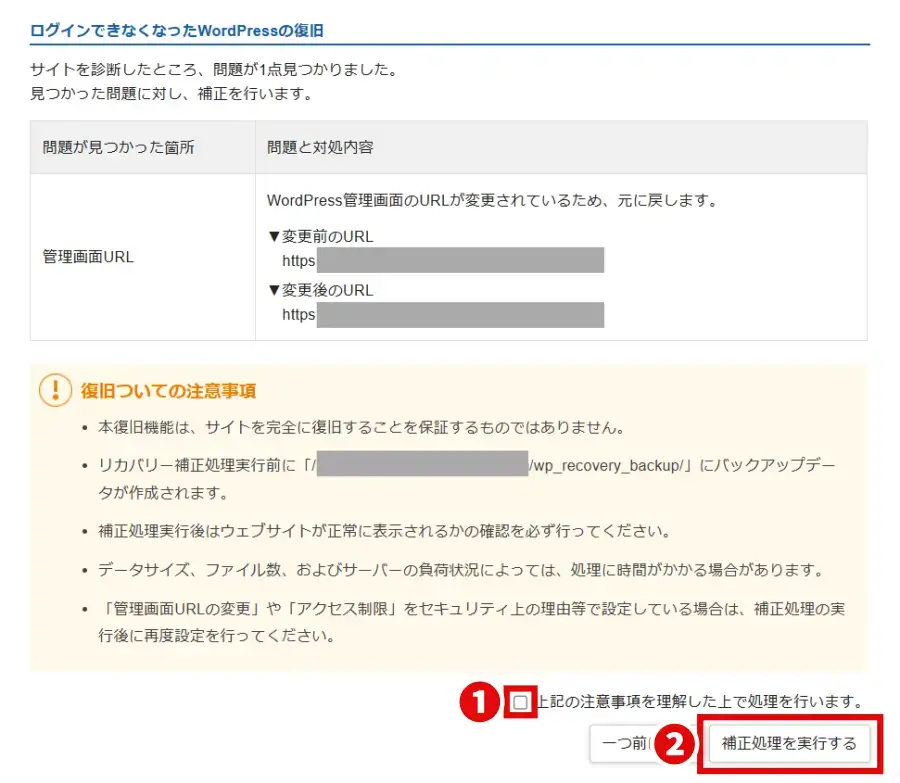
サイトが正常に表示されるか確認
復旧が完了すると、次のような画面が表示されます。
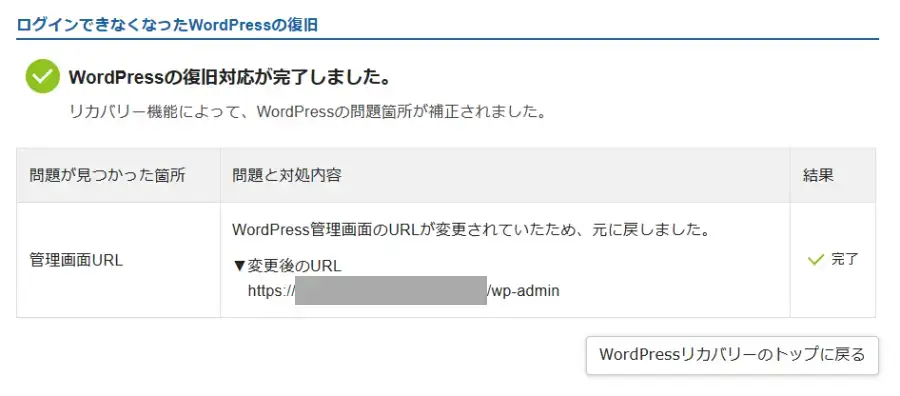
あとはWordPressサイト(今回の例ではログインURL)にアクセスして、正常に表示されるか確認してください。
WordPressリカバリーの利用手順については、エックスサーバーの公式マニュアルもあわせて参照してください。
WordPressリカバリー機能の注意点
WordPressリカバリーを実行するときは、次の点に注意してください。
- サイトを完全に復旧することは保障されていない
- 実行後、WordPressブログが正常に表示されるか確認する
- ブログの規模やサーバーの負荷状況によっては、処理に時間がかかる場合がある
- 実行前、サーバー内にバックアップデータが作成される
- 次のいずれかに当てはまる場合は、WordPressリカバリー機能を利用できない
- WordPress5.0より前のパージョンを使っている場合
- WordPressマルチサイト機能を使っている場合
4. のバックアップデータは、以下の場所に作成されます。
/home/サーバーID/ドメイン名/wp_recovery_backup
5-1 の「WordPress5.0より前のパージョンを使っている」に該当する場合は、セキュリティが弱い可能性があります。早急にWordPressをアップデートすることをおすすめします。
5-2 の「マルチサイト」とは、1つのWordPressで複数のサイトを作成・運用できる仕組みです。
マルチサイトの利用には、サーバー容量を節約できるなどのメリットがあります。しかし、テーマやプラグインによってはマルチサイトに対応していないものもあるため、利用はあまりおすすめできません。
エックスサーバー「WordPressリカバリー」のまとめ
WordPressリカバリーは、ワードプレスの様々なトラブルを解決できる機能です。エックスサーバーの契約者は、無料で使うことができます。
サーバーパネルにログインして「WordPressリカバリー」メニューをクリックし、発生しているトラブルに該当する項目を選択するだけ、という簡単操作。万が一のときも安心ですね。
どこのレンタルサーバーにしようか迷っているなら、高性能でコスパがいいエックスサーバー![]() がおすすめですよ。
がおすすめですよ。






