WordPress(ワードプレス)の始め方を、初心者向けにわかりやすく解説します。
- 一番おすすめなWordPressの始め方が知りたい!
- パソコンが苦手なんだけど、WordPressを始められる?
- WordPressを始めるには何が必要なの?
- WordPressを開設した後は何をすればいい?
このようなお悩みをスッキリ解決できる記事を書きました。
本格的にブログを始めるうえで最大の難関となっていたのが、WordPressの開設です。
以前は、ブログ開設だけで何日もかかったり、手順が複雑すぎて開設を挫折してしまったりする人も少なくありませんでした。
でも、心配はいりません。今は、専門知識のないブログ初心者でも驚くほど簡単にWordPressを始められる方法があるからです。
この記事では、誰でも迷うことなくWordPressをスタートできるよう、たっぷりの図解で説明します。
難しい専門用語は、できる限り使いません。どうしても使う必要がある用語には、わかりやすい解説を付け加えているので安心してください。
こんにちは。この記事を書いた、かずよしといいます。2010年からWordPressを使い続けています。

この記事を書いた、かずよしです
800万ユーザー超えの情報サイト「WordPress超初心者講座」を管理・運営する人。ワードプレスの始め方や使い方を、初心者向けにやさしく解説します。
早速WordPressを始めたい人は、下記ボタンをクリックして説明部分に移動してください。
WordPressの始め方の全体像
WordPressの始め方を詳しく見る前に、ワードプレスで記事を書き始めるまでの全体像を見ておきましょう。
大まかな流れは、次のとおりです。
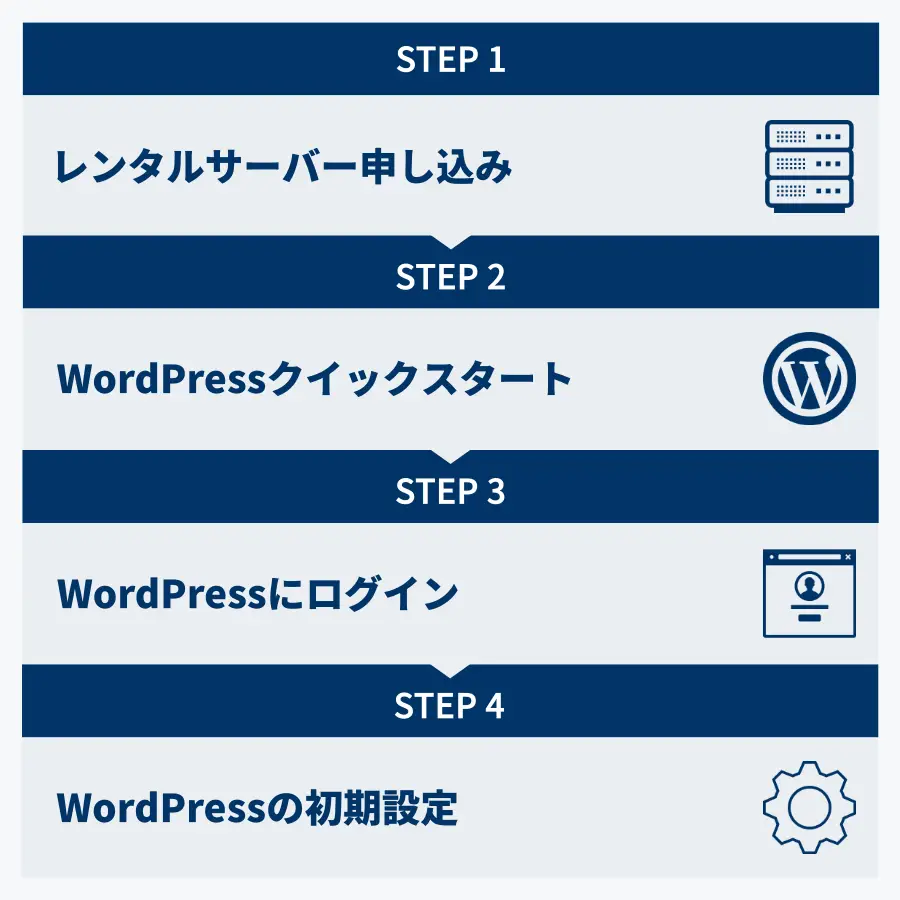
見慣れない用語が出てきて不安になったかもしれませんが、大丈夫です。
②のクイックスタートを利用してWordPressを開設するためにかかる時間は、およそ10分だけ。④の初期設定まで終わらせるのにかかる時間は、合計20~30分くらいです。
パソコンの操作に慣れていなくてもOK。簡単な入力とクリックだけでWordPressを始められます。
それでは、早速始めましょう!
STEP1. レンタルサーバーに申し込む
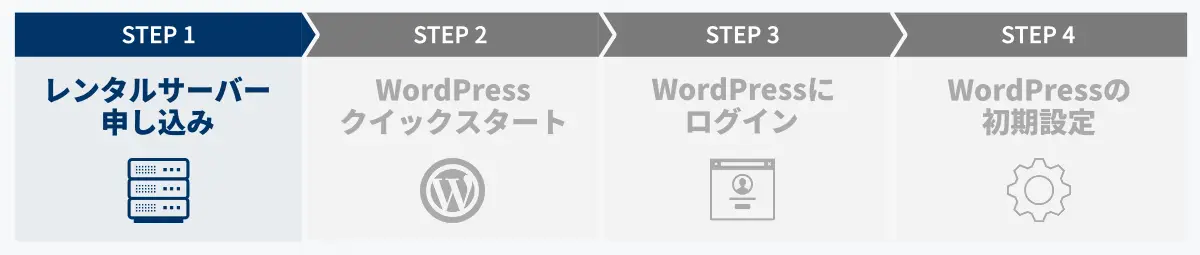
WordPressを始めるためには、「サーバー」が必須です。
サーバーとは、インターネットに繋がったコンピュータの一種。Webサイトに必要なデータを保管する場所です。WordPressは、サーバーにインストールすることによって動作します。
サーバーはレンタルするのが一般的。国内には100を超えるレンタルサーバーがあると言われていますが、おすすめは「エックスサーバー![]() 」です。
」です。
エックスサーバーをおすすめする理由
WordPressを始めるならエックスサーバーがおすすめ!その理由は、次の6つです。
- WordPressを超簡単に始められる
- サポートを24時間365日利用できる
- 管理画面が見やすく使いやすい
- サーバー環境が進化を続けている
- 稼働率99.99%以上!安定したサイト運営ができる
- 情報量が多いから困った時もすぐ解決できる
WordPressを始める上で最も大切なのはレンタルサーバー選びです。
レンタルサーバーによって、性能や料金体系は様々。ひと月あたり数百円で使える格安サーバーもあります。
しかし、あまりにも安いサーバーではWordPressが快適に動作しない可能性が高いです。性能が低いサーバーを使うことには、次のようなデメリットがあります。
- セキュリティが弱い
- サーバーダウンしやすい
- WordPress管理画面の動作が重い
エックスサーバーは月々1,000円ほどの利用料金がかかるものの、安定性が高く、サポートも手厚いので、とてもコスパが良いレンタルサーバーです。
さらに詳しく知りたい場合は、エックスサーバーのレビュー記事をお読みください。
WordPressクイックスタートが超おすすめ
WordPressクイックスタートは、その名の通り、あっという間にWordPressを始めることができるサービスです。専門知識のない初心者でも、簡単な入力をするだけでWordPressを開設できます。
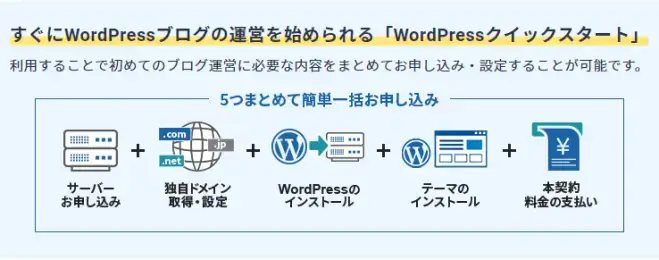
公式マニュアルより引用
WordPressクイックスタートを利用するには、次のものを用意してください。
- スマートフォン:本人確認の認証に必要(固定電話でもOK)
- メールアドレス:エックスサーバーのアカウント作成に必要
- クレジットカード※:料金の支払いに必要
- 翌月後払いも可能ですが、支払い忘れの可能性があるためクレジットカード利用がおすすめです
- 翌月後払いの場合、条件によっては支払い手数料がかかります
エックスサーバーではお得なキャンペーンを実施中
エックスサーバー![]() では、利用料金がお得になる下記キャンペーンを実施中です。ただし、期間限定なので申し込みはお早めに。
では、利用料金がお得になる下記キャンペーンを実施中です。ただし、期間限定なので申し込みはお早めに。
最大半額キャッシュバックキャンペーン実施中
2025年11月4日(火)17:00まで
エックスサーバーに申し込む
下のボタンをクリックして、エックスサーバーのトップページを開きます。
\ 国内シェアNo.1 /
エックスサーバーのトップページで、申し込みボタンをクリックします。
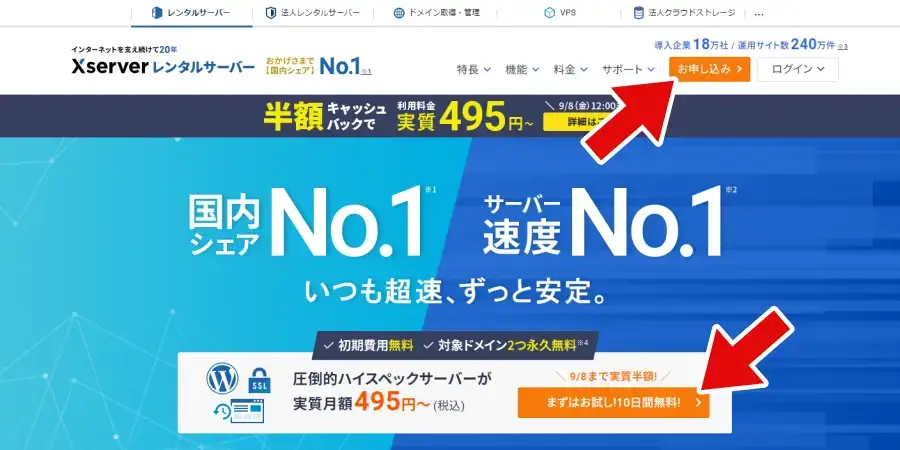
画面左側「Xserver レンタルサーバー」の新規お申込みボタンをクリックします。
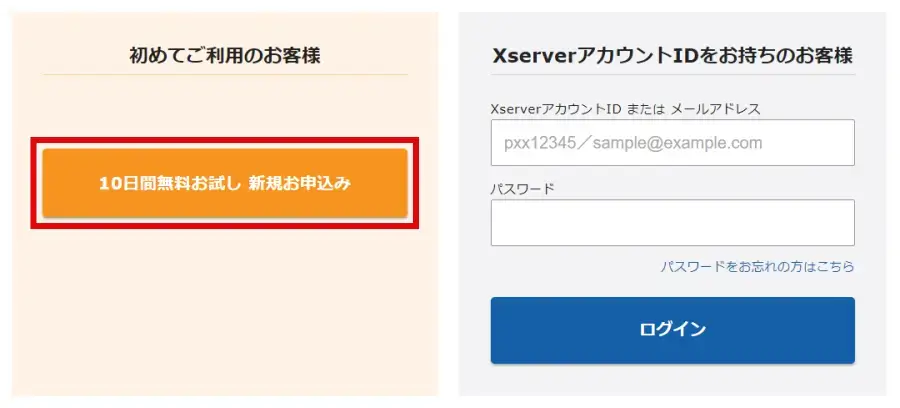
プランを選択する
エックスサーバーには3種類の料金プランがあります。おすすめは、最安の「スタンダード」プランです。
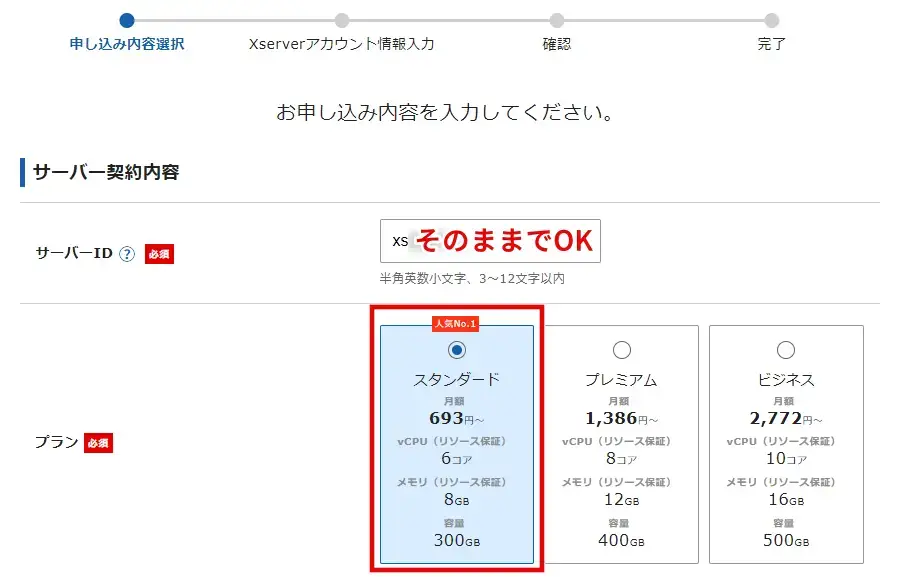
最安といっても、性能は充分!もし性能不足になっても、後から上位プランに変更できます
サーバーIDは、とくに変更する必要はありません。
次の手順に進む前に、WordPressクイックスタートの概要と用意すべきものについて簡単に説明します。
STEP2. WordPressクイックスタートを利用する
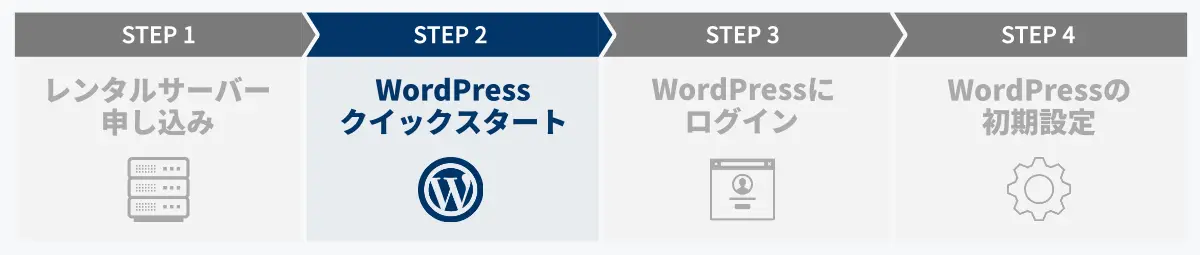
WordPressクイックスタートを利用するかどうかは任意ですが、ブログ初心者の方にはぜひ使っていただきたいです。
以下の手順を見ながら進めれば、あっという間にブログを開設できます!
「利用する」にチェックを入れる
WordPressクイックスタートの利用するにチェックを入れます。
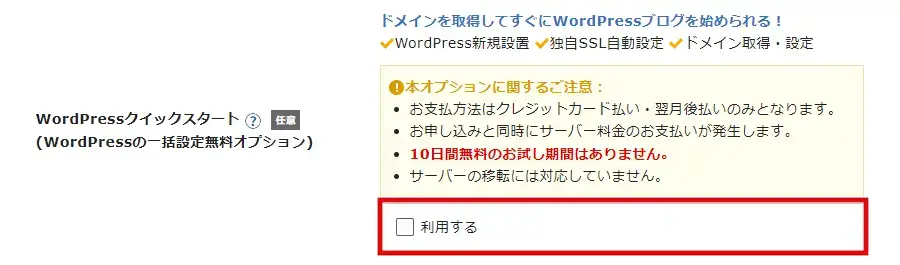
注意事項を確認する
以下の画面が表示されます。確認しましたボタンをクリックしてください。
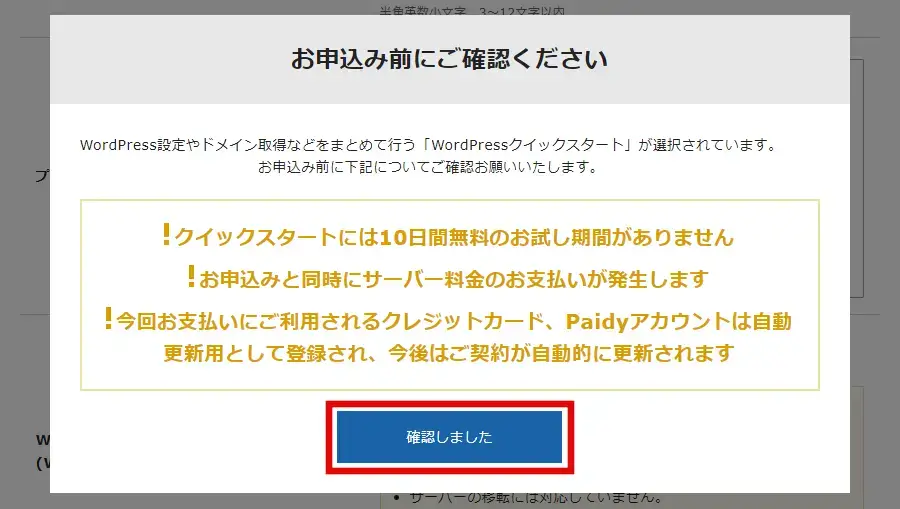
クレジットカードの「自動更新」は、後から解除することができます。
契約期間を選択する
サーバーの契約期間は、長期になるほど割安になります。「12ヶ月」以上を選択するのがおすすめです。

12ヶ月以上を選択すると、独自ドメインが無料になるのでお得です!
取得ドメイン名を入力する
ドメイン名を入力し、ドメインの種類を選択します。
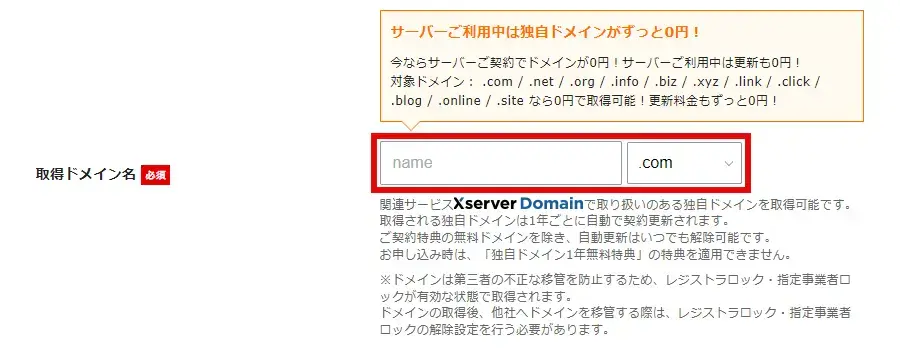
日本語(例:かずよしのブログ.com)も指定できますが、半角英数字がおすすめです。日本語ドメインだと、ブログURLが文字化けしてしまうことがあるからです。
ドメイン名の決め方は、以下の例を参考にしてください。
例1. ブログジャンルを含める
⇨ Webデザインのブログなら、webdesign-xxx.com
例2. 自分の名前(ニックネーム)を含める
⇨ かずよしのブログなら、kazuyoshi.blog
ドメインの種類は、「.com」「.blog」がおすすめです。
ドメイン名はあとから変更できないので、慎重に決めましょう
WordPress情報を入力する
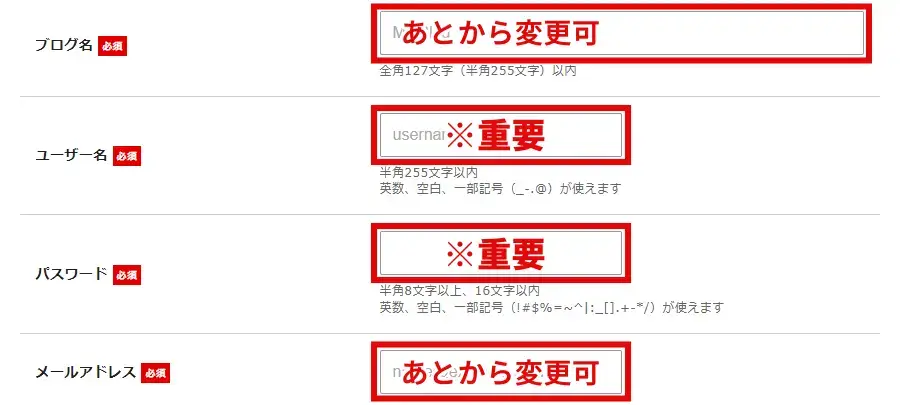
ブログ名は、後から簡単に変更できます。ここでは、仮のタイトルでもOKです。
ユーザー名とパスワードはWordPress管理画面にログインする時に必要です。忘れないように注意してください。
WordPressの自動更新やエラー発生時などにメールが届きます。
後ほどSTEP7「Xserverアカウント情報」でもメールアドレスを登録しますが、別々のアドレスでもOKです。
テーマを選択する
テーマについては、次のとおり選択するのがおすすめです。
- テーマ
-
「XWRITE」の「買い切り」を選択する
- テーマオプション
-
「子テーマをインストールする」にチェックを付ける
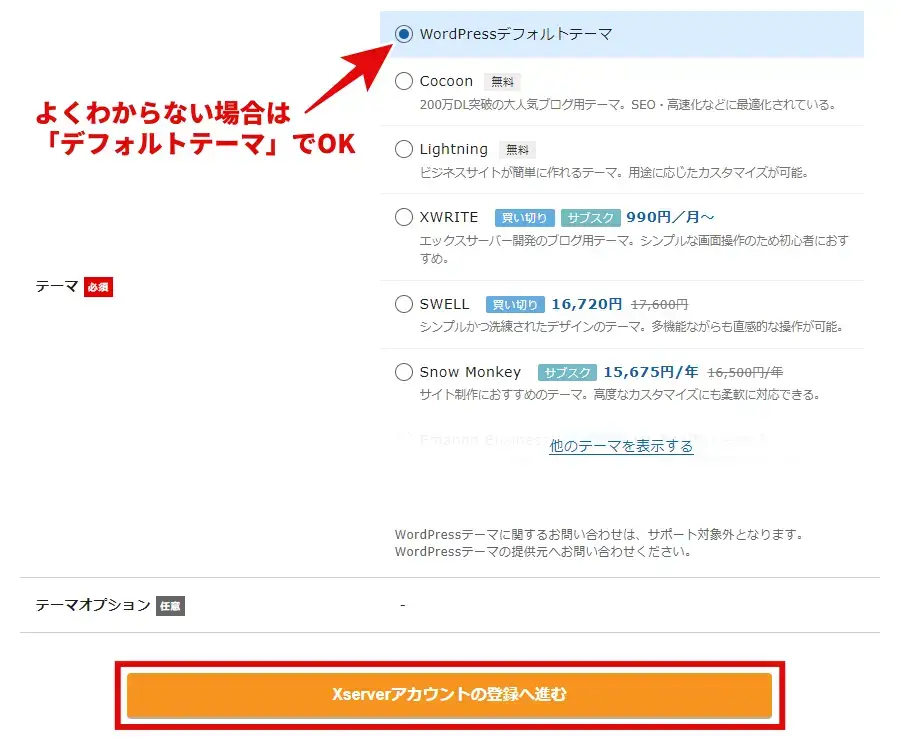
初めてレンタルサーバーやWordPressを利用する場合は、『XWRITE』をおすすめします。
XWRITEは、エックスサーバーが開発したブログ運営特化型のWordPressテーマです。エックスサーバー利用者は、お得な価格でテーマを購入することができます。
Xserverアカウント情報を入力する
エックスサーバーを利用するためには、Xserverアカウントの登録が必要です。名前や住所などの個人情報を入力します。
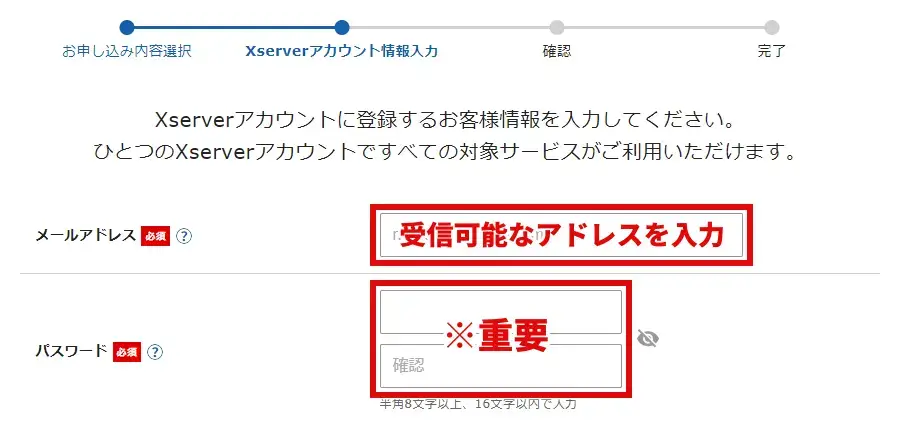
STEP10で「認証コード」が送られてきます。必ず受信可能なメールアドレスを登録してください。
Xserverアカウントにログインするときに必要です。忘れないよう注意してください。
他の必須項目も忘れずに入力してください
支払い方法を選択する
「クレジットカード」「翌月後払い」から選択できます。
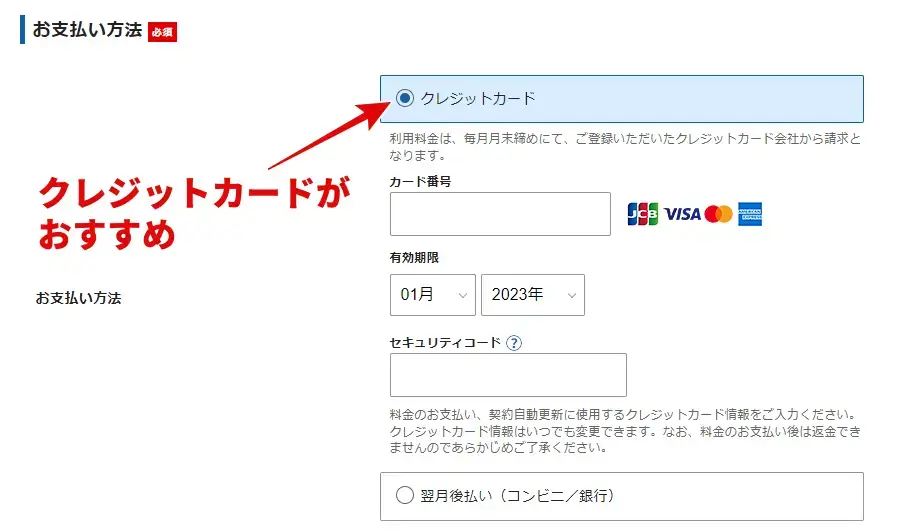
翌月後払いは支払い忘れの可能性があり、条件によっては手数料が発生するため、クレジットカードの利用がおすすめです。
利用規約と個人情報の取り扱いを確認する
利用規約や個人情報の取り扱いについて、リンク先のページで内容を確認します。同意できる場合はチェックを入れ、次へ進むボタンをクリックします。
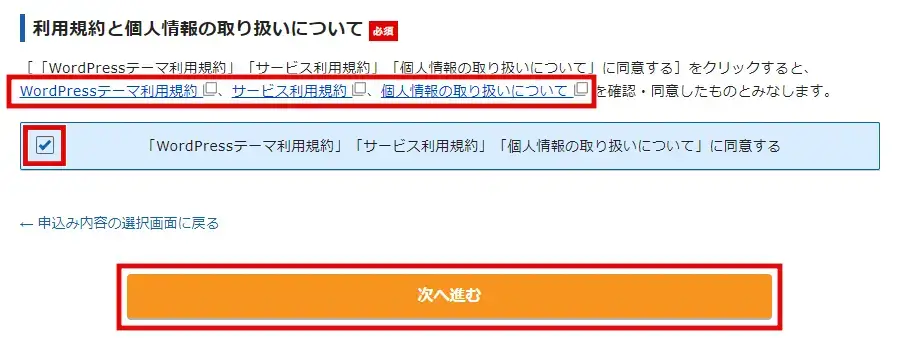
確認コードを入力する
STEP7で登録したメールアドレス宛てに「確認コード」が送信されます。コードを入力して、次へ進むボタンをクリックします。
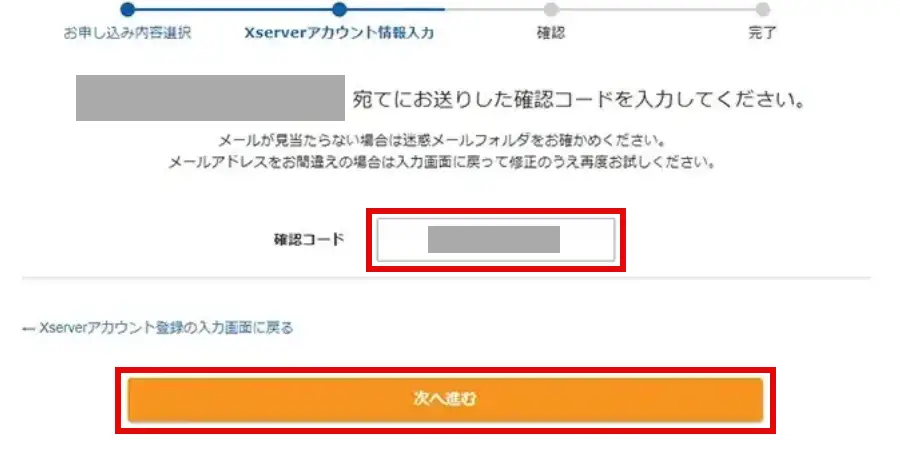
入力内容を確認する
入力内容に間違いがなければ、SMS・電話認証へ進むボタンをクリックします。
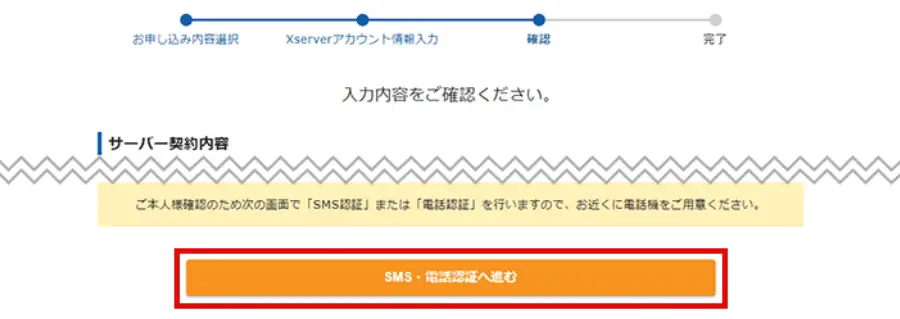
認証コードを取得する
電話番号を入力し、取得方法(SMS もしくは 音声通話)を選択して、認証コードを取得するボタンをクリックします。
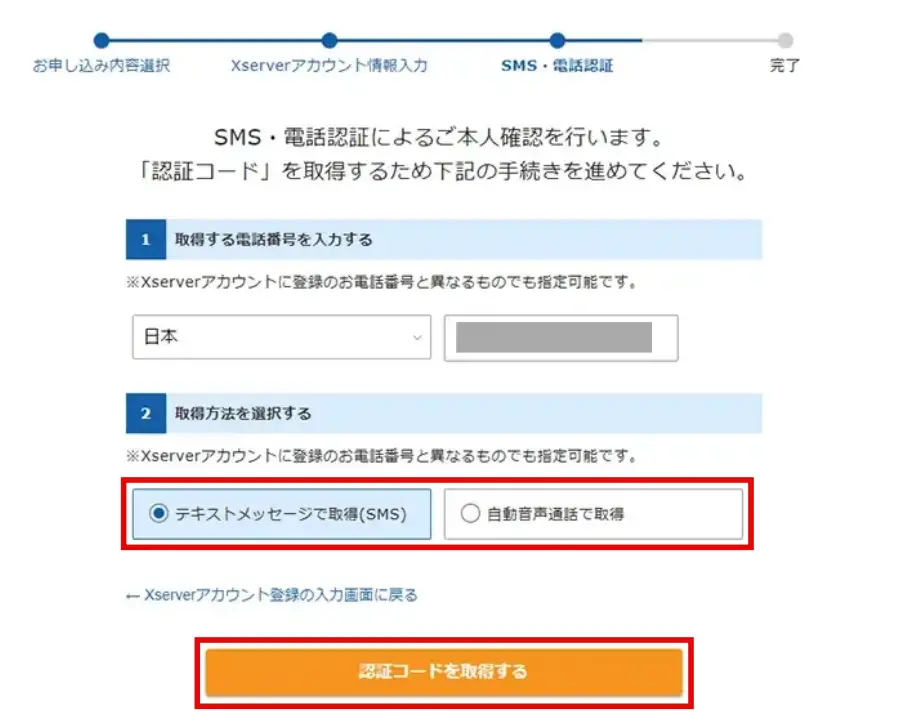
SMSは、ショートメッセージサービスのことです。auでは、Cメールとも呼ばれています。
認証コードを入力する
取得した認証コードを入力し、認証して申し込みを完了するボタンをクリックします。
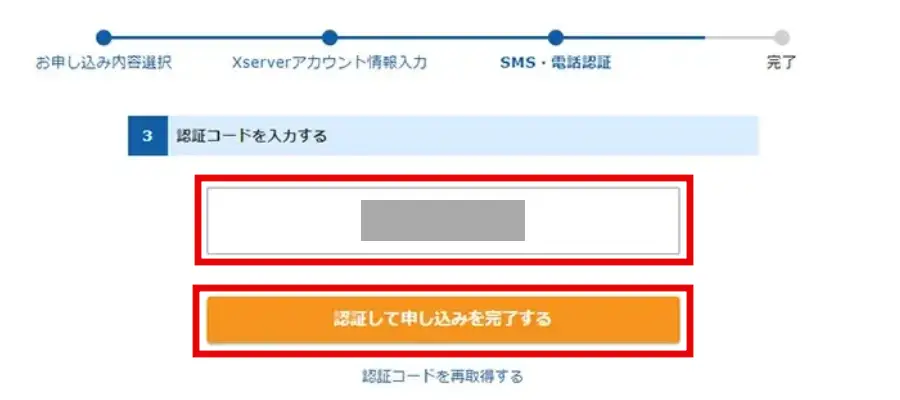
完了画面が表示される
以下の完了画面が表示されたら、エックスサーバーの申し込みが完了です。
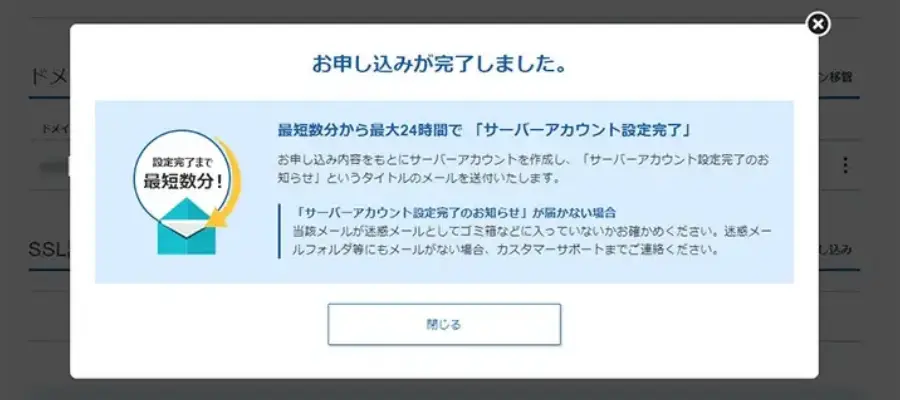
エックスサーバーの申し込みが完了すると、下記件名でメールが届きます。
件名:【xserver】■重要■サーバーアカウント設定完了のお知らせ
メールには、WordPressのログイン情報などが記載されています
失くさないよう注意してくださいね
もし設定完了メールが届かない場合は、エックスサーバーの公式サポートに問い合わせてみてください。
STEP3. WordPressにログインする
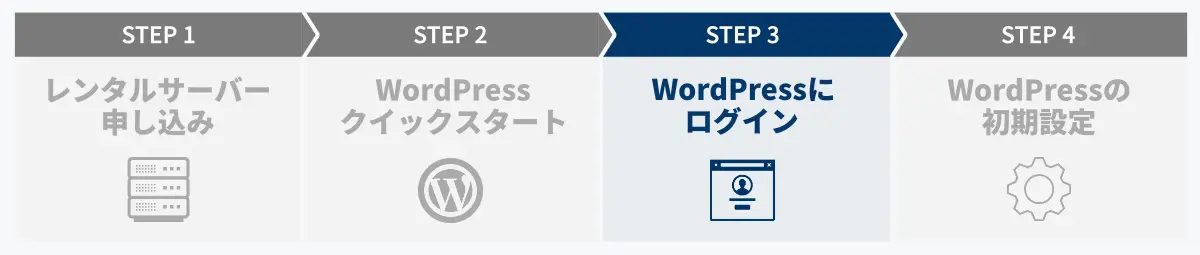
エックスサーバーから届くメール「設定完了のお知らせ」には、サイトやWordPress管理画面のURLが記載されています。
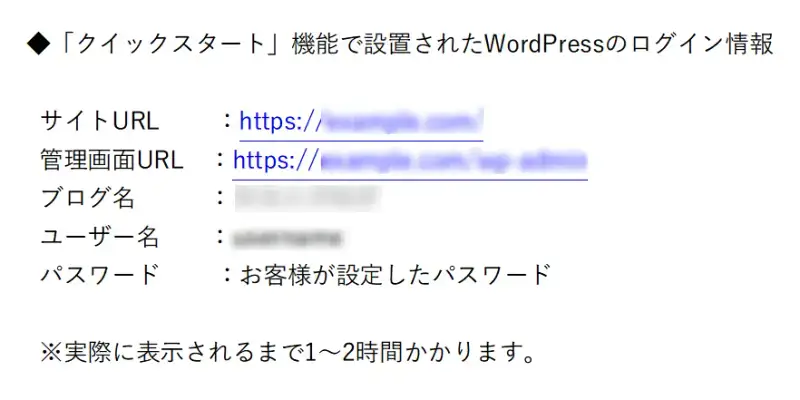
メール内の管理画面URLをクリックすると、WordPressのログイン画面が表示されます。クイックスタートで設定した「ユーザー名」と「パスワード」を入力してログインしてください。
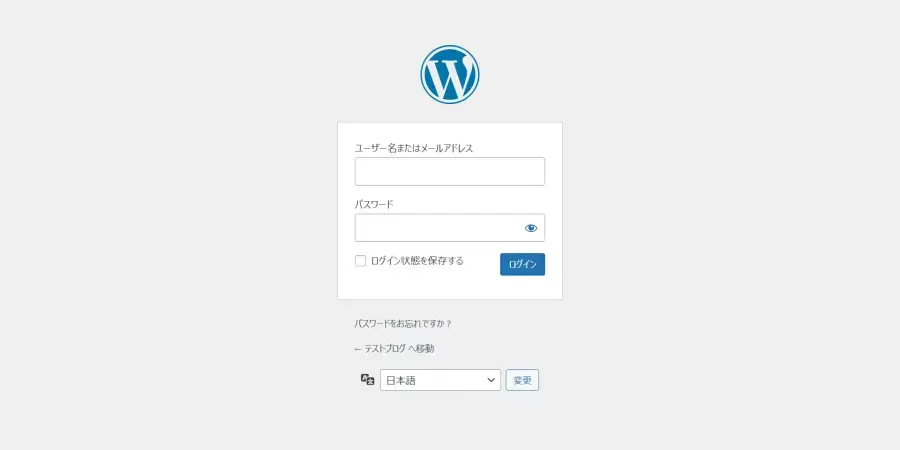
メール受信後、WordPressにアクセスできるようになるまで最大1時間ほどかかる場合があります。
もしWordPressにログインできない場合は、下記を参考にしてください。
STEP4. WordPressの初期設定をする
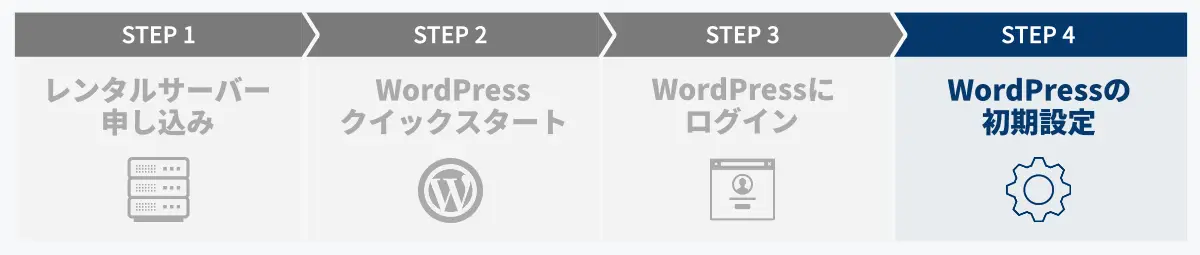
いよいよ最後のステップは、WordPressの初期設定です。
あともう一息なので頑張ってください!
初期設定は、先ほどログインしたWordPressの管理画面で行います。
サイトアドレス(URL)を確認する
下記を参考にして、ブログのURLが正しいかどうかチェックしてください。
確認画面:
WordPress管理画面「設定」→「一般」
確認内容:
- 「サイトアドレス (URL)」が取得した独自ドメイン名になっているか確認する
- 「サイトアドレス (URL)」が「https」から始まっているか確認する

より詳しい説明が必要な場合:
WordPressブログに必須の初期設定 – サイトアドレス(URL)の確認をお読みください。
希望通りの独自ドメイン名になっていない場合
WordPressクイックスタートの設定時に、入力ミスをしてしまっています。残念ながら、ドメイン名を変更することはできません。
新たに独自ドメインを取得し、WordPressのインストールをやり直す必要があります。インストールは「WordPress簡単インストール」機能が便利です。
URLが「https」から始まっていない場合
WordPressクイックスタートでは、URLのHTTPS化は自動的に行われます。にも関わらず「https」から始まっていない場合は、手動で設定することができます。
公式マニュアルを参考に、設定してください。
HTTPS化とは、通信を暗号化する仕組みのこと
ブログをHTTPS化することで、安全性の高さをアピールできます
パーマリンクを設定する
パーマリンクとは、ブログのページごとのURLです。
パーマリンク設定では、URLの形式(パターン)を選択することができます。
設定画面:
WordPress管理画面「設定」→「パーマリンク」
設定内容:
パーマリンク構造の「投稿名」を選択する

設定を変更した後は、画面下部「変更を保存」をクリック!
より詳しい説明が必要な場合:
WordPressブログに必須の初期設定 – パーマリンク設定をお読みください。
テーマを変更する
テーマが気に入らない場合は、下記を参考にして早めに変更することをおすすめします。
設定画面:
WordPress管理画面「外観」→「テーマ」
設定内容:
利用したいテーマをインストール・有効化する
※ エックスサーバーの申込時に「XWRITE(エックスライト)![]() 」の購入を見送った方には、国内シェアNo.1のテーマ「SWELL(スウェル)
」の購入を見送った方には、国内シェアNo.1のテーマ「SWELL(スウェル)」をおすすめします。

より詳しい説明が必要な場合:
WordPressブログに必須の初期設定 – テーマの変更をお読みください。
テーマを変更するなら、なるべく早めがおすすめ。なぜなら、記事をたくさん書いた後でテーマを変更すると大変な手間と時間がかかるからです。
- レイアウトが崩れていないか
- 装飾や設定が無効になっていないか
上記をすべての記事でチェックしなければなりません。ブログ開設直後に、高性能なテーマに変更しておくことを強くおすすめします。
バックアップ機能を追加する
エラー発生など不測の事態に備えて、日ごろからバックアップを取れるようにしておくことが大切です。
WordPress本体にはバックアップ機能がないため、「プラグイン」を利用してバックアップ機能を追加しておきましょう。
プラグインとは?
WordPressの機能を拡張するプログラムのことです。
専門知識がなくても手軽に機能を追加できます。
設定画面:
WordPress管理画面「プラグイン」→「新規追加」
設定内容:
- バックアップ用プラグインをインストール・有効化する
※ おすすめは「UpdraftPlus」プラグイン - 上記プラグインの初期設定をする

より詳しい説明が必要な場合:
WordPressブログに必須の初期設定 – バックアップ機能の追加をお読みください。
ここまで、WordPressで必須の初期設定について紹介しました。
その他にも、早めにやっておきたい設定があります。別記事のWordPressで記事を書く前にやるべき初期設定もお読みください。
以上で、WordPressを始めるための手順がすべて完了しました。いよいよ記事を書くことができます!
WordPressで記事を書くには、「ブロックエディタ」という編集ツールを使います。ブロックエディタの使い方は下記で詳しく解説しているので、ぜひ参考にしてください。
WordPressを始めるなら知っておきたいこと4つ
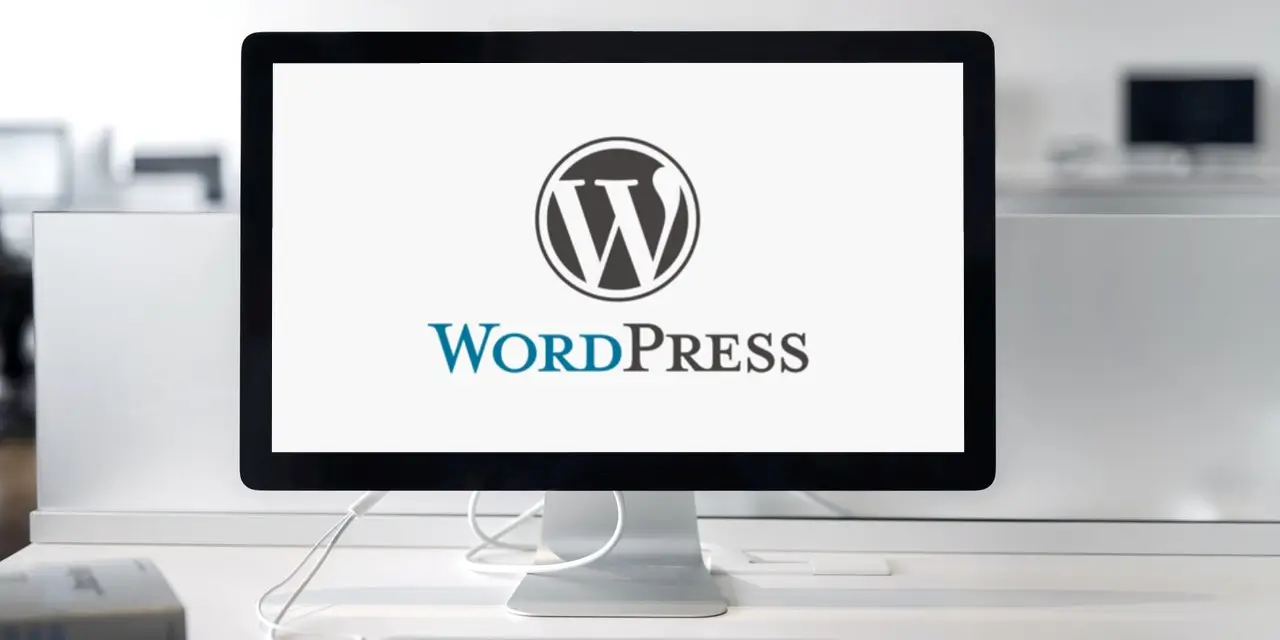
WordPressでブログを始める上で知っておくべきこととして、次の4つを解説します。
上記について理解できている場合は、下のボタンをクリックしてください。
WordPress(ワードプレス)とは?
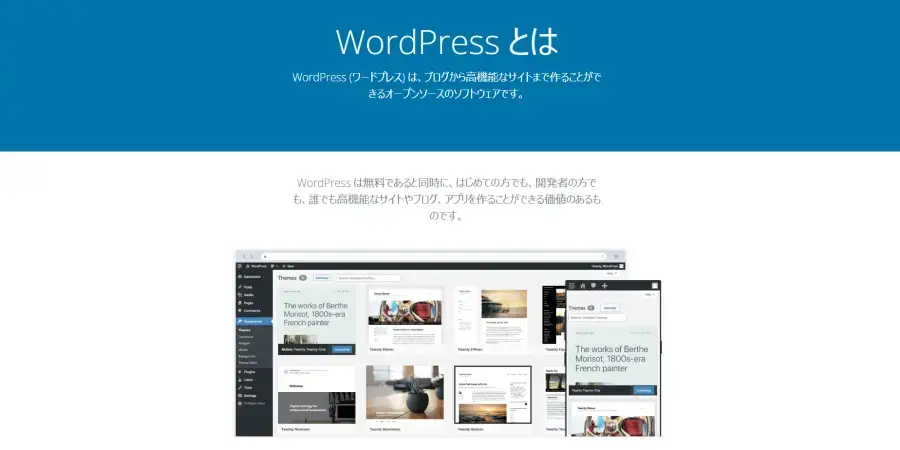
「WordPress(ワードプレス)」とは、ブログやホームページを作成できるソフトの名前です。
WordPressには、次の特徴があります。
- 無料で手に入れることができ、商用利用も可能
- 専門知識がなくても簡単に使える
- 拡張性が高いので様々な機能を追加できる
WordPressとは何か、もっと詳しく知りたい場合は下記をお読みください。
WordPress.orgとWordPress.comの違い
WordPressを始める前に注意しておきたいのが、WordPressには2種類あるということです。
- WordPress.org(インストール型) ※こちらを使います
- WordPress.com(レンタル型)
WordPress.org(インストール型)
WordPress.org は、ワードプレスのソフトウェア本体を指す用語です。WordPress本体が「WordPress.org」という公式サイトで無料配布されているため、このように呼ばれているのだと考えられます。
WordPress.com(レンタル型)
一方の「WordPress.com」は、レンタルブログサービスのことです。Automattic(オートマティック)というアメリカのウェブ開発会社が運営しています。
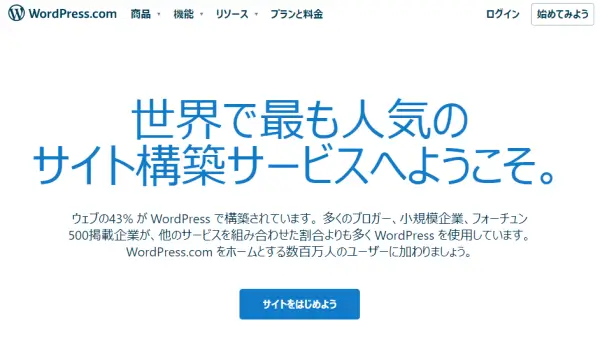
会員登録すれば無料でWordpressを使い始めることができますが、重要な機能が制限されてしまいます。
機能の制限を解除するには有料プランの加入が必要です。コスパが悪いのでおすすめできません。
本記事や多くの関連書籍で取り扱っているWordPressは、WordPress.org(インストール型)です。間違わないよう、注意してください。
WordPressを始めるために必要なもの
WordPress.org(インストール型)を使ってブログを始めるには、次の3つが必要です。
サーバー
サーバーは、インターネットに繋がったコンピュータの一種です。
WordPressを動かすには、サーバーにインストールしなければなりません。つまり、WordPressを始めるならサーバーは必須です。
- サーバーはどうやって用意するの?
-
個人ブログや小規模なホームページの運営には、サーバーをレンタルするのが一般的です。
国内のレンタルサーバーは、100社以上あるとも言われています。最も利用者が多いのが、本記事で紹介している「エックスサーバー![]() 」です。
」です。
エックスサーバーをおすすめする理由については、後ほど詳しく説明します。
レンタルサーバーの選び方は、おすすめレンタルサーバーの比較記事で詳しく解説しています。
独自ドメイン
ブログのURLに使われる文字列を「ドメイン」といいます。
例えば、当サイト(URL:https://wp-exp.com)では「wp-exp.com」というドメインを使っています。
任意の文字列(上の例では「wp-exp」)を独自に指定したドメインのことを、独自ドメインといいます。
WordPressを使う上で、独自ドメインは必須ではありません。しかし、独自ドメインを使うメリットはとても大きいので、ぜひ取得することをおすすめします。
- 自分だけのオリジナルURLでブログを運営できる
- もしサーバーを移転することになっても継続して使える
- ブログやホームページへの信頼度が高まる
WordPressテーマ
テーマは、ブログのデザインやレイアウトを決めるテンプレートのことです。また、WordPress本体にない機能を追加する役割もあります。
WordPressの公式サイトでは、たくさんのテーマが無料で配布されています。しかし、そのほとんどが海外製で、日本語サイト向けのテーマはあまり多くありません。
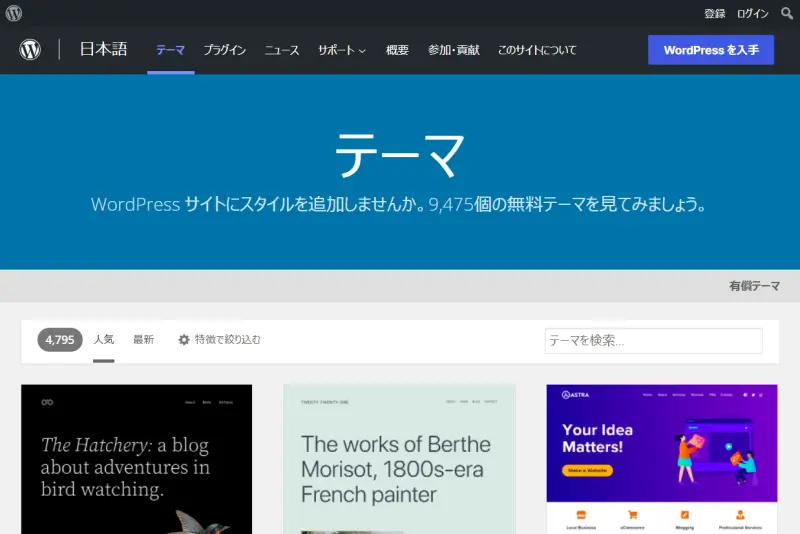
強くおすすめしたいのは、国産の高機能なテーマを早めに導入しておくことです。
なぜなら、記事をいくつか公開した後にテーマを変更すると、たいへん手間がかかるからです。
「テーマを変更する」ということは、「ブログのデザインやレイアウトを変更する」ということ。
テーマ変更後には表示崩れなどを起こしていないかチェックする必要があるので、ページ数が多いほど作業量が増えてしまうんです。
100記事超えのブログで何度かテーマを変更したことがありますが、かなり面倒でした……
その他のおすすめテーマは、WordPressブログ初心者におすすめのテーマで紹介しています。
WordPressにかかる費用
WordPressブログの運営にかかる費用の内訳は、次のとおりです。
| レンタルサーバー代 | 990円/月~ おすすめサーバー「エックスサーバー」 |
| 独自ドメイン代 | 無料 エックスサーバーを利用し、以下の条件を満たした場合 12ヶ月以上の契約期間を選択する 自動更新設定をする |
| WordPressテーマ代 | 17,600円 おすすめテーマ「SWELL」 |
月々1,000円くらいで高機能なブログを運営できますよ
WordPressにかかる料金については、下記で詳しく解説しています。
「もう少し安いレンタルサーバーがいいなあ」という人は、おすすめレンタルサーバーの比較記事を参考にしてください。
「どうしてもブログにお金をかけたくない」という人は、無料ブログの始め方をお読みください。
WordPressに適したレンタルサーバーを選ぼう【重要】
WordPressを始める上で、レンタルサーバー選びはとても重要です。主な理由は、次の2つです。
- WordPressが使えないレンタルサーバーがある
- 性能が低いサーバーはトラブルが起こりやすい
レンタルサーバーによっては、WordPressの動作条件を満たしていない場合があるので注意が必要です。
また、あまりにも性能が低いレンタルサーバーを選んでしまうと、ブログの表示速度が遅かったり、エラーが出やすかったりするので注意してください。
レンタルサーバー選びのポイント
これからWordPressを始めるなら、以下のポイントに注意してレンタルサーバーを選ぶことが大切です。
- 機能・性能が充実しているか
- サポート体制が整っているか
- サーバー運営の実績が豊富か
- 初心者向けサービスが提供されているか
- 料金は適正か
WordPressを始めるならエックスサーバーがおすすめ
上記のポイントを満たすレンタルサーバーはいくつかあります。
特におすすめなのは、エックスサーバー(Xserver)![]() です。
です。
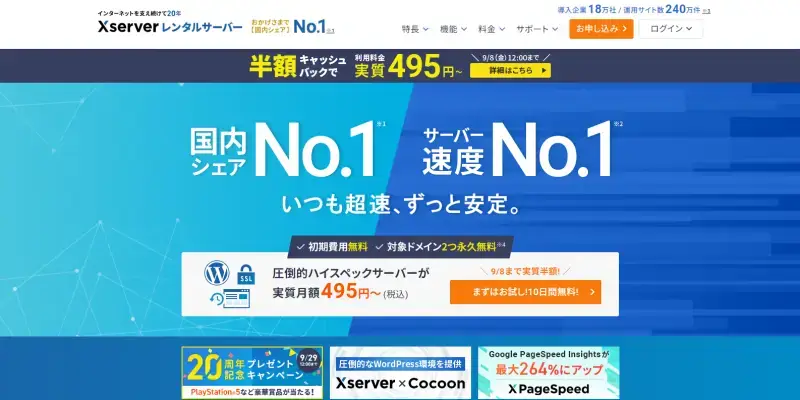
エックスサーバー(Xserver)について解説!
- 国内シェアNo.1のレンタルサーバーです
- 安定性に定評があり、セキュリティ対策の機能も豊富です
- 使用歴12年の僕が、自信を持っておすすめします!
» エックスサーバーを詳しく見る![]() (公式サイトに移動します)
(公式サイトに移動します)
WordPressの始め方に関するよくある質問
次の質問にお答えします。
WordPressを始めるには何が必要ですか?
次の3つが必要です。
- サーバー
- 独自ドメイン
- WordPressテーマ
国内シェアNo.1のエックスサーバーなら、サーバーの契約と独自ドメインの取得が同時にできます。
当サイトでも使っているテーマ「SWELL(スウェル)」は高機能なので、設定や記事の編集にかかる時間が大幅に短縮されます。書くことに集中できるのでおすすめです。
ワードプレスは無料ですか?
WordPress本体は無料ですが、
- レンタルサーバーの契約
- 独自ドメインの取得
- 有料テーマの購入
には料金がかかります。
WordPressの初期費用はいくらですか?
ワードプレスは無料配布されているソフトウェアなので、導入するための初期費用はかかりません。
ただし、レンタルサーバー契約や独自ドメインの取得、有料テーマの購入には費用がかかります。
エックスサーバー「WordPressクイックスタート」を利用する場合、初回支払額は10,560円※です。
- 利用料金最大30%オフキャンペーン適用時の金額です
- スタンダードプランで12ヶ月契約を選択した場合の料金です
- 独自ドメインの取得費用を含みます
有料テーマ「SWELL」を購入する場合、17,600円かかります。
SWELLは国内シェアNo.1のテーマで、当サイトでも使っています。
WordPressの年間費用はいくらですか?
ワードプレスは無料配布されているソフトウェアなので、運用するための費用はかかりません。
ただし、レンタルサーバーや独自ドメインの更新には費用がかかります。
エックスサーバーの場合、年間費用は13,200円※です。
- 12ヶ月契約時の金額です
- 独自ドメインの更新費用を含みます
無料のWordPressの始め方は?
無料のレンタルサーバー等を利用する方法がありますが、ビジネス用途でブログを始めるならおすすめしません。サービス終了のリスクや、自動広告が掲載される場合があるからです。
詳しくは、WordPressブログを無料で始める方法をお読みください。
ワードプレスの弱点は何ですか?
ワードプレスの運用は、基本的に自己責任です。セキュリティ対策やアップデート(更新)を自分でやる必要があります。
しかし、セキュリティに強いサーバーを選び、プラグインを活用することで、初心者でも安全に使うことができます。
詳しくは、WordPressとは?メリットとデメリットをわかりやすく解説をお読みください。
WordPressの強みは何ですか?
ワードプレスは無料で使える上、初心者でも本格的なブログやホームページが簡単に作成できるのが魅力です。
デザインの選択肢が豊富で、サイトに必要な機能を簡単に追加することができます。
WordPressの始め方まとめ
完全初心者でも簡単にできる、WordPressの始め方を紹介しました。
WordPressで記事を書くまでの大まかな流れは、次のとおりです。
エックスサーバーのWordPressクイックスタートを使えば、PCに不慣れな人でも10分ほどでブログを開設できます。記事を書く前にやるべき初期設定を含めても、30分ほどの作業時間でワードプレスを始められます。
エックスサーバーでは、料金がお得になるキャンペーンを実施中。期間限定なので、お早めにお申し込みください!
\ 国内シェアNo.1 /
最大半額キャッシュバックキャンペーン実施中
2025年11月4日(火)17:00まで









