WordPress初心者向けに、「FTP」の基本や「FTPソフト」の使い方について解説します。
- ブログのトラブル解決法を調べたらFTPという言葉が出てきたが意味がわからない
- サーバーに接続する方法や、FTPソフトの基本的な操作手順を知りたい
- WordPressは管理画面から操作できるのに、なぜFTPソフトが必要?
このようなお悩みを解決できます。
WordPressはとても便利ですが、ちょっとしたことで思わぬトラブルが起こることがあります。万が一に備えるには、FTPの基礎知識やソフトの使い方を知っておくことが大切です。
できるだけ専門用語を省いて、たっぷりの図解とやさしい文章で書きました。ぜひ最後までお読みください。
こんにちは、かずよしと言います。2010年からWordPressを使っています。

この記事を書いた、かずよしです
800万ユーザー超えの情報サイト「WordPress超初心者講座」を管理・運営する人。ワードプレスの始め方や使い方を、初心者向けにやさしく解説します。
FTPとは?WordPress初心者向けにやさしく解説
FTPとは、パソコンとレンタルサーバーの間でファイルを送受信するための通信規格です。
FTPは「File Transfer Protocol(ファイル転送の仕組み)」の略です。
難しく感じるかもしれませんが、決してそんなことはありません。無料で手に入るFTPソフトを使えば、次のようなファイル操作が簡単にできます。
- サーバーからパソコンに、ファイルをダウンロードする
- パソコンからサーバーに、ファイルをアップロードする
- サーバーにあるファイルを編集する
FTPソフトは「FTPクライアント」とも呼ばれます。
「そもそも、サーバーにはどんなファイルが保管されているの?」という初心者向けに、簡単な説明をしておきましょう。
WordPressでサイトを作ると、サーバー内には以下のファイルが保存されます。
- WordPress本体
- テーマ(デザインテンプレート)
- プラグイン(拡張機能)
- 画像、音声、動画などのメディアファイル
通常、記事の編集やサイトの設定などは、WordPressの管理画面で作業できます。それなのに、わざわざFTPソフトを使わなければいけないのは、どんな場面でしょうか。
WordPressユーザーがFTPソフトを使うのはどんなとき?
WordPressの利用者がFTPソフトを使うシーンには、主に次の4つがあります。
WordPress管理画面にログインできなくなったとき
以下の操作をしたときに、画面が真っ白になって、WordPress管理画面にログインできなくなることがあります。
- WordPress本体、テーマ、プラグインをアップデート(更新)したとき
- WordPress本体、テーマ、プラグインの構成ファイルを編集したとき
WordPress本体・テーマ・プラグインは、それぞれ複数のファイルが集まってできています。それらのファイルを「構成ファイル」と呼んでいます。
エラーが発生するのは、WordPress本体、テーマ、プラグインのファイルが書き換えられることが原因です。
特に、WordPressのアップデートをするとき、エラー発生には注意が必要です。事前に必ずバックアップを取るようにしてください。
エラーを解消するには、ファイルの内容を修正したり、ファイルが書き換えられる前の状態に戻したりしなければなりません。
管理画面にログインできなくなった場合、ファイルを修正・復元するには、サーバーとやり取りができるFTPソフトを使います。
WordPressの構成ファイルを編集したいとき
WordPress本体は、たくさんのファイルで構成されています。各ファイルの内容を書き換える必要がある場合、FTPソフトを使うのが一般的です。
構成ファイルの編集は、WordPress上級者向けの作業です。よくわからない場合は、むやみにファイルを編集しないでください。
WordPressの「テーマ」や「プラグイン」も、本体と同様にたくさんのファイルからできています。WordPressの管理画面では、これらのファイルを編集する機能(エディター)を利用できます。
- テーマの編集
-
管理画面メニューの外観>テーマファイルエディターで開く
- プラグインの編集
-
管理画面メニューのプラグイン>プラグインファイルエディターで開く
しかし、WordPress本体を構成するファイルは管理画面上で編集できないため、FTPソフトを使う必要があります。
WordPressテーマのカスタマイズをしたいとき
ここで言う「テーマのカスタマイズ」とは、テーマを構成するファイルを編集する作業のことです。
先にも書いたように、テーマの構成ファイルを編集するときには、WordPress管理画面の「テーマファイルエディター」を利用できます。
しかし、編集作業によって管理画面にログインできないようなエラーが発生してしまった場合、結局はFTPソフトを使って不具合を解消しなければなりません。
FTPソフトを使えば、編集前にファイルのバックアップを簡単にできて便利です。また、お好みのテキストエディタで編集できるので効率的です。
テキストエディタとは、Windowsの「メモ帳」アプリのような、文字情報のみを扱うファイルを編集するためのソフトウェアです。
ちなみに僕は「Mery」というテキストエディタを使っています
ファイルのバックアップをしたいとき
WordPressの新しいバージョンが公開されると、更新する前に「データベース」と「ファイル」のバックアップを取るよう、メッセージが表示されます。
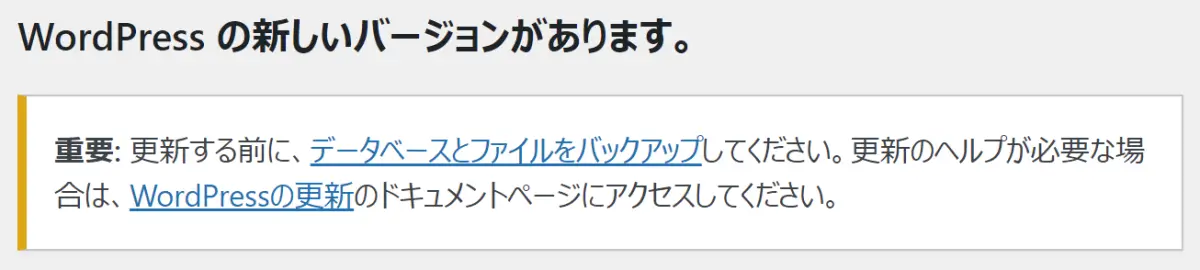
このうち「ファイル」のバックアップは、FTPソフトを使って取ることができます。
WordPressにはバックアップを簡単に取れるプラグインがありますが、次のようなケースではFTPソフトを使うほうが適している場合があります。
- 特定のファイルやフォルダだけ保存したいとき
- プラグインが使えないとき
- 容量の大きいファイルをまとめてダウンロードしたいとき
- バックアップの保存先を自由に選択したいとき
サーバーに接続するための「FTP情報」を確認しよう
FTPソフトをレンタルサーバーに接続するためには、FTP情報を確認する必要があります。
FTP情報とは
FTPソフトの接続設定に必要なFTP情報は、下記の3つです。
- FTPホスト名(FTPサーバー名)
- FTPユーザー名(FTPアカウント名)
- FTPパスワード
ホスト名はサーバーの「住所」のようなもので、多くの場合「ftp.ドメイン名」やサーバー会社指定の文字列になっています。
ユーザー名とパスワードは、本人確認のために使われるものです。
これらをFTPソフトに入力することで、パソコンとレンタルサーバーとが繋がり、ファイルのやり取りが可能になります。
FTP情報の確認方法
FTP情報は、下記のいずれかで確認できます。
- レンタルサーバーの契約後に届くメール(アカウント情報が記載されている)
- レンタルサーバーの管理画面
レンタルサーバーの管理画面で確認する場合は、各社の公式マニュアルを参考にしてください。主なレンタルサーバーのマニュアルページを紹介しておきます。
ちなみに上記は、WordPress初心者向けのレンタルサーバーとしてオススメしている4社です
おすすめの無料FTPソフト「FileZilla」の使い方
無料で使えるFTPソフトはいくつかありますが、おすすめは「FileZilla(ファイルジラ)」です。世界中で利用される人気のソフトで、日本語にも対応しています。
FileZillaの使い方について、以下の流れで解説します。
FileZillaのダウンロード
下のボタンをクリックして、FileZillaの公式サイトにアクセスします。
「Download FileZilla Client」ボタンをクリックします。
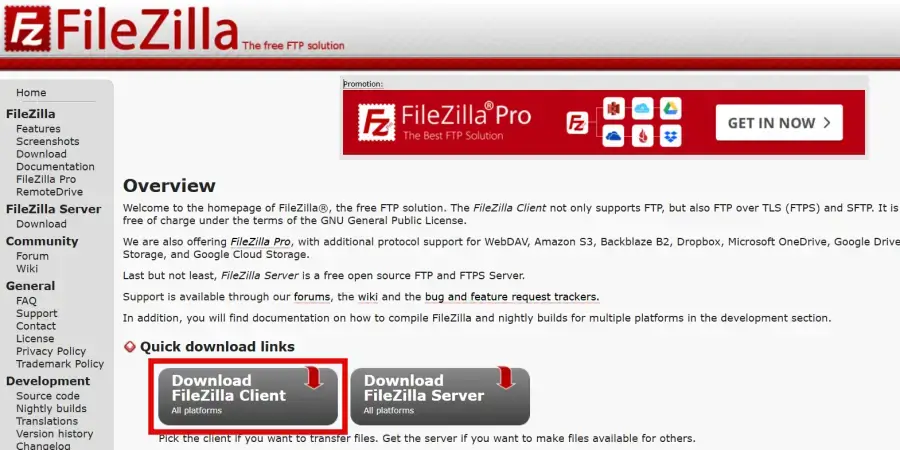
ダウンロードページが開きます。「Download FileZilla Client」ボタンをクリックします。
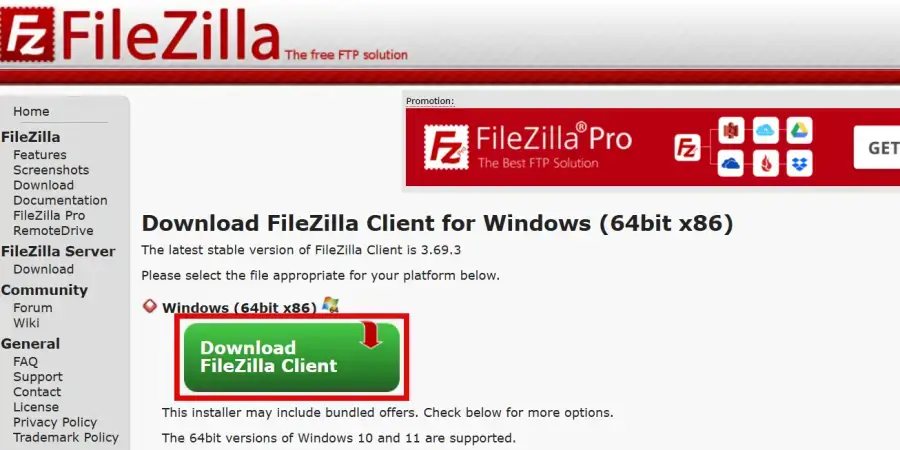
ダウンロードページに表示される内容は、パソコンのOSによって異なる場合があります。上の画面は、Windows11でアクセスしたときのスクリーンショットです。
複数のボタンが表示されますが、いちばん左の「Download」ボタンをクリックしてください。
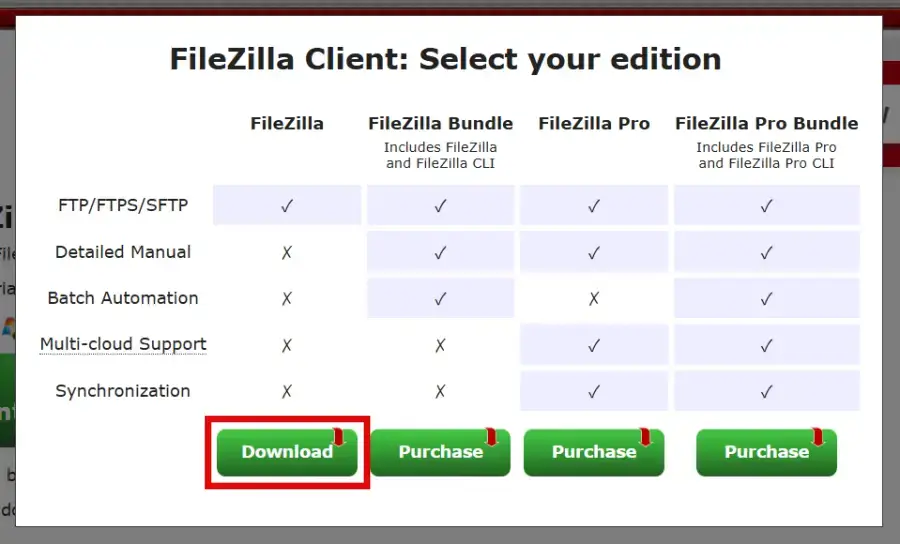
FileZillaのインストール
STEP1でダウンロードしたファイルをダブルクリックすると、FileZillaのインストールが始まります。
「このアプリがデバイスに変更を加えることを許可しますか?」と表示されたら、「はい」をクリックしてください。
ライセンス契約に関する表示です。同意できる場合は「I Agree」をクリックします。
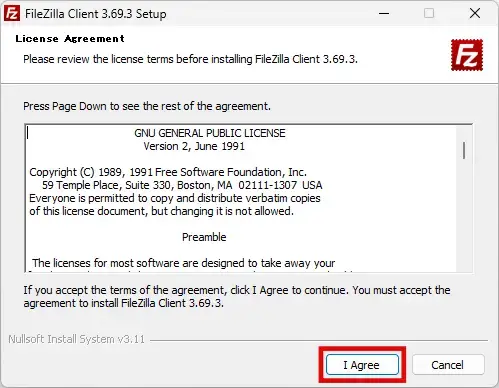
FileZillaを利用するPCユーザーを選択できます。全てのユーザーで利用する場合は、そのまま「Next」をクリックします。
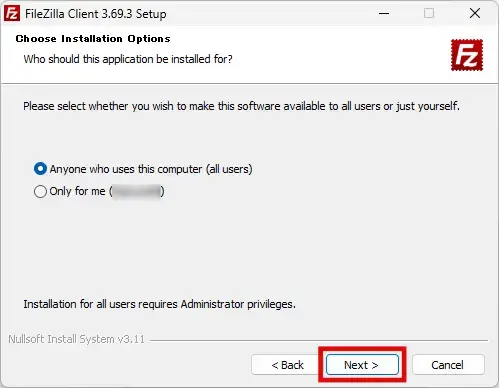
ソフトのコンポーネント(部品)を選択できます。こだわりがない場合は、そのまま「Next」をクリックしてください。
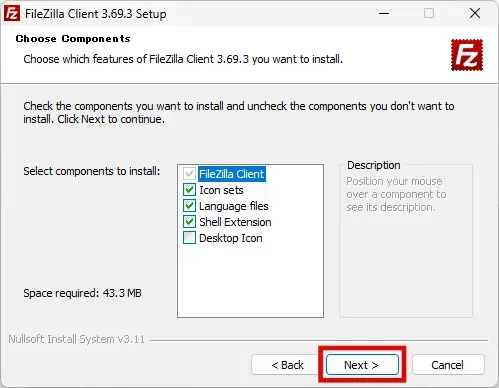
インストール先を指定できます。変更したい場合は「Browse…」をクリックしてください。指定できたら、「Next」をクリックします。
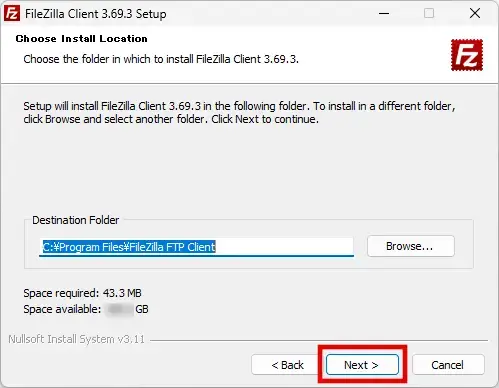
PCのスタートメニューに、FileZillaのショートカットを作成できます。ショートカットが不要の場合は「Do not create shortcuts」にチェックを入れて、「Install」をクリックしてください。
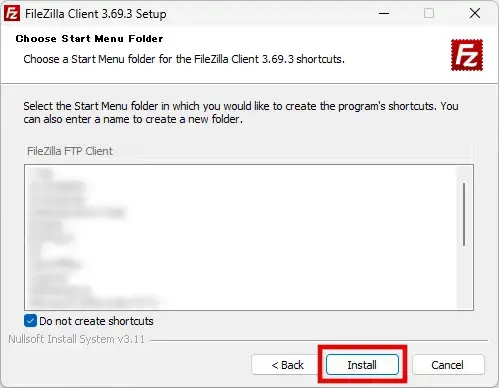
「Finish」をクリックすると、インストールが完了し、FileZillaが自動的に開きます。
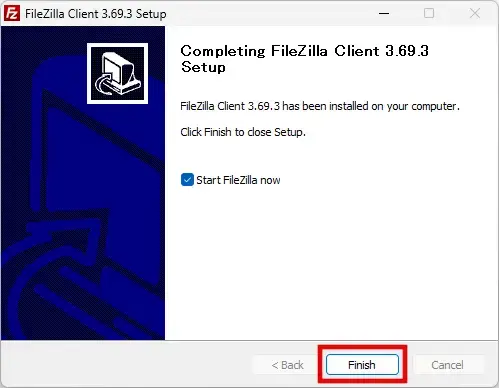
サイトの登録
ここからは、パソコンとサーバーとを接続する作業に入ります。
まず、FileZilla画面左上のアイコンをクリックしてください。
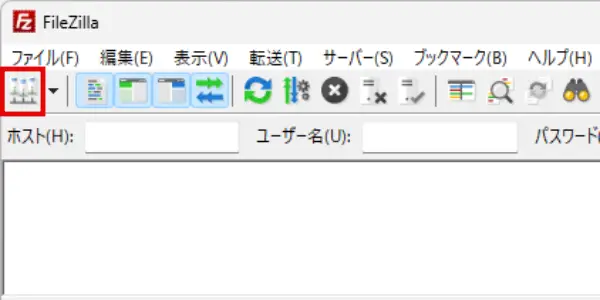
「サイトマネージャー」画面が開きます。①新しいサイトをクリックして、②名前(サイト名やサーバー名など)を入力します。今回は、「エックスサーバー」という名前を付けました。
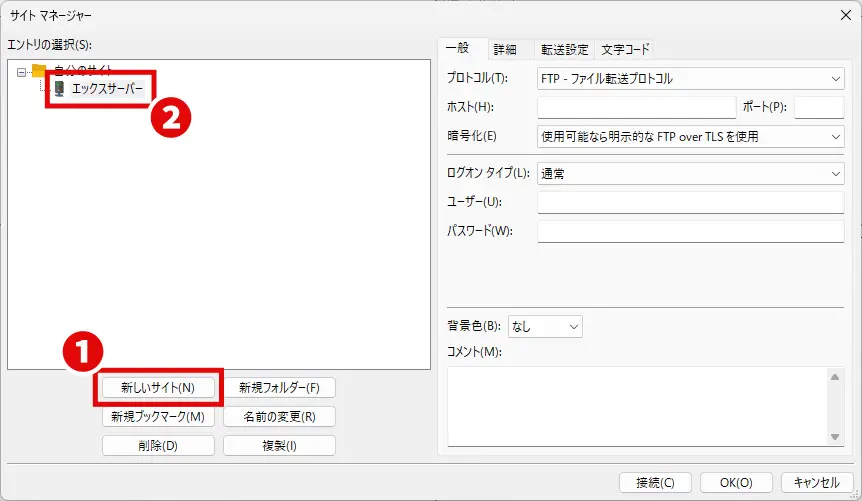
FTP情報の入力
先に調べておいたFTP情報などを入力します。
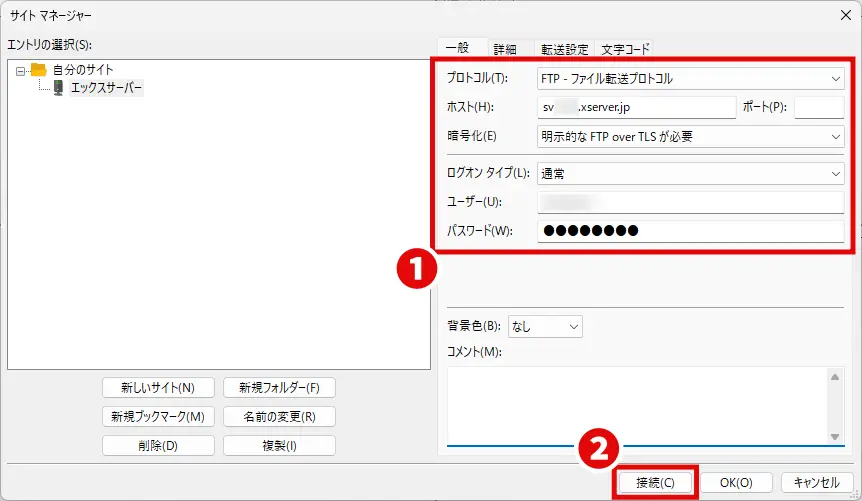
下の表を参考にして、各項目を入力・選択してください。
| プロトコル | 「FTP – ファイル転送プロトコル」を選択 |
|---|---|
| ホスト | 事前に調べた「FTPホスト名」を入力 |
| 暗号化 | 「明示的な FTP over TLS が必要」を選択 |
| ログオン タイプ | 「通常」を選択 |
| ユーザー | 事前に調べた「FTPユーザー名」を入力 |
| パスワード | 事前に調べた「FTPパスワード」を入力 |
全て入力できたら、画面下部の接続をクリックします。次のSTEPに掲載しているような画面が表示されたら、サーバーへの接続に成功しています。
FileZillaの画面構成
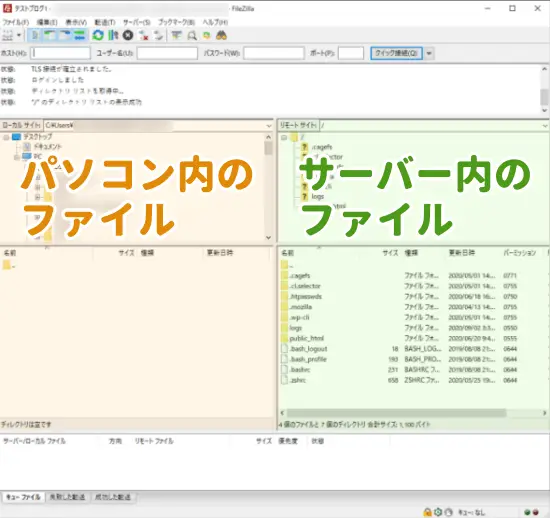
FileZillaの画面上部には、メニューやアイコンがたくさん並んでいるので、ややこしく感じるかもしれません。
しかし、ファイルのやり取りで主に使用するのは、下記の2つのエリアです。
- 画面左側(ローカル サイト):パソコン内のファイル
- 画面右側(リモート サイト):サーバー内のファイル
サーバー内には、たくさんのフォルダが含まれていて、階層構造(ツリー構造)になっています。パソコンでの操作と同じように、フォルダをダブルクリックするとその内容が表示されます。
FileZillaの基本操作
WordPressユーザーがよく使う基本的な操作について紹介します。
WordPressの構成ファイルを開く
サーバー内にあるファイルやフォルダの配置は、使っているレンタルサーバーや、WordPressのインストール方法などによって異なる場合があります。
ここでは、「エックスサーバー」で「WordPress簡単インストール」を使用した場合を例に、基本的な構成ファイルの開き方を紹介します。
WordPressの構成ファイルを開くには、次の順にフォルダを展開してください。
ドメイン名(例:example.com)>public_html
「wp-admin」「wp-content」などのフォルダが表示されていれば、WordPress本体の構成ファイルを開くことができています。
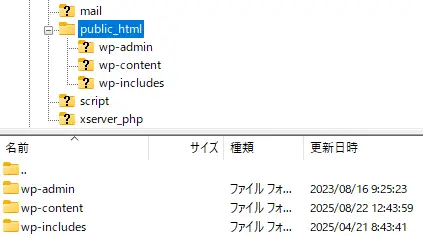
もし、public_htmlの中に「wp-admin」「wp-content」などが見当たらない場合は、さらに下の階層に含まれている可能性があります。
「wp」「wordpress」などの名前がついたフォルダがあれば、開いてみてください。
また、テーマやプラグインの構成ファイルは「wp-content」の中にあります。
ドメイン名(例:example.com)>public_html>wp-content>themes
ドメイン名(例:example.com)>public_html>wp-content>plugins
ファイルをダウンロードする
サーバー内のファイル・フォルダをダウンロードする手順は、次のとおりです。
- 画面左側(パソコン):ファイル・フォルダを保存する場所を開く
- 画面右側(サーバー):ファイル・フォルダを選択し、以下のいずれかを実行する
- ドラッグ&ドロップ
- 右クリック後「ダウンロード」を選択
- ダブルクリック(ファイルのみ。フォルダは不可)
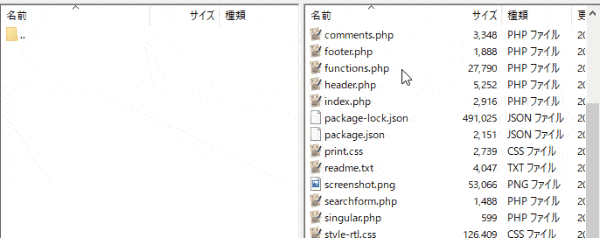
ファイルをアップロードする
逆に、パソコン内のファイル・フォルダをアップロードする手順は、次のとおりです。
- 画面右側(サーバー):ファイル・フォルダを保存する場所を開く
- 画面左側(パソコン):ファイル・フォルダを選択し、以下のいずれかを実行する
- ドラッグ&ドロップ
- 右クリック後「アップロード」を選択
- ダブルクリック(ファイルのみ。フォルダは不可)
ファイルを編集する
サーバー内のファイルを編集するには、右クリック後、表示/編集をクリックします。
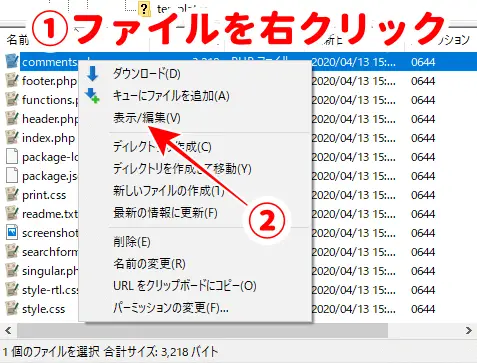
「ファイルの種類に関連付けられたプログラムがありません」と表示されたら、どのエディターで編集するのかを選択し、OKをクリックします。
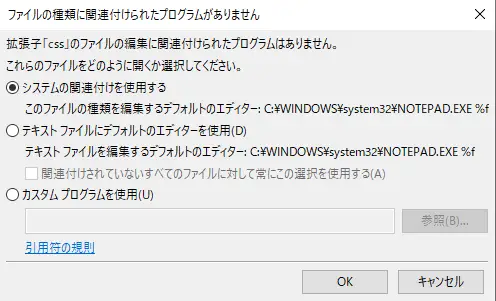
お好みのエディターで編集するには「カスタム プログラムを使用」にチェックを入れ、「参照」をクリックした後にエディターを選択できます。
ダブルクリックしてファイルを開く方法
パソコンの操作に慣れていると、ファイルを開くときに、ついついダブルクリックしてしまうこともあるでしょう。
初期設定ではファイルをダブルクリックすると「転送」されてしまいますが、これを「表示/編集」する(ファイルをエディターで開く)ように設定することができます。
- 画面左上の編集>設定の順にクリック
- ページの選択でファイル リストを選択
- ファイルをダブルクリックしたときのアクションで表示/編集を選択し、OKをクリック
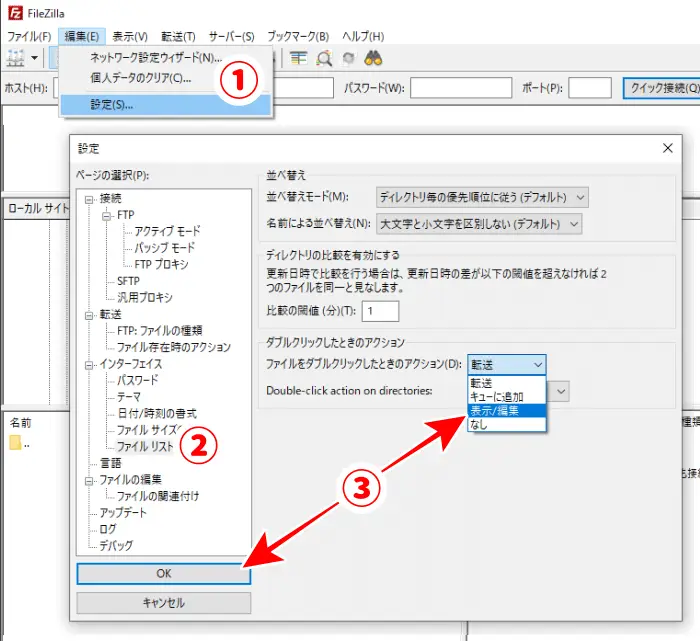
まとめ:WordPressを利用するならFTPの基本をマスターしよう
サーバーとパソコンとを繋ぐ「FTP」について解説しました。
WordPressに関わる作業は、ほとんどが管理画面から行えます。しかし、何らかのトラブルによって管理画面にログインできなくなった場合、FTPソフトが役に立ちます。
万が一に備えて、FTPの基本を身に着けて、いつでもFTPソフトを利用できるよう準備しておくことをおすすめします。






