XMLサイトマップは、サイトの構成や更新頻度などの情報を検索エンジンに知らせるためのファイルです。WordPress(ワードプレス)には、XMLサイトマップを自動生成できるプラグインがあります。おすすめは、Google XML Sitemaps プラグインです。
2020年8月追記
WordPress 5.5から、XMLサイトマップの自動生成機能が新たに加わりました。
ただ、WordPressの標準機能によって生成されるXMLサイトマップは、情報量が少なく、細かい設定もできないという欠点があります。個人的には、この記事で紹介するプラグインの利用をおすすめします。
XMLサイトマップを自動生成できるプラグイン
XMLサイトマップとは
XMLサイトマップは、Googleなどの検索エンジンにサイトの構成を知らせるためのファイルです。また、サイト内の各ページの更新日や更新頻度、重要度などについての情報も検索エンジンに伝えることができます。
上記ページでも述べたように、XMLサイトマップはSEO(検索結果で上位表示されるための対策)のためにぜひとも用意したいものです。しかし、サイトマップを自力で作成することは、簡単ではありません。
そこで紹介するのが、Google XML Sitemaps プラグインです。インストール・有効化すれば、あとは自動的にXMLサイトマップの作成・更新や、検索エンジンへの通知などをしてくれるので便利です。
Google XML Sitemaps プラグインのインストールと有効化
Google XML Sitemaps は公式プラグインとして登録されているので、管理画面で簡単にインストールできます。
- 管理画面[プラグイン]>[新規追加]からプラグインのインストール画面を開く
- キーワードにGoogle XML Sitemaps と入力し、検索
- いますぐインストールをクリック
- プラグインを有効化をクリック
Google XML Sitemaps プラグインの使い方
以下の解説は、つぎの条件下で作成しています。ご利用環境によって、本文の内容と実際の画面が異なる場合があります。
- WordPress バージョン:5.2.2
- プラグイン(Google XML Sitemaps)バージョン:4.1.0
Google XML Sitemaps プラグインをインストール・有効化すると、WordPress管理画面のメニュー[設定]に[XML-Sitemap]が追加されます。ここをクリックしてみましょう。
![WordPress管理画面[設定]>[XML-Sitemaps]](https://wp-exp.com/wordpress/wp-content/uploads/2019/06/wordpress-menu-setting-xml-sitemaps.png)
すると、Google XML Sitemaps プラグインの設定画面が開きます。まず、画面上部「検索エンジンはまだ通知されていません」の表示部分に注目してください。
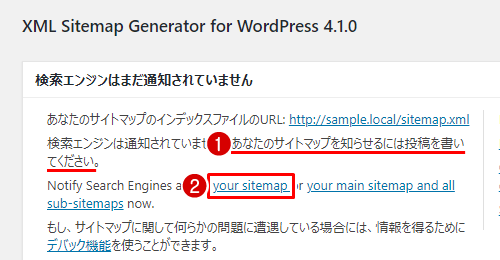
これは、サイトの情報を検索エンジンに伝えるために作成したはずであるサイトマップが、まだ検索エンジンに伝わっていないという残念な状況を示しています。これを解決するには、次の2つの方法があります。
サイトマップを通知するには…
- 投稿を公開・更新する
- [your sitemap]をクリックする
上の図であなたのサイトマップを知らせるには投稿を書いてください。とあるように、投稿を公開・更新することでサイトマップが検索エンジンに通知されます。
今すぐ通知したい場合は、your sitemapをクリックします。
サイトマップが検索エンジンに通知されると、下図のような表示に切り替わります。
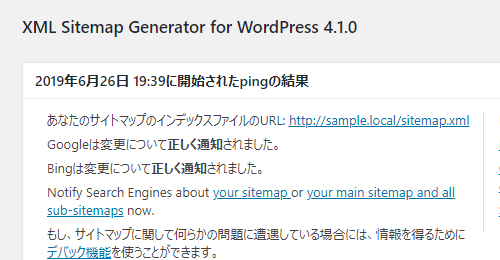
Google XML Sitemaps プラグインの設定項目
Google XML Sitemaps プラグインで設定できる内容について、主な項目を紹介します。
基本的な設定
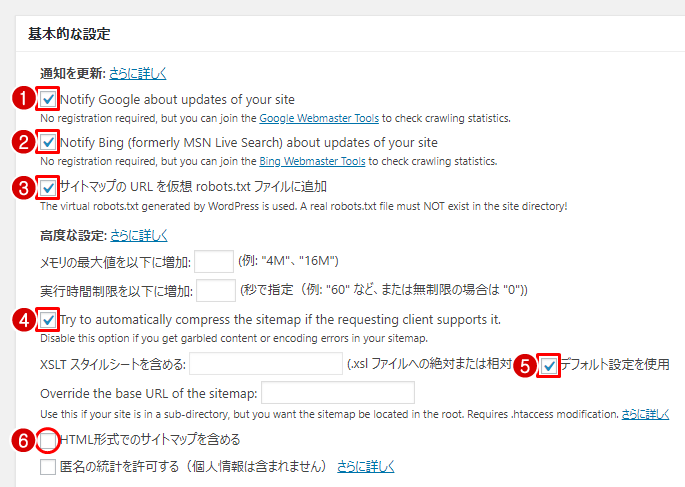
- Notify Google about updates of your site
- 検索エンジン Googleに、サイトの更新を通知します。
- Notify Bing (formerly MSN Live Search) about updates of your site
- 検索エンジン Bingに、サイトの更新を通知します。
- サイトマップの URL を仮想 robots.txt ファイルに追加
- 検索エンジンに対してサイトマップの場所を確実に伝えることができます。
- Try to automatically compress the sitemap if the requesting client supports it.
- サイトマップを圧縮し、ファイルサイズを軽量化することができます。ページ数が多いサイトほど、効果的な設定です。
- XSLT スタイルシートを含める:デフォルト設定を使用
- XSLTは、XML形式のファイルを読みやすい構造・スタイルに変換するものです。[デフォルト設定を使用]にチェックをいれておくとよいでしょう。
- HTML形式でのサイトマップを含める
- 初期状態ではここにチェックが入っていますが、あとで紹介するSearch Consoleにサイトマップを送信することでエラーが発生する場合はチェックを外してみましょう。
Additional Pages(ページの追加)
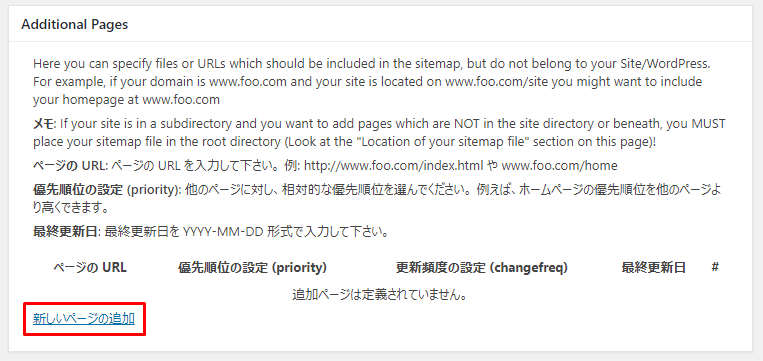
XMLサイトマップに含めたいページを追加することができます。例えば、WordPress以外で作成したページが同一ドメイン内にある場合に利用できます。
[新しいページの追加]をクリックすると、入力フォームが表示されます。下の画像は、その入力例です。
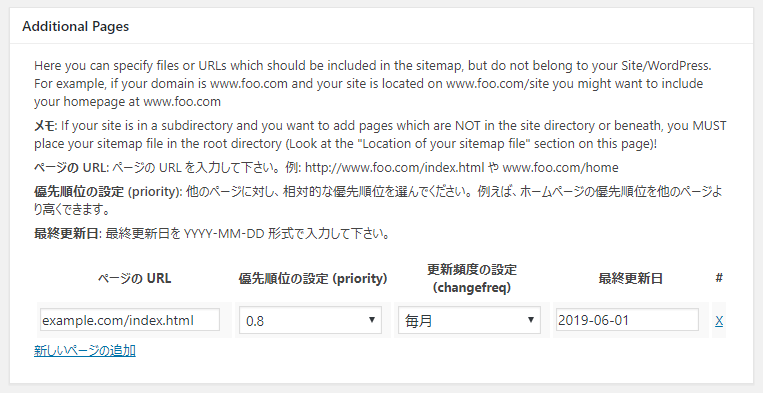
投稿の優先順位
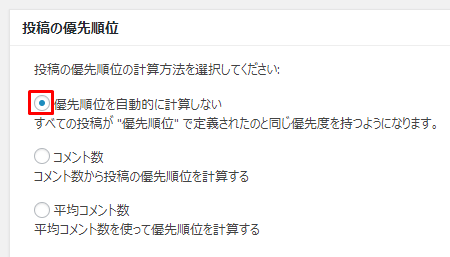
XMLサイトマップでは、検索エンジンに対してどのページを優先的に巡回してほしいのかを指定することができます。優先順位の指定は、あとで紹介する優先順位の設定 (priority)で行います。優先順位の設定 (priority)を利用する場合は、[優先順位を自動的に計算しない]にチェックを入れます。
Sitemap コンテンツ
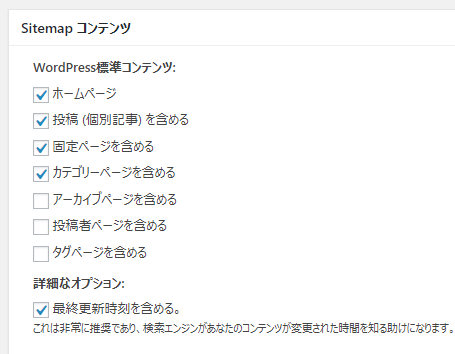
XMLサイトマップに含めたいページの種類を指定できます。おすすめの設定は、上の図のとおりです。
Excluded Items(除外する項目)
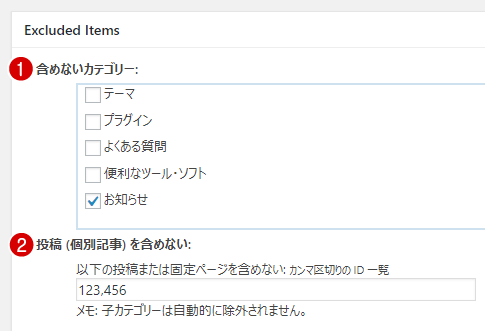
含めないカテゴリー:での設定は、次のページがサイトマップに含まれなくなります。
- 指定したカテゴリーのカテゴリーページ
- 指定したカテゴリーに属する投稿すべて
投稿 (個別記事) を含めない:での設定は、除外したい投稿または固定ページのIDを入力します。IDの確認方法については、下記ページをご覧ください。
Change Frequencies(更新頻度)
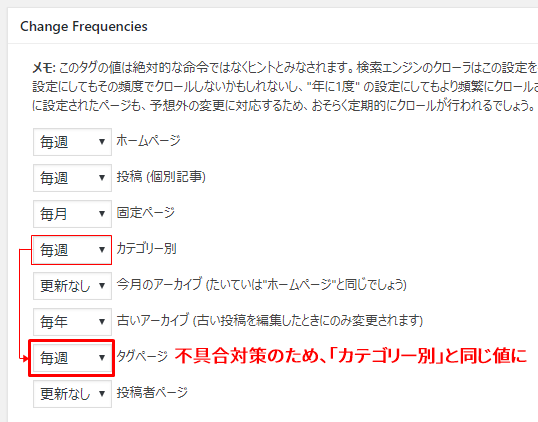
各ページについて、更新頻度の目安を設定できます。検索エンジンによる巡回が必要ないページは、「更新なし」を選択するとよいでしょう。
優先順位の設定 (priority)
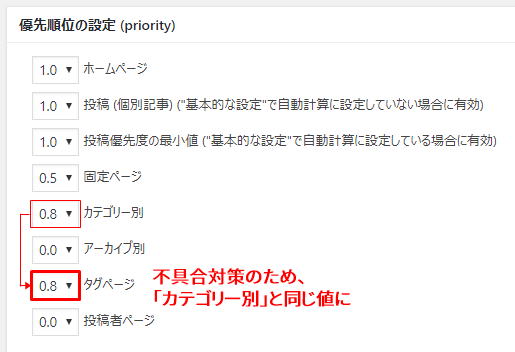
各ページについて、サイトの中でどれくらい重要なのかを示すことができます。おすすめの設定は、上の図のとおりです。
次に、図に示した「不具合対策のため、…」について解説します。
「カテゴリー別」の更新頻度、優先順位の設定が反映されない不具合の対策
ここまでに紹介した設定内容をふりかえります。Sitemap コンテンツで、「タグページ」はサイトマップから除外するようおすすめしました。にもかかわらず、Change Frequencies(更新頻度)や優先順位の設定 (priority)では、タグページの設定を最低水準まで下げず、「カテゴリー別」と同じ値を指定しています。
その理由は、タグページの設定を最低水準まで下げてしまうと、カテゴリーページに設定した更新頻度や優先順位の設定がXMLサイトマップに反映されないためです。この対処法については、下記ページを参考にさせていただきました。
設定の更新
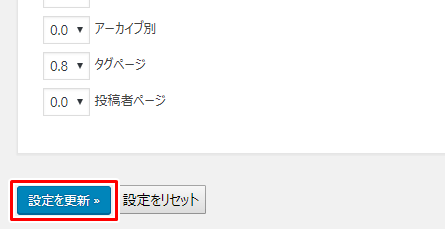
各設定項目を変更したら、ページ下部のをクリックします。
Google Search Consoleにサイトマップを送信する
プラグインを使うことによってXMLサイトマップの作成が完了し、サイト更新時に検索エンジンへ通知することができるようになりました。しかし、このままではサイトマップが検索エンジンに対してどのように伝わっているのか、また、サイトマップに不具合が発生していないか、ということについては把握することができません。
これらを把握できるようにするのが、Search Console(サーチコンソール)にサイトマップを送信するという方法です。Search Consoleとは、Googleが提供するサイト管理者向けの無料ツールです。
Search Consoleの利用登録やサイトマップの送信方法についてくわしくは、下記ページをご覧ください。
この記事のまとめ
XMLサイトマップは、サイトの構成や更新頻度などの情報を検索エンジンに知らせるためのファイルで、SEO(検索結果で上位表示されるための対策)のためにぜひとも用意したいものです。WordPressの公式プラグイン「Google XML Sitemaps」を利用すると、サイトマップの作成・更新や、検索エンジンへの通知などをしてくれるので便利です。
Google XML Sitemaps プラグインのおすすめ設定内容をいくつか紹介しました。あくまでも一例ですので、サイトの運営状況等に応じて設定内容を検討してみてください。
Search Consoleを利用すれば、サイトマップが正しく通知されているか、サイトマップにエラーが発生していないかなどの情報を知ることができます。






