WordPress(ワードプレス)でサイトを開設したら、アクセス解析を導入しましょう。おすすめはGoogle アナリティクス。無料で利用できる高機能なアクセス解析ツールです。このページでは、WordPressで作成したサイトでGoogle アナリティクスを使うための設定方法を紹介します。
Google アナリティクスとは
Google アナリティクスは、Googleが提供するアクセス解析ツールです。非常に高機能ですが、無料で利用することができます。
Google アナリティクスを使ってできること
下の表は、Google アナリティクスを使って解析できることの一例です。
| わかること | 具体例 |
|---|---|
| 訪問者数 | 10,000人/月、300人/日など |
| ページビュー | 30,000ページ/月、1,000ページ/日など |
| 参照元 | 検索エンジン(例:Google)、ソーシャル(例:Twitter)など |
| 検索キーワード | 「WordPress 初心者」など |
| 使用機器 | デスクトップパソコンなど |
| 使用OS | Windows 10など |
| 使用ブラウザ | Google Chromeなど |
このように、Google アナリティクスを使うとサイト訪問者の行動記録や閲覧環境を知ることができます。サイトの運営状態や改善方法を把握するためには必須のツールと言えるでしょう。
Google アナリティクスは、WordPressでサイト開設後なるべく早めに導入することをおすすめします。設定方法はとても簡単です。次項で、くわしく紹介します。
Google アナリティクスを利用するための手順
WordPressで作ったサイトでGoogle アナリティクスを利用するための手順は、次のとおりです。
1.Google アカウントを作成する
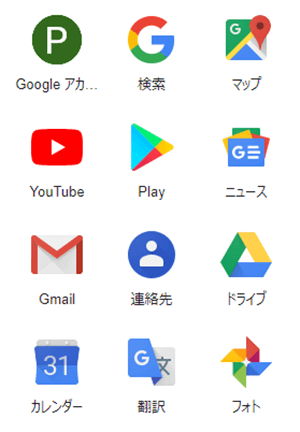
Google アカウントは、図で示したようなGoogleが提供する各種サービスを利用するためのアカウント(ログインするための権利)です。
たとえば、GメールやGoogle カレンダーなどのサービスを利用しているなら、すでにGoogle アカウントを所有しているはずです。すでにGoogle アカウントを作成済みの場合は、この手順をとばしてください。
Google アカウントの作成方法について、くわしくは下記ページを参照してください。
2.Google アナリティクス アカウントを作成する
次に、Google アナリティクスを利用するためのアカウントを作成します。下のボタンをクリックすると、Google アナリティクスにアクセスできます。
手順2-1.Google アカウントにログイン
手順1で作成したGoogle アカウントにログインします。すでにログイン済みの場合は、次の手順に進んでください。
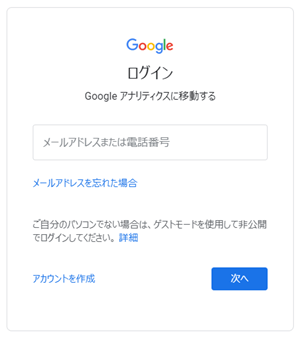
手順2-2.Google アナリティクスの使用を開始
はじめてGoogle アナリティクスを利用する場合、下のような画面が表示されます。ボタンをクリックして、Google アナリティクスの使用を開始します。
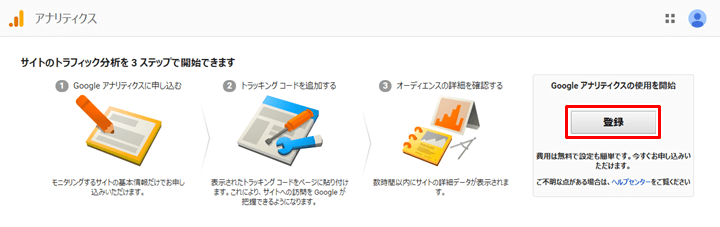
手順2-3.Google アナリティクス アカウント情報の入力
下の図表を参考にして、アカウント情報を入力してください。
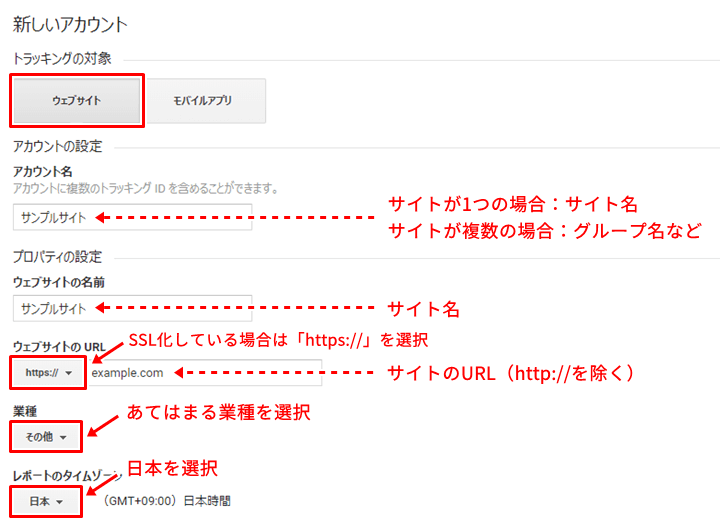
| 項目 | 内容 |
|---|---|
| トラッキングの対象 | 「ウェブサイト」を選択 |
| アカウント名 | サイトが1つの場合:サイト名 サイトが複数の場合:グループ名など |
| ウェブサイトの名前 | サイト名 |
| ウェブサイトのURL | サイトのURL(http://を除く) ※SSL化している場合は「https://」を選択 |
| 業種 | あてはまる業種を選択 |
| レポートのタイムゾーン | 「日本」を選択 |
[データ共有設定]にある各項目は、チェックを入れたままでかまいません。すべて入力できたら、をクリックします。
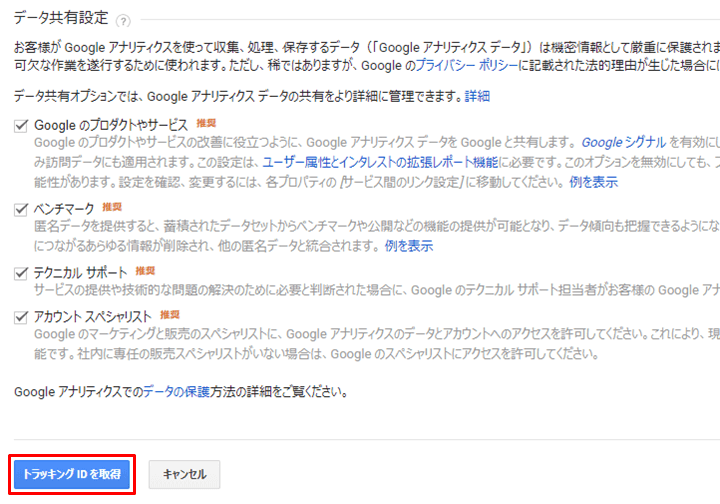
手順2-4.Google アナリティクス 利用規約等の同意
Google アナリティクス 利用規約等を読み、同意する場合はチェックを入れてをクリックします。
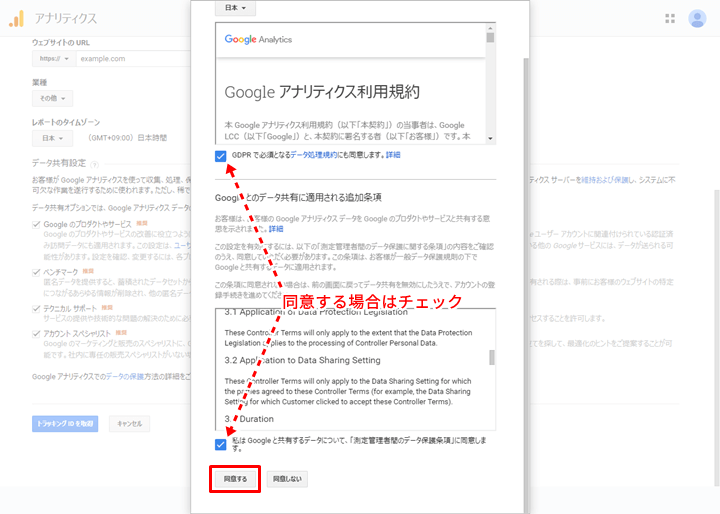
下の図のように表示されたら、Google アナリティクス アカウントの作成は完了です。ここに表示される「トラッキングID」や「トラッキングコード」は次の手順3で使用するため、画面は開いたままにしてください。
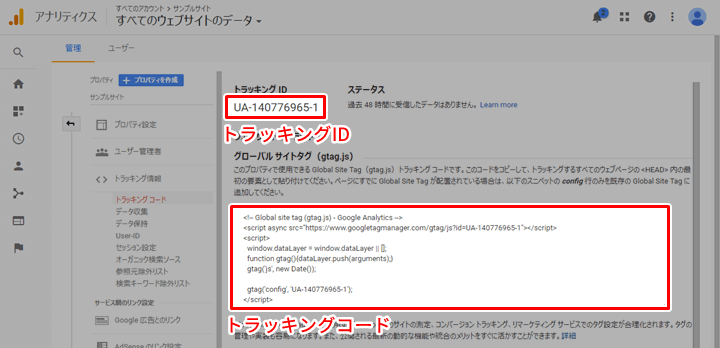
3.トラッキングコードを設置する
手順2で取得したトラッキングコードを、WordPressで作成したサイト内に設置することでアクセス解析ができるようになります。では、トラッキングコードをサイトに設置するにはどうすればよいでしょうか。
基本的な手順について、Google アナリティクスの公式ヘルプには下記のように説明されています。
gtag.js トラッキング コード スニペットをコピーし、トラッキングする各ウェブページに貼り付けます。トラッキング コード スニペットは、各ページの <head> 開始タグの直後に挿入します。
つまり、取得したトラッキングコードをコピーして、サイト内各ページの <head> 開始タグの直後に貼り付けるということです。しかし初心者の方には、このように説明してもピンとこないかもしれません。
この操作を簡単にする方法として、次の3つを紹介します。
- トラッキングコードを設置する方法
トラッキングコード設置方法1 プラグインの設定画面で入力する
プラグインの中には、Google アナリティクスを簡単に導入できる機能を持つものがあります。
例として、SEO(検索エンジン最適化)プラグインとして人気の高い「All In One SEO Pack」プラグインでの設定方法を紹介します。
All in One SEO Pack プラグイン設定画面を開く
WordPress管理画面の左側メニューにある、[All in One SEO]をクリックします。
![WordPress管理画面の左側メニューにある、[All in One SEO]をクリック](https://wp-exp.com/wordpress/wp-content/uploads/2019/05/wordpress-menu-all-in-one-seo.png)
トラッキングIDをコピー・アンド・ペーストする
画面を下にスクロールすると、「Google 設定」が見つかります。この中にある「Google アナリティクス ID:」の入力欄に、手順2で取得したGoogle アナリティクスの「トラッキングID」をコピー・アンド・ペーストします。
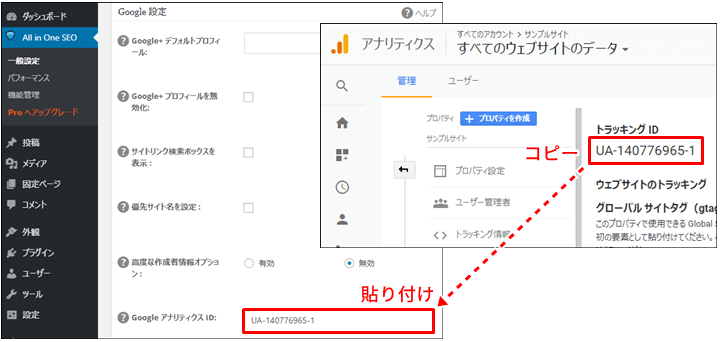
設定を更新する
画面の最下部までスクロールしてボタンをクリックすると、トラッキングコードの設置が完了します。
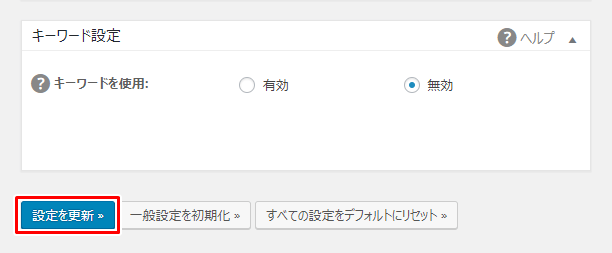
トラッキングコード設置方法2 テーマの設定画面で入力する
テーマの中には、Google アナリティクスを簡単に導入できる機能を持つものがあります。
例として、「賢威」というテーマの設定方法を紹介します。
賢威の設定画面を開く
WordPress管理画面の左側メニューにある、[賢威の設定]をクリックします。
![WordPress管理画面の左側メニューにある、[賢威の設定]をクリック](https://wp-exp.com/wordpress/wp-content/uploads/2019/05/wordpress-menu-keni.png)
トラッキングコードをコピー・アンド・ペーストする
画面を下にスクロールすると、「Googleアナリティクスタグ」が見つかります。この入力欄に、手順2で取得したGoogle アナリティクスの「トラッキングコード」をコピー・アンド・ペーストします。
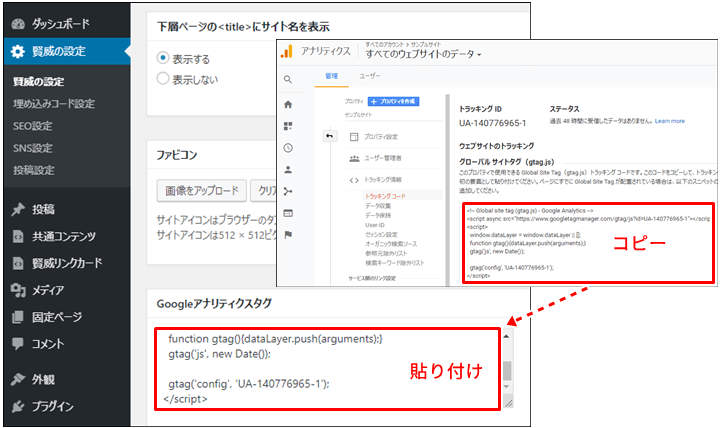
変更を保存する
画面の最下部までスクロールしてボタンをクリックすると、トラッキングコードの設置が完了します。
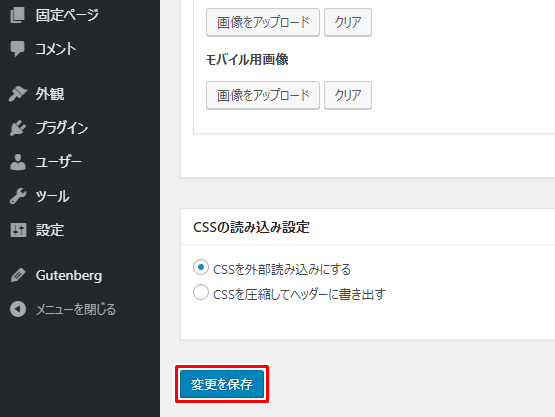
トラッキングコード設置方法3 テーマの編集画面(テーマエディター)で入力する
WordPressの管理画面には、テーマを構成するファイルを編集できる機能「テーマエディター」があります。
テーマエディターを開く
WordPress管理画面の左側メニューにある、[外観]>[テーマエディター]をクリックします。
![WordPress管理画面の左側メニューにある、[外観]>[テーマエディター]をクリック](https://wp-exp.com/wordpress/wp-content/uploads/2019/05/wordpress-menu-theme-editor.png)
もし次のような画面が表示されたら、内容を確認のうえをクリックします。
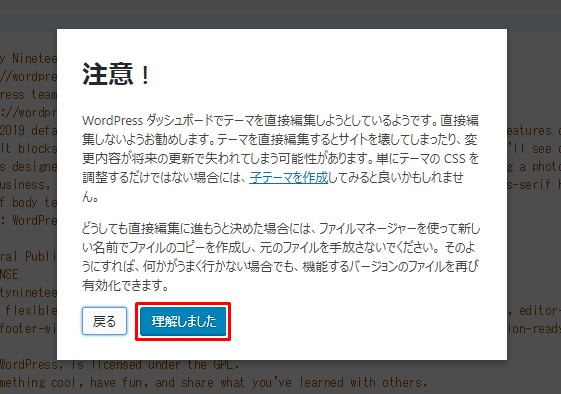
テーマヘッダー (header.php)を選択
トラッキングコード設置の基本的な方法のところで、各ページの <head> 開始タグの直後に貼り付けるという話をしました。一般的なテーマでは、<head> タグは「header.php」というファイル内に記述されています。テーマヘッダー (header.php)を選択します。
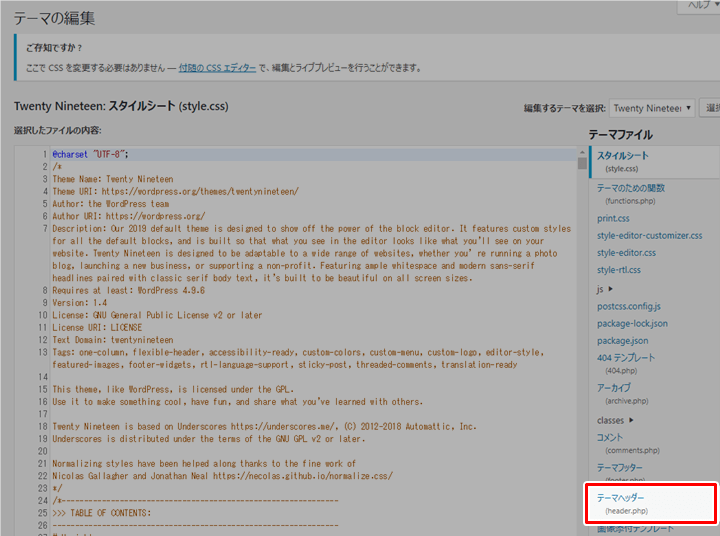
トラッキングコードをコピー・アンド・ペースト
Google アナリティクス公式ヘルプの説明に従うなら、<head> 開始タグの直後にトラッキングコードを貼り付けるべきです。しかし、WordPressでは<?php wp_head(); ?>という記述によって重要なコードが出力されます。
なので、トラッキングコードは<?php wp_head(); ?>の直後に貼り付けることをおすすめします。貼り付け後をクリックすると、トラッキングコードの設置が完了します。
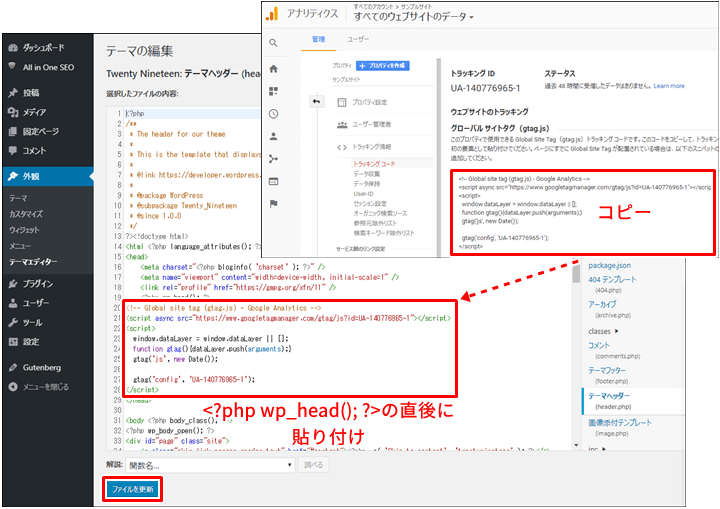
4.計測できるか確認する
トラッキングコードの設置が完了した後は、実際に計測ができるかどうかチェックしましょう。
![Google アナリティクス レポートの[リアルタイム(時計のアイコン)]>[概要]をクリック](https://wp-exp.com/wordpress/wp-content/uploads/2019/05/google-analytics-running-check.png)
Google アナリティクス レポートの[リアルタイム(時計のアイコン)]>[概要]をクリックして、上図のようにユーザー数やページビュー数の表示がされたら、Google アナリティクスの設定完了です。
プライバシーポリシーページを作成する
プライバシーポリシーとは、簡単に言うと個人情報保護方針のこと。プライバシーポリシーページには、Webサイト上で収集する個人情報をどのように取り扱うかを明記します。
「Googleアナリティクス」では、サイト訪問者の「性別」や「年齢(年代)」、「住所(市区町村)」などの情報を取得することができます。また、アクセス状況を分析するために必要なデータ(トラフィックデータ)を収集するために、「Cookie(クッキー)」という仕組みを使用します。
Cookieは、サイト訪問者が利用している端末(パソコン・スマホなど)を識別するためのものであって、個人を特定できるものではありません。しかし、Googleアナリティクス利用規約では、サイト上でCookieを使用していることをプライバシーポリシーで明記するよう定めています。
Google アナリティクスの使い方を学ぶには
Google アナリティクスの設定はとても簡単にできたと思います。大切なのは、いかにアクセス解析データをサイト運営に活用するかです。
Google アナリティクスの使い方を知るのに最適なのは、公式ヘルプを参照することでしょう。ただしそれは、情報の正確性に優れているからであり、必ずしも初心者にとって学びやすいものだとは言えないと思います。
その理由として、情報を見つけにくいことがあります。たとえば、「性別ごとの訪問者数を知りたい」場合、アナリティクス ヘルプで検索すると図のような答えが返ってきます。アクセス解析初心者にとっては難解な用語がずらりと並び、読む気がしなくなるのではないでしょうか。
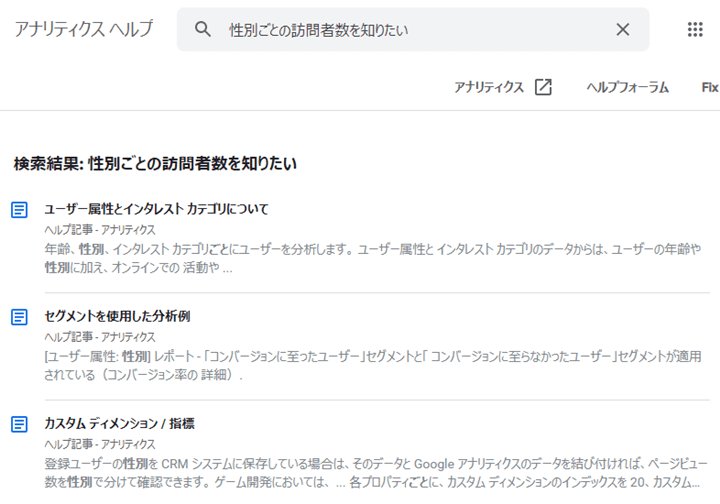
そこでおすすめしたいのが、解説書「やりたいこと」からパッと引ける Google アナリティクス 分析・改善のすべてがわかる本です。
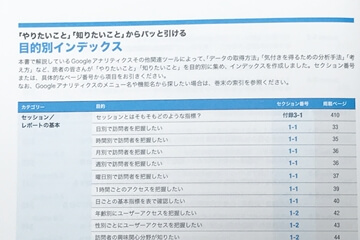
特徴は、目的別インデックス。Google アナリティクスを使ううえでありがちな疑問・お悩みが目的別に集められた目次形式のページで、まさに「やりたいこと」「知りたいこと」がパッと引けます。解説内容も、具体例や図解が豊富なのでわかりやすいです。
「やりたいこと」からパッと引ける Google アナリティクス 分析・改善のすべてがわかる本
著者: 小川卓
出版社: ソーテック社
この記事のまとめ
Google アナリティクスは、Googleが提供するアクセス解析ツールです。非常に高機能ですが、無料で利用することができます。Google アナリティクスを利用するためには、Google アカウントが必要です。
また、トラッキングコードをWordPressで作ったサイトに設置する必要があります。使用しているテーマやプラグインによっては、それらの設定画面から簡単にトラッキングコードを設置することができます。設置後は、実際に計測ができるかどうかチェックしましょう。






