Broken Link Checkerの使い方と設定方法を、WordPress初心者向けにわかりやすく解説します。本記事を読むと、以下のお悩みが解決できます。
- Broken Link Checkerで何ができるの?
- Broken Link Checkerの使い方を知りたい
- Broken Link Checkerのおすすめの設定を教えて!
リンク切れが起こる原因は、主に2つです。
- URLの貼り間違い
- リンク先ページの削除
とくに「外部リンク先のページ削除」によって起こるリンク切れは、防ぎようがありません。
リンク切れが多くなると、ブログ読者の利便性やSEOに悪影響を与えてしまいます。そのため、定期的にリンク切れを確認することが大切です。
でも、記事数が増えてくると、目視でリンク切れを確認するのはかなり手間がかかりますよね。そこで便利なのが「Broken Link Checker」です。
本記事では、Broken Link Checkerの基本的な使い方や、初心者向けのおすすめ設定を紹介します。ぜひ最後までお読みください。
Broken Link Checkerとは
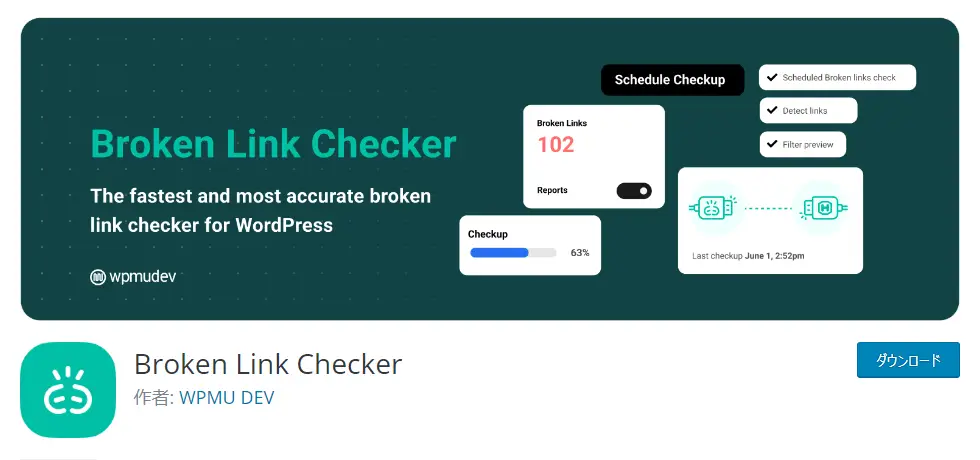
Broken Link Checkerは、WordPressサイト内のリンク切れを自動で確認できるプラグインです。
リンクエラーを検出すると、ダッシュボードやメールに通知が届きます。
リンク先URLの編集や、リンクの解除などを簡単に行うことができます。
Broken Link Checkerは重い?
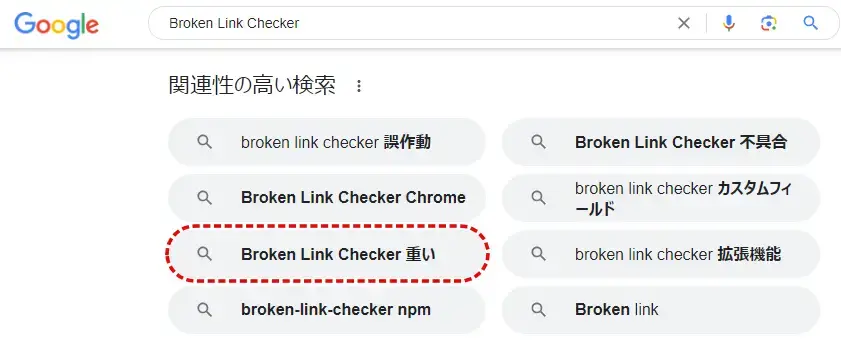
「Broken Link Checker 重い」というキーワードで検索する人が増えているようです。実際はどうなのでしょうか。
Broken Link Checkerがリンク切れを確認している間は、サーバーに負荷がかかります。記事やリンクの数が多いほど負荷がかかりやすくなるため、重く感じることもあります。
しかし、Broken Link Checkerプラグインは
- 一定以上の負荷がかかるとリンク切れの確認を中止する
- リンク切れを確認するスケジュールを変更する
などの設定ができます。重いと感じた場合は、動作を制限できるので安心です。
重くなるのを防ぐ対策については、後ほどBroken Link Checkerの設定方法で詳しく紹介します
Broken Link CheckerはWordPress公式プラグイン
Broken Link Checkerは、WordPressの公式プラグインです。
公式プラグインとは
WordPress公式のプラグインチームによって審査されたプラグインです。ガイドラインの基準を満たしたプラグインだけが登録されているので、セキュリティ面で安心できるメリットがあります。
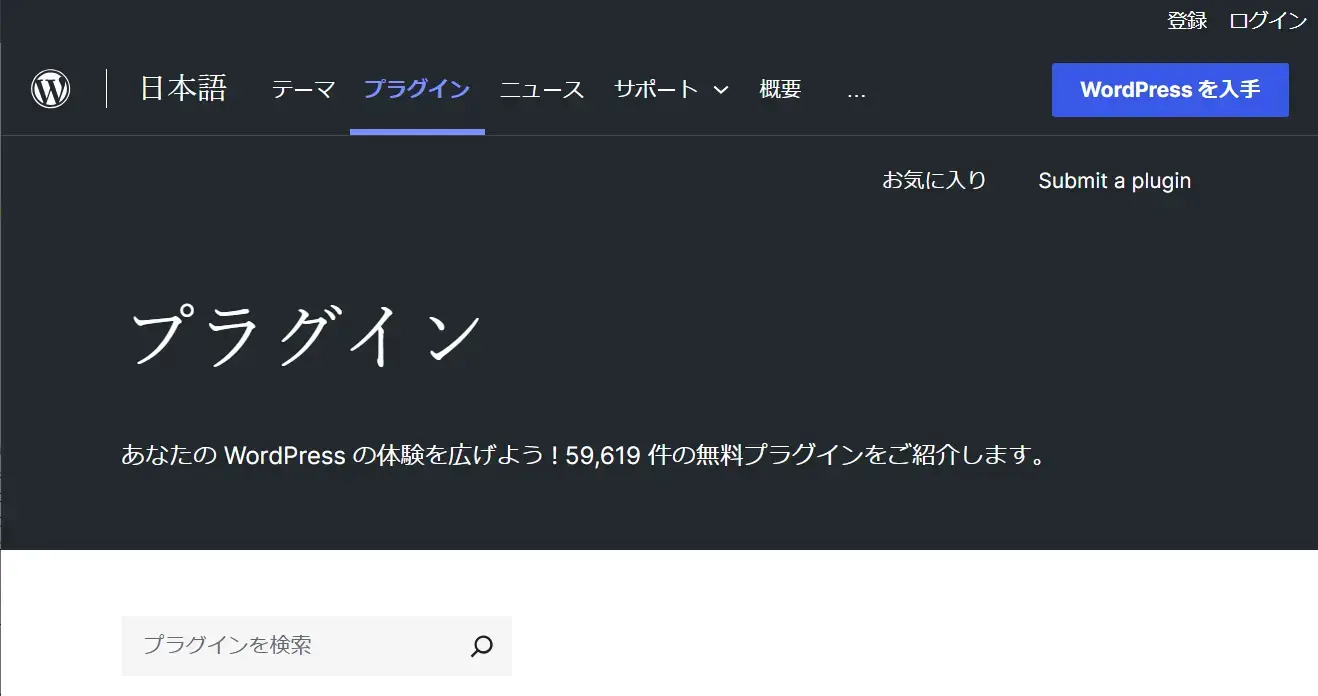
公式プラグインは導入が簡単!WordPress管理画面でインストールと有効化をすることができます。
Broken Link Checkerのインストールと有効化
Broken Link Checkerを使うためには、次の手順でインストールと有効化をしてください。
プラグインを検索
プラグインの新規追加画面で、Broken Link Checkerを検索します。
- WordPress管理画面メニューのプラグイン>新規追加をクリック
- 画面右側の検索窓にプラグイン名「Broken Link Checker」を入力
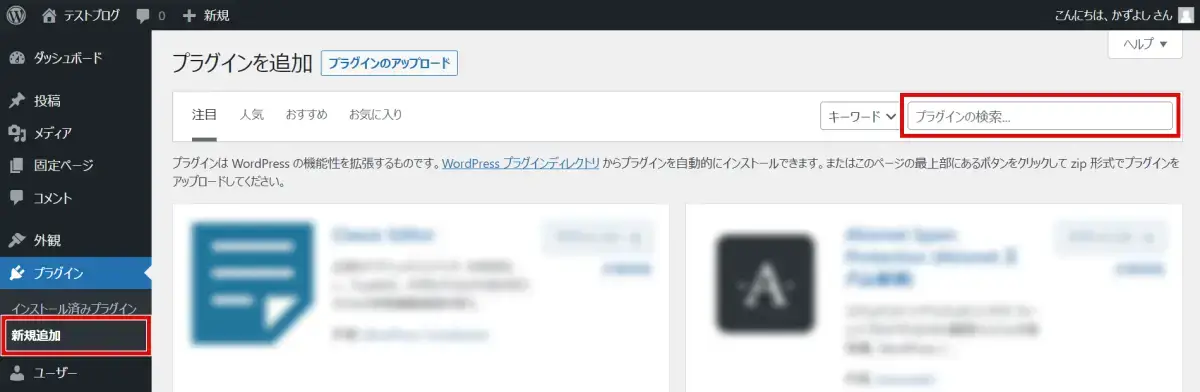
インストール
今すぐインストールボタンをクリックします
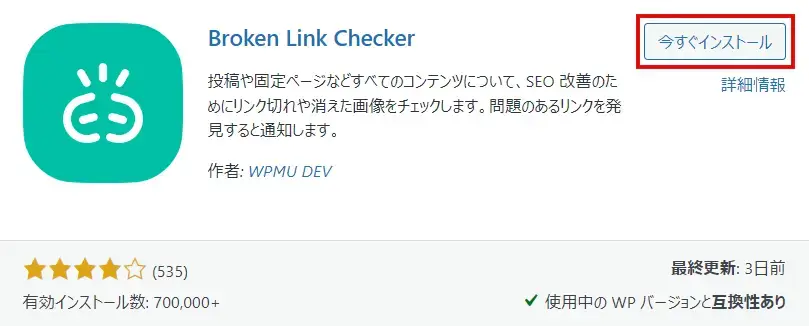
有効化
有効化をクリックします。
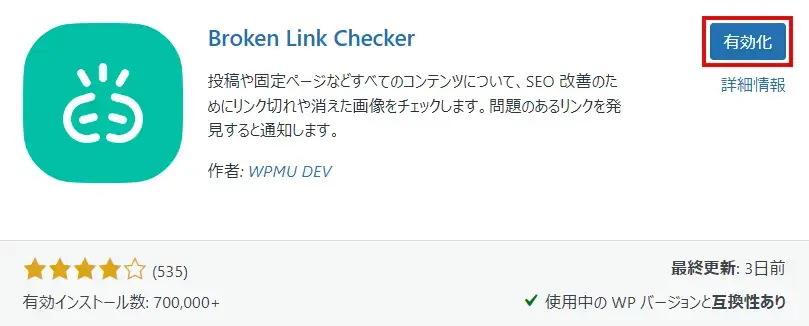
Broken Link Checkerを有効化した直後から、自動的にリンク切れチェックが行われます
Broken Link Checkerの使い方
Broken Link Checkerの基本的な使い方について、次の2つを紹介します。
Broken Link Checker独自のメニューについて
Broken Link Checkerをインストール・有効化すると、WordPress管理画面に「リンクチェッカー」メニューが追加されます。
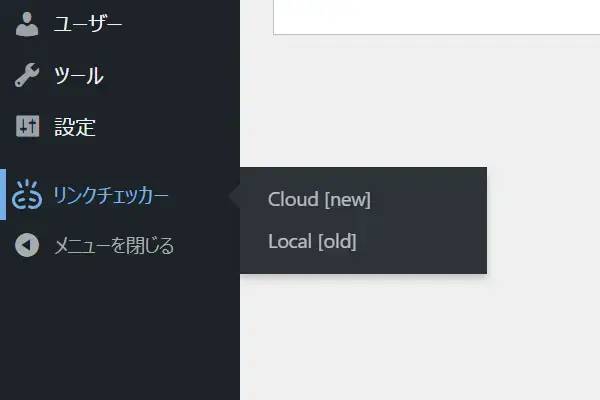
リンクチェッカーには、2つのサブメニューがあります。一般的によく使われるのは、Local [old] のほうです。
- Cloud [new]
- Local [old] ← こちらを使う
Cloud [new] メニューをクリックすると、Broken Link Checker最新版との連携画面が表示されます。最新版では、クラウド上でリンク切れチェック機能を利用できます。
最新版と連携するには、プラグイン開発者の公式サイト(英語)にアカウント登録する必要があります。初心者向きではないので、本記事では簡単に使える Local [old] について解説します。
リンクエラーを確認する
WordPress管理画面メニューのリンクチェッカー>Local [old] をクリックすると、リンクエラーの一覧画面が開きます。
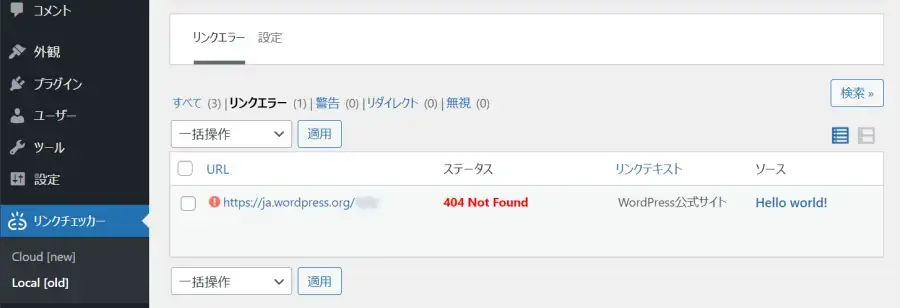
一覧には、次の項目が掲載されています。
| URL | リンク先のURL |
| ステータス | リンクエラーの原因 |
| リンクテキスト | リンクを貼っているテキスト |
| ソース | リンクエラーが発生している記事・コメントなど |
リンクエラーの一覧で確認すべきポイントは、次の2点です。
- リンク先のURLを間違えていないか
- リンク先のページは存在するのか
まずは、リンク先のURLが正しいかどうかを確認しましょう。間違えて入力していた場合は、URLを編集することで解決できます。
また、リンクエラーの一覧に表示されたURLをクリックし、そのページが削除されていないかどうかチェックしてみましょう。ページが存在しないなら、リンクを解除する必要があります。
リンクエラーを修正する
リンク先URLを編集する方法や、リンクを解除する方法を説明します。
リンク先のURLを編集する
リンクエラーを修正したいURLにマウスカーソルを合わせ、URL を編集をクリックします。
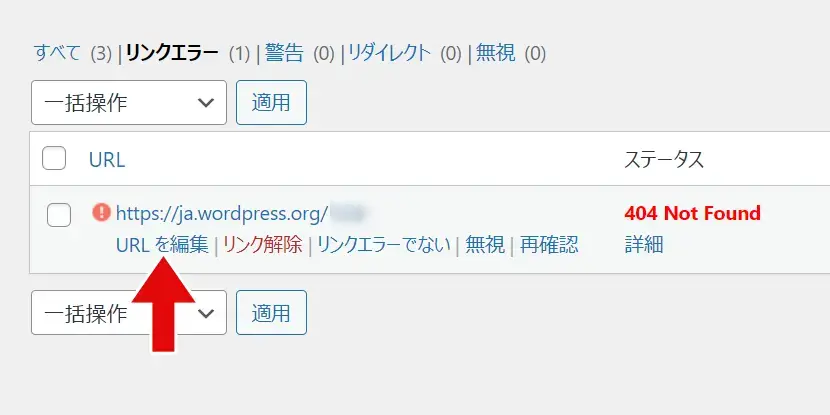
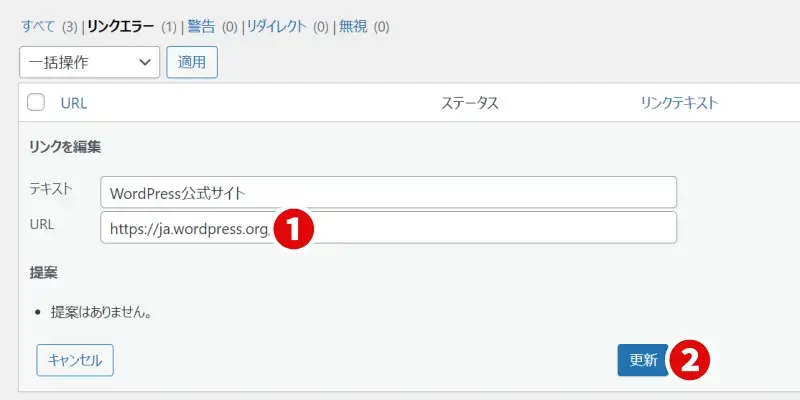
ステータスが「200 OK」に変更されたら、リンクの修正が完了です。
リンクを解除する
リンクを解除したいURLにマウスカーソルを合わせ、リンク解除をクリックします。
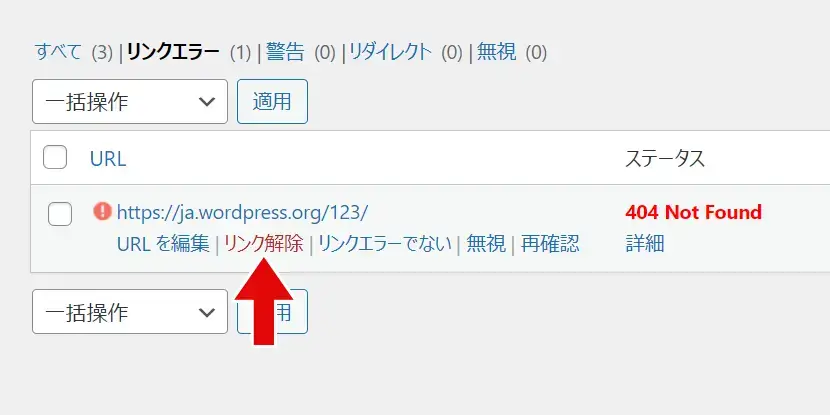
「このリンクを解除してすべての投稿から消去しますか ?」というメッセージが表示される場合は、OKをクリックしてください。以上の手順で、リンクは解除されます。
リンクを解除しても、もともとリンクを貼っていたテキストは記事に残っています。テキストも削除したい場合は、記事の編集画面で削除してください。
Broken Link Checkerの設定方法
Broken Link Checkerは初期設定のままでも使えますが、必要に応じて設定を変更することで、より快適に動作します。設定画面は、以下の手順で開くことができます。
- WordPress管理画面メニューのリンクチェッカー>Local [old] をクリック
- 設定をクリック
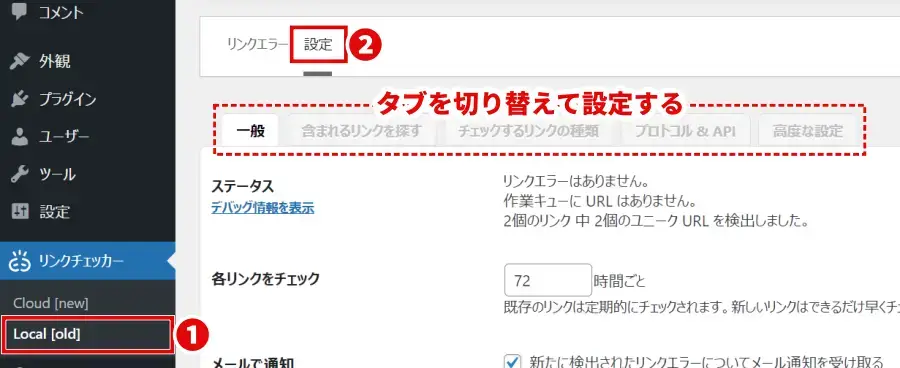
設定画面は、以下の5つのタブに分かれています。各タブの説明を見るには、下記のリンクをクリックしてください。
初心者にも手軽に設定できる、おすすめの設定は次のとおりです。
- 「一般」タブでできること
- リンク切れチェックの頻度を変更する
- 打ち消し線を非表示にする
- 検索エンジンにリンクエラーをたどらせない
- リンク編集時に投稿の更新日を変えない
- 「含まれるリンクを探す」タブでできること
- リンク切れのチェック対象を追加する
- 「高度な設定」タブでできること
- バックグラウンドでの実行を制限する
- サーバー負荷の制限を強化する
一般
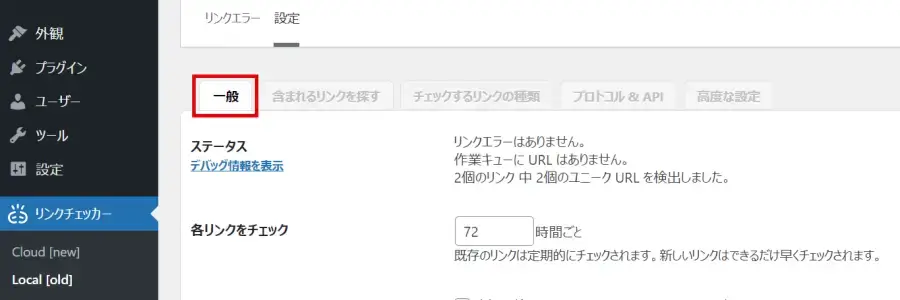
以下の設定について説明します。
リンク切れチェックの頻度を変更する
初期設定では、72時間ごとにリンク切れチェックが実行されます。リンク切れは頻繁に起こらないので、長めの周期に変更するのがおすすめです。
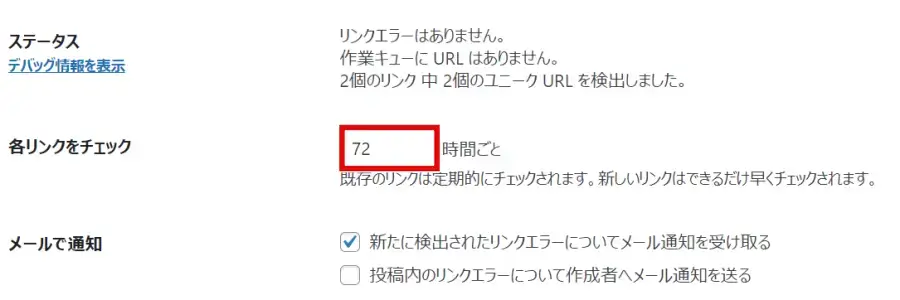
設定例
- 1週間ごとに実行するなら:168時間
- 10日ごとに実行するなら:240時間
設定を変更したら、画面下部の変更を保存ボタンをクリック!
打ち消し線を非表示にする
初期設定では、エラーが見つかったリンクに対して自動的に打ち消し線が引かれます。
打ち消し線を表示したくない場合は、リンクエラーにカスタム CSS を適用するのチェックを外してください。
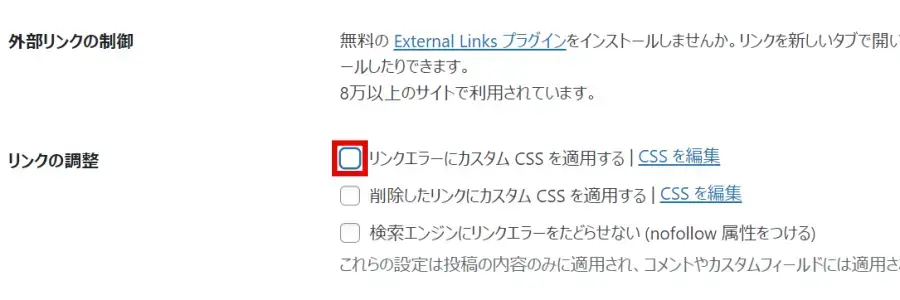
設定を変更したら、画面下部の変更を保存ボタンをクリック!
検索エンジンにリンクエラーをたどらせない
リンクエラーが多いサイトは、検索エンジンからの評価が下がるかもしれません。
リンクをクリックしても「エラー」や「ページ削除」ばかりのサイトは、読者にとって不便ですよね。読者の利便性が低いサイトは、検索エンジンからの評価が低くなる傾向があります。
SEOへの悪影響を防ぐには、検索エンジンにリンクエラーをたどらせない (nofollow 属性をつける)にチェックを入れるといいでしょう。
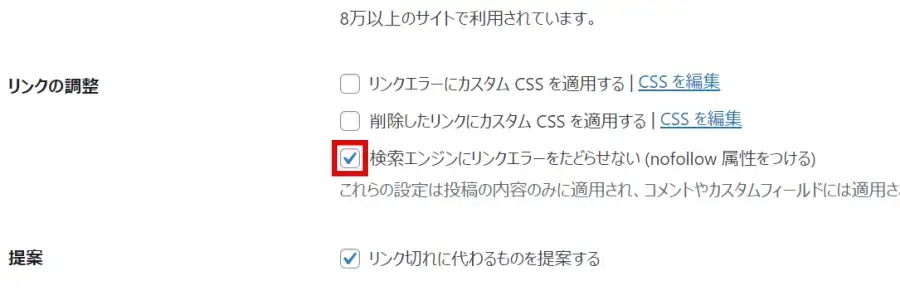
設定を変更したら、画面下部の変更を保存ボタンをクリック!
リンク編集時に投稿の更新日を変えない
初期設定では、リンクエラーを修正した記事の更新日が書き換えられます。
例えば、当サイトのトップページにあるような「更新履歴」を表示している場合、リンクエラーを修正しただけの記事も更新履歴の先頭に表示されてしまいます。
都合が悪い場合は、更新日の書き換えを無効にすることができます。リンク編集時に投稿の更新日を変えないにチェックを入れてください。
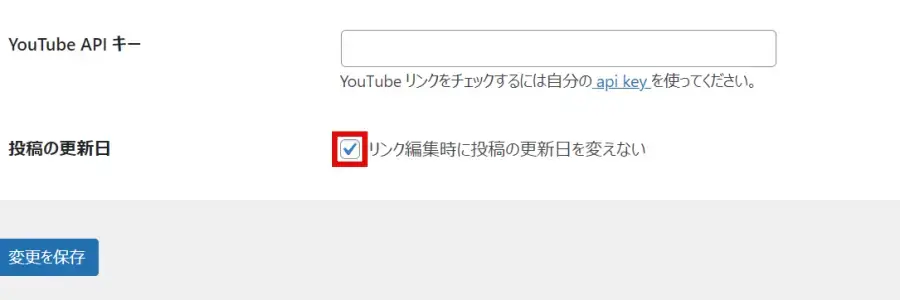
設定を変更したら、画面下部の変更を保存ボタンをクリック!
含まれるリンクを探す
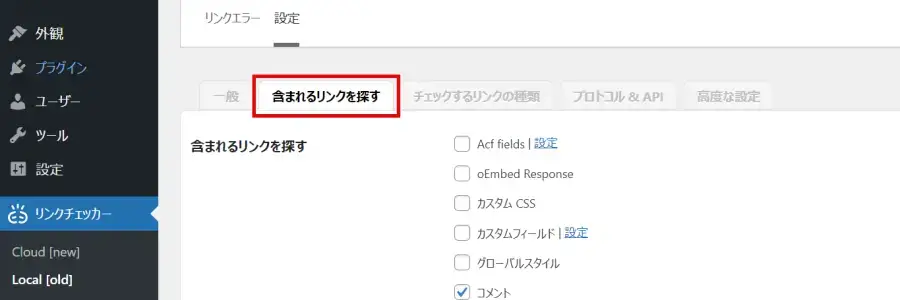
以下の設定について説明します。
リンク切れのチェック対象を追加する
初期設定では、以下の項目についてリンク切れチェックが実行されるようになっています。
- 投稿
- 固定ページ
- コメント
上記以外にも、必要に応じてリンク切れのチェック対象を追加することができます。
例えば、「パターン」の中にリンクを多く含んでいる場合は、チェック対象として追加しておくといいですね。
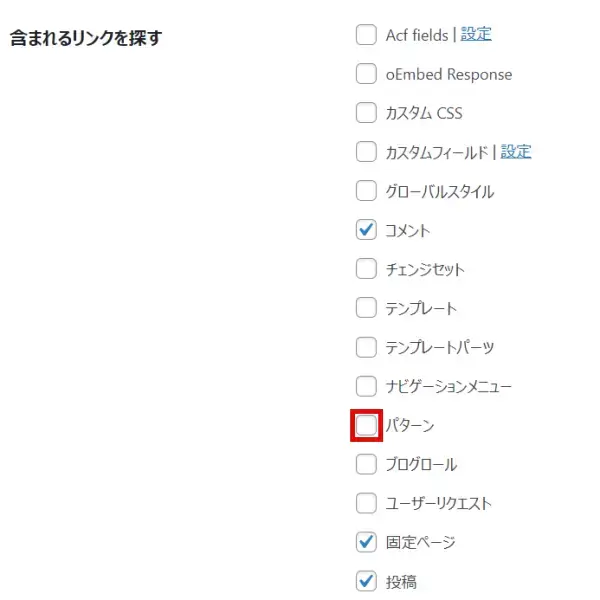
リンク切れのチェック対象を追加できる
パターンとは
1つのブロックを複数の記事で使いまわしたいときに便利な機能です。以前は「再利用ブロック」と呼ばれていました。
使いまわしたいブロックをパターン化し、記事内の任意の場所に追加することができます。詳しくは、WordPressブロックエディタ(Gutenberg)の使い方をお読みください。
チェックするリンクの種類
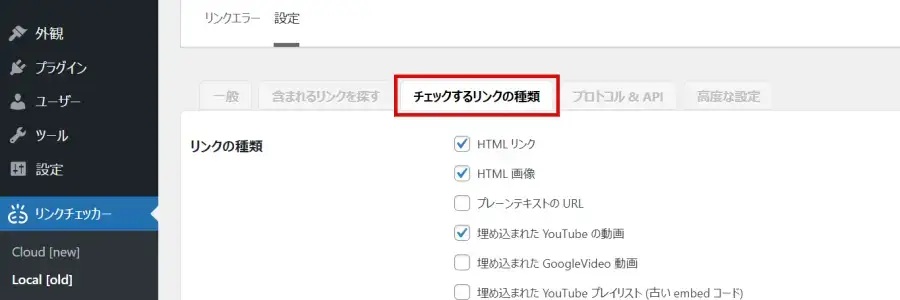
「チェックするリンクの種類」タブは初期設定のままでOKです。とくに設定変更すべき項目はありません。
プロトコル&API
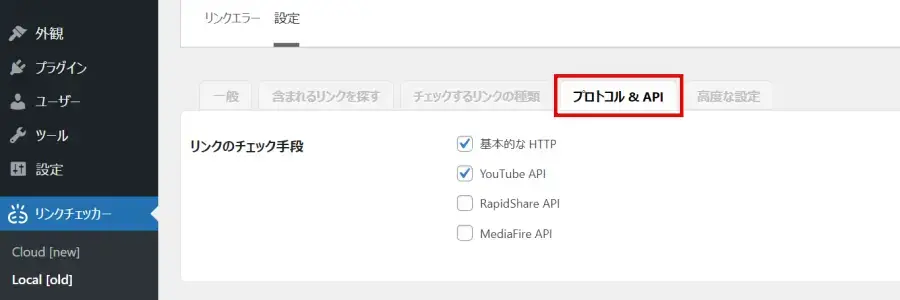
「プロトコル&API」タブも初期設定のままでOKです。とくに設定変更すべき項目はありません。
高度な設定
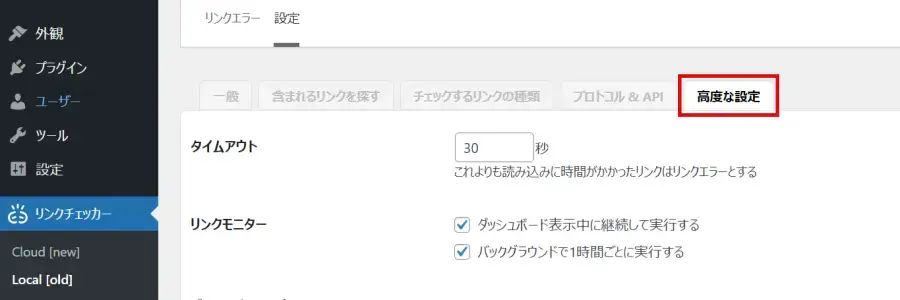
以下の設定について説明します。
バックグラウンドでの実行を制限する
初期設定では、リンク切れの確認がバックグラウンドで1時間ごとに実行されるようになっています。
バックグラウンドでの実行とは、目に見えない裏側でプログラム処理が実行されることをいいます。
Broken Link Checkerがリンク切れをチェックしている間は、サーバーに負荷がかかります。サーバーに負荷がかかると、サイトの表示速度が低下したり、管理画面の表示が重くなったりする原因となります。
WordPressのパフォーマンス低下を防ぐためには、バックグラウンドで1時間ごとに実行するのチェックを外すのがおすすめです。
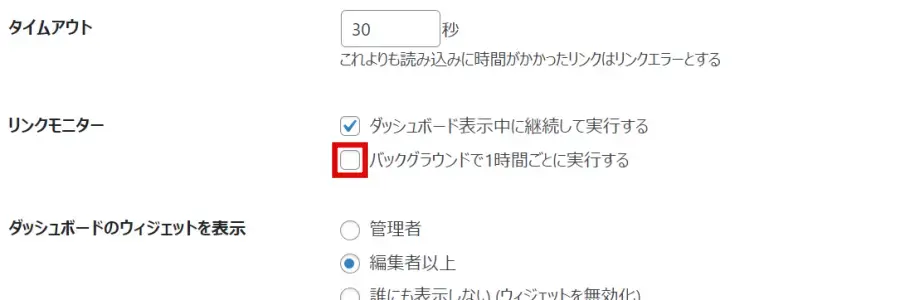
設定を変更したら、画面下部の変更を保存ボタンをクリック!
サーバー負荷の制限を強化する
あまりにも「Broken Link Checkerが重いな」と感じる場合は、サーバー負荷の制限をより厳しく設定できます。
サーバー負荷の制限の数値を小さくするほど、サーバーへの負荷を軽減することができます。
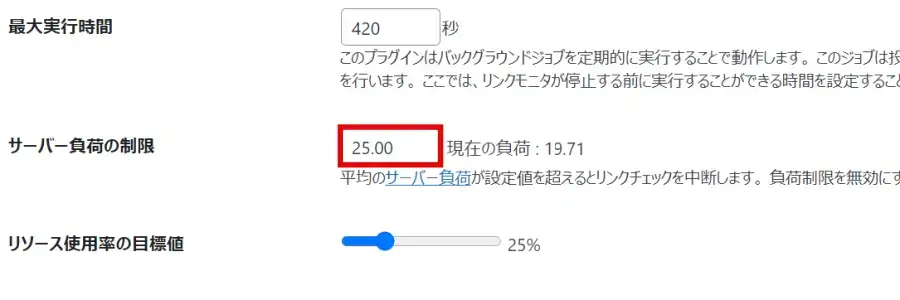
設定を変更したら、画面下部の変更を保存ボタンをクリック!
Broken Link Checkerを使わずにリンク切れを確認する方法
Broken Link Checker を使わなくても、リンク切れを確認する方法があります。
- プラグインはできるだけ使いたくない
- Broken Link Checker が重いのが気になる
という場合は、以下のツールを試してみてください。
- リンクチェッカー
- Check My Links
リンクチェッカー
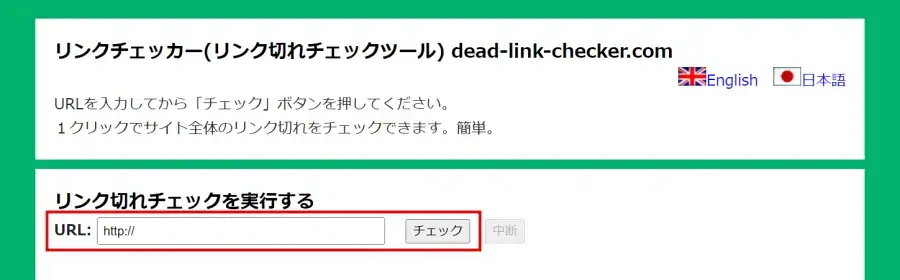
リンクチェッカー(dead-link-checker.com)は、リンク切れをチェックできる無料オンラインツールです。
使い方はとても簡単。URLを入力し、チェックボタンをクリックするだけで手軽にリンク切れを確認できます。
Check My Links
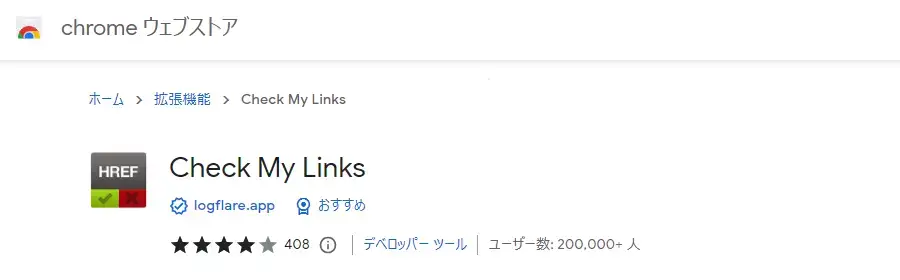
Check My Linksは、ページ単位でリンク切れを確認できる、Google Chrome の拡張機能です。
Chrome ウェブストアからCheck My Links を追加し、画面右上に表示されるアイコンをクリックするだけでリンク切れを確認できます。
Broken Link Checkerの使い方と設定方法のまとめ
Broken Link Checkerは、WordPressサイト内のリンク切れを自動で確認できるプラグインです。
リンク切れが多くなると、ブログ読者の利便性やSEOに悪影響を与えてしまいます。Broken Link Checkerを使って、定期的にリンク切れを確認しましょう。
Broken Link Checkerの基本的な使い方については、次の2つを紹介しました。
また、Broken Link Checkerは必要に応じて設定を変更することで、より快適に動作します。初心者にも手軽に設定できる、おすすめの設定は次のとおりです。
- 「一般」タブでできること
- リンク切れチェックの頻度を変更する
- 打ち消し線を非表示にする
- 検索エンジンにリンクエラーをたどらせない
- リンク編集時に投稿の更新日を変えない
- 「含まれるリンクを探す」タブでできること
- リンク切れのチェック対象を追加する
- 「高度な設定」タブでできること
- バックグラウンドでの実行を制限する
- サーバー負荷の制限を強化する
「Broken Link Checkerは重い」と感じる人もいるようですが、設定を変更することでサーバーへの負荷を軽減することができます。ぜひ試してみてください。
サイトの表示速度が気になる場合は、サーバーやテーマの変更がおすすめです。









