WordPressのメンテナンスモードについて、初心者向けにわかりやすく解説します。
- メンテナンスモードって何?
- WordPressでメンテナンスモードを設定する方法は?
- メンテナンスモードを簡単に設定できるプラグインは?
これらの疑問を解消する記事を書きました。
ブログの大規模な修正や更新をするときは、メンテナンスモードを設定しましょう。万が一ブログに不具合が生じても、他の人に見られるのを防ぐことができます。
WordPressでブログを書いているなら、プラグインを使うのがおすすめ。プラグイン無しでもメンテナンスモードを設定する方法はありますが、専門的な知識が必要なので初心者向きではありません。
本記事では、メンテナンスモードを簡単に設定できるプラグインの使い方をたっぷりの図解でわかりやすく解説しています。ぜひ参考にしてください。
こんにちは、かずよしといいます。2010年からWordPress(ワードプレス)でブログを書いています。

この記事を書いた、かずよしです
800万ユーザー超えの情報サイト「WordPress超初心者講座」を管理・運営する人。ワードプレスの始め方や使い方を、初心者向けにやさしく解説します。
WordPressのメンテナンスモードとは
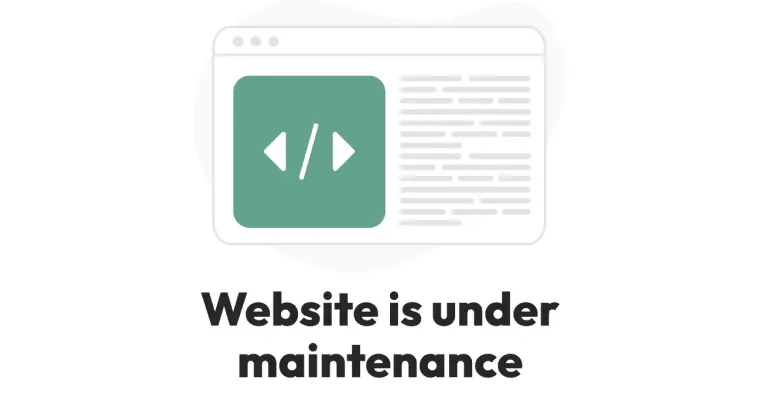
メンテナンスモードとは、Webサイトを一時的に見られないようにして「メンテナンス中」であることを訪問者に知らせる機能のことです。
WordPressでは、メンテナンスモードを実行中でも管理者だけはブログを閲覧することが可能です。
そのため、ブログの修正や更新をしながら、実際にブログがどのように表示されるのかをリアルタイムで確認できます。もし不具合が起こっても、他の人に見られることはないので安心して作業できますね。
WordPressのメンテナンスモードを設定する方法
WordPressでメンテナンスモードを設定する方法は、主に次の2つです。
上記のうち、初心者におすすめなのは①プラグインを使う方法です。
プラグインあり:Lightstartを使う【初心者向け】
WordPressでメンテナンスモードを設定できるプラグインとして人気なのが「Lightstart」です。
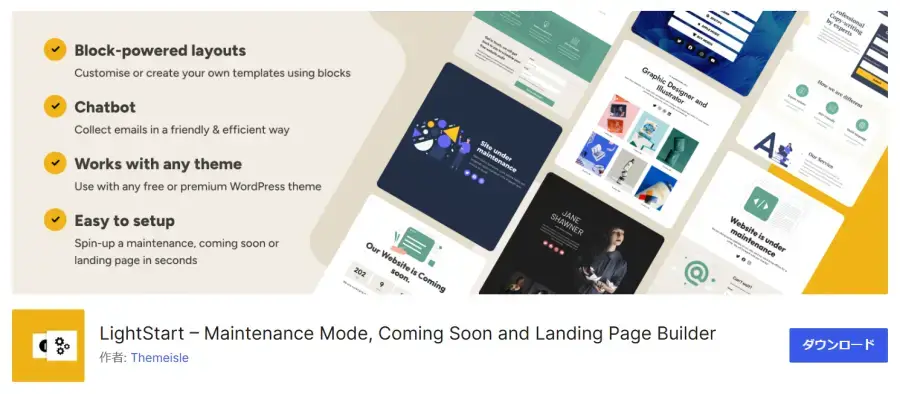
Lightstartプラグインを使うと、次のことが簡単にできます。
- メンテナンスページの自動作成
- メンテナンスページのデザイン編集
- メンテナンスモードのオンオフ切り替え
Lightstartはワードプレス公式プラグイン
Lightstartは、WordPressの公式プラグインです。
公式プラグインとは
WordPress公式のプラグインチームによって審査されたプラグインです。
ガイドラインの基準を満たしたプラグインだけが登録されているので、セキュリティ面で安心できるメリットがあります。
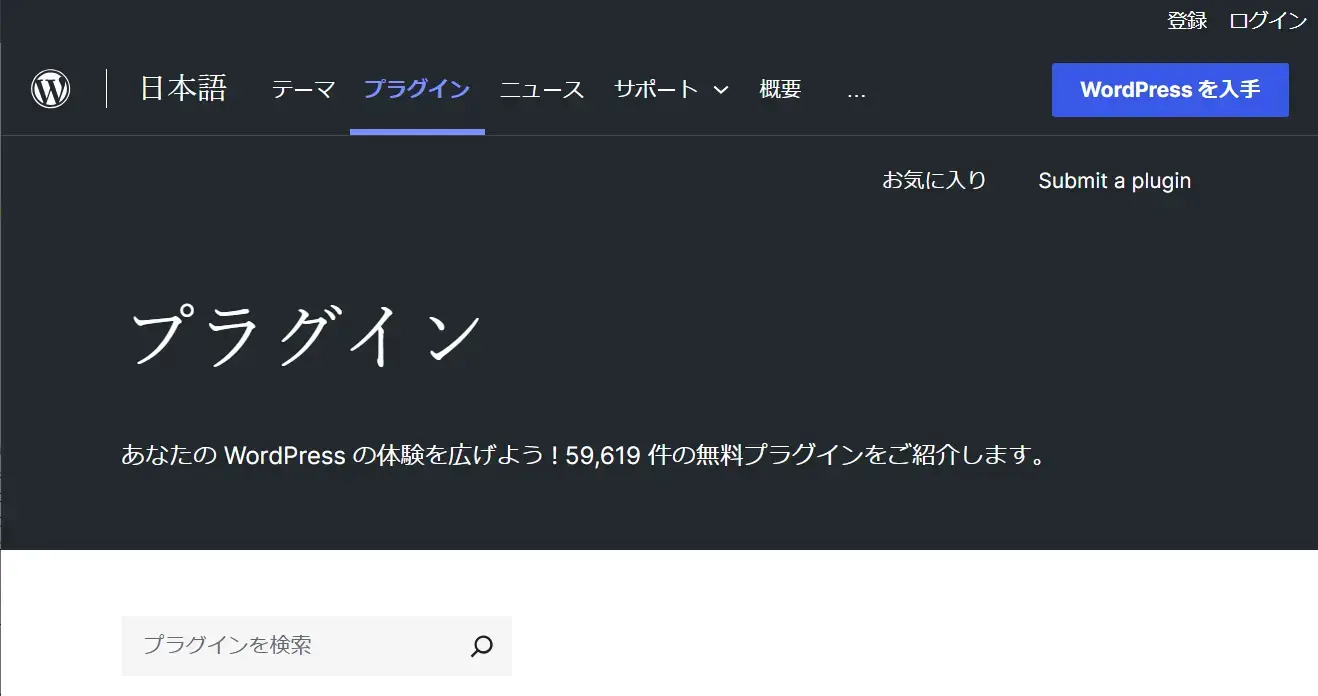
公式プラグインは、WordPress管理画面で簡単に導入することができます。
WP Maintenance Mode が表示されない
プラグイン追加画面で「WP Maintenance Modeが見つからない」とお困りですか?
WordPressでメンテナンスモードを設定できるプラグインをネット検索すると、多くのWebサイトで「WP Maintenance Mode」が紹介されていますよね。
WP Maintenance Modeは名前が変わりました。現在は、先ほど紹介した「LightStart」に変更されています。
プラグインなし:functions.phpを編集する
プラグインを使わずにメンテナンスモードを設定したい場合は、functions.phpを編集する方法があります。
functions.phpは、WordPressテーマに含まれるファイルの1つです。テーマが持つ機能の拡張や変更をするためのPHPコードを記述できます。
メンテナンスモードを設定したいときにもPHPコードを書くわけですが、1文字でも間違えるとブログに重大な不具合が発生する可能性があるため、初心者向きの方法ではありません。
本記事は初心者を対象としているため、functions.phpを編集する手順は解説はしません。
Lightstart(旧:WP Maintenance Mode)プラグインの使い方
メンテナンスモードを設定する初心者向けの方法として、Lightstartプラグインの使い方を解説します。
Lightstartのインストールと有効化
Lightstartを使うためには、次の手順でインストールと有効化をしてください。
プラグインの新規追加画面で、Lightstartを検索します。
- WordPress管理画面メニューのプラグイン>新規追加をクリック
- 画面右側の検索窓にプラグイン名「Lightstart」を入力
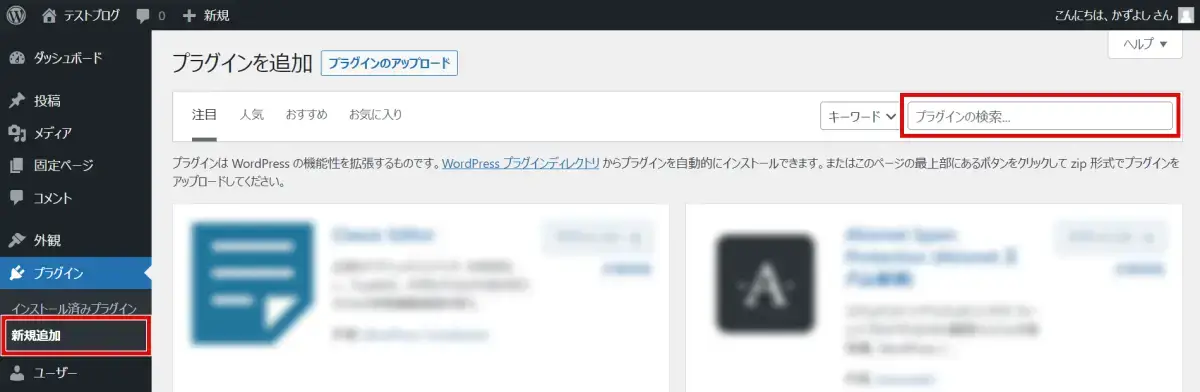
今すぐインストールボタンをクリックします
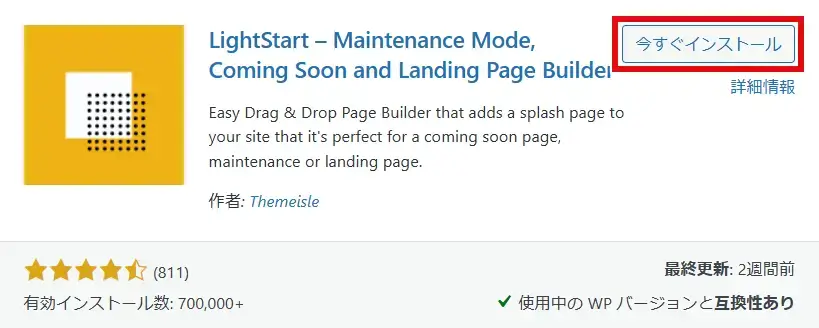
有効化をクリックします。
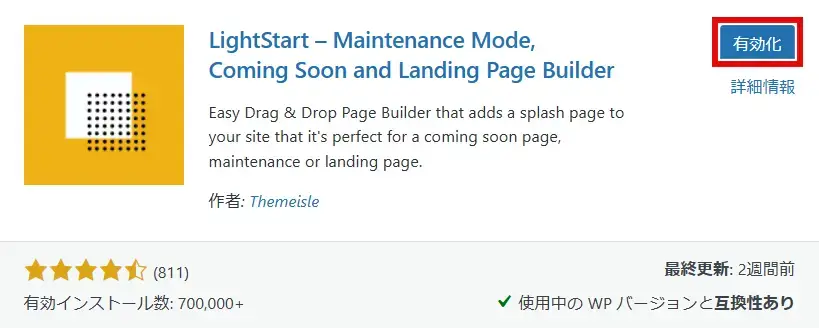
Lightstartの設定
Lightstartでメンテナンスモードを設定する手順は、次のとおりです。
- 下記の手順が完了した時点で、メンテナンスモードが有効化されます
- 下記②でチェックを入れて手順を完了した場合、別のプラグインが自動追加されます
- 下記③で「Continue」を選択して手順を完了した場合、別のプラグインが自動追加されます
Lightstartプラグインを有効化した後は、WordPress管理画面の別メニューに移動しようとしても、下の画面が強制的に表示されます。
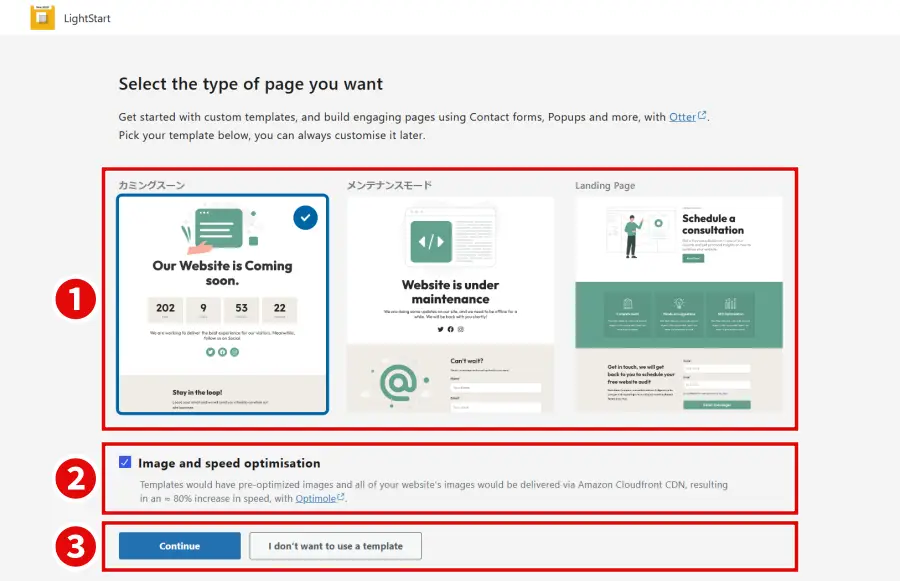
- ページの種類を選択します。デザインテンプレートは、後から変更できます。
- 画像や表示スピードを最適化する場合はチェックを入れます。
- 各ボタンの違いは次のとおりです。
| Continueボタン | デザインテンプレートを使用する 別のプラグインが自動追加される |
| I don’t want to use a templateボタン | デザインテンプレートを使用しない |
デザインテンプレートを使用しない場合、下図のようにシンプルなメンテナンスページが自動生成されます。このページは、後から編集することができません。

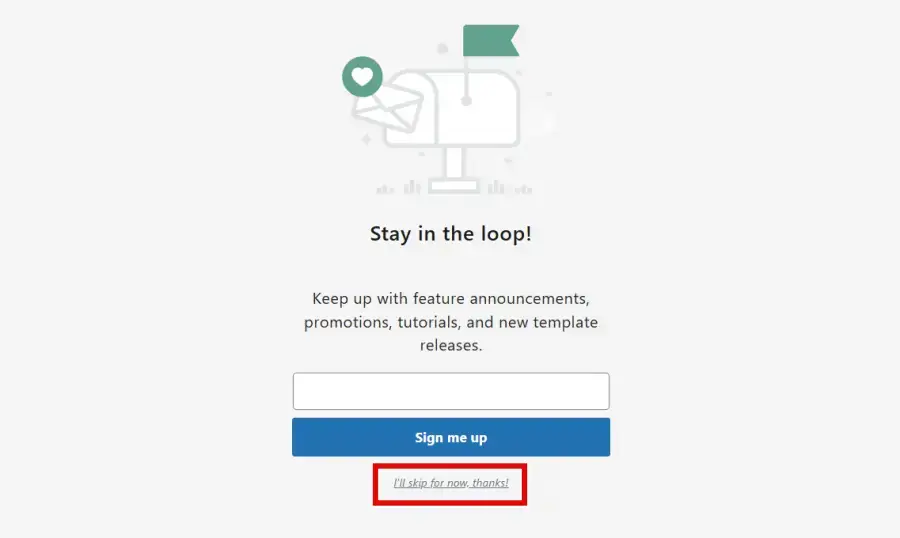
メールアドレスを登録することで、新しい機能やデザインテンプレートのリリース情報を受け取ることができます。不要の場合は、最下部のI’ll skip for now,thanks!をクリックします。
下の図が表示されたら、メンテナンスモードの設定が完了です。
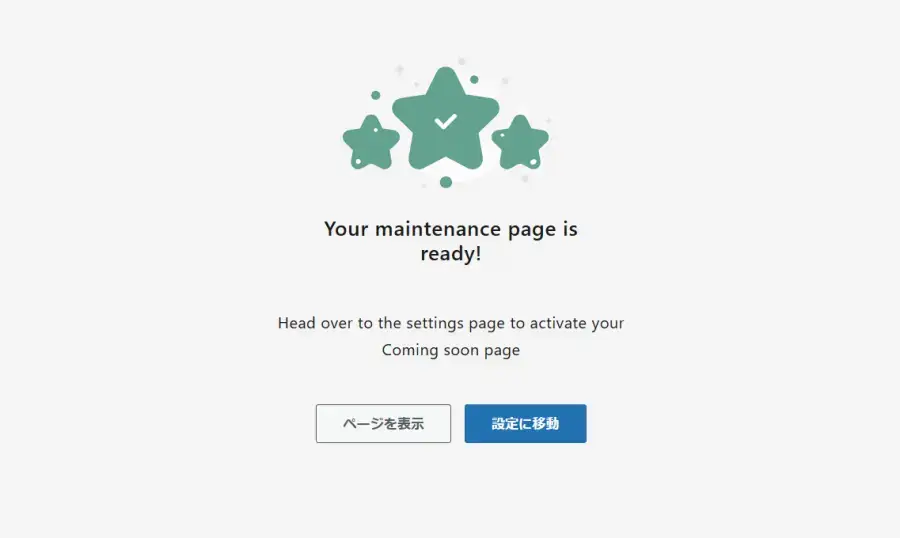
ページを表示ボタンをクリックすると、メンテナンスページに移動します。
設定に移動ボタンをクリックすると、Lightstartプラグインの設定画面に移動します。
メンテナンスモードの有効化と無効化
メンテナンスモードの有効化と無効化を切り替えるには、次の手順でLightStartの設定画面を開きます。
WordPress管理画面メニューのLightStartをクリック
画面上部の「ステータス」で有効化/無効化を選択し、画面下部の設定を保存ボタンをクリックします。
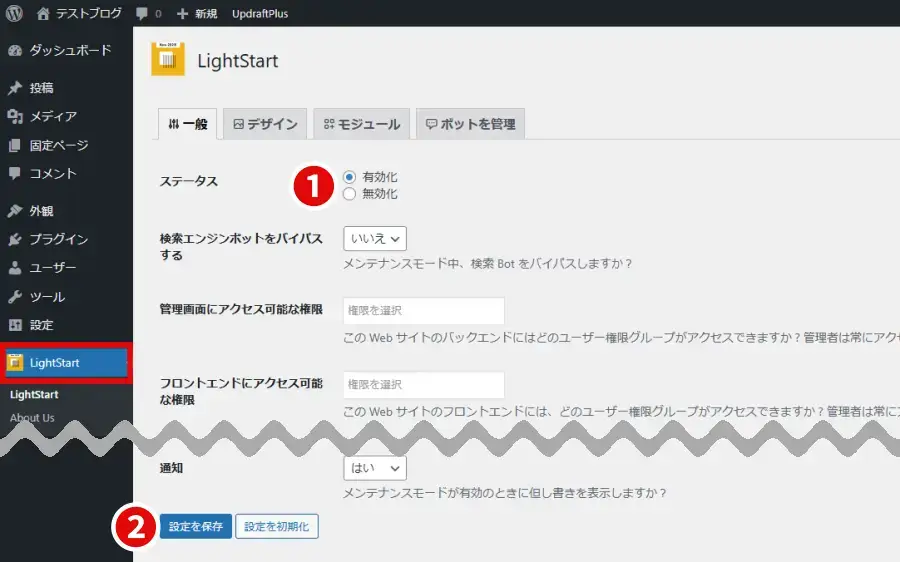
デザインテンプレートの変更
LightStartの設定画面でデザインタブをクリックすると、テンプレートの選択画面が表示されます。変更したいテンプレートにマウスを合わせ、テンプレートのインポートボタンをクリックします。
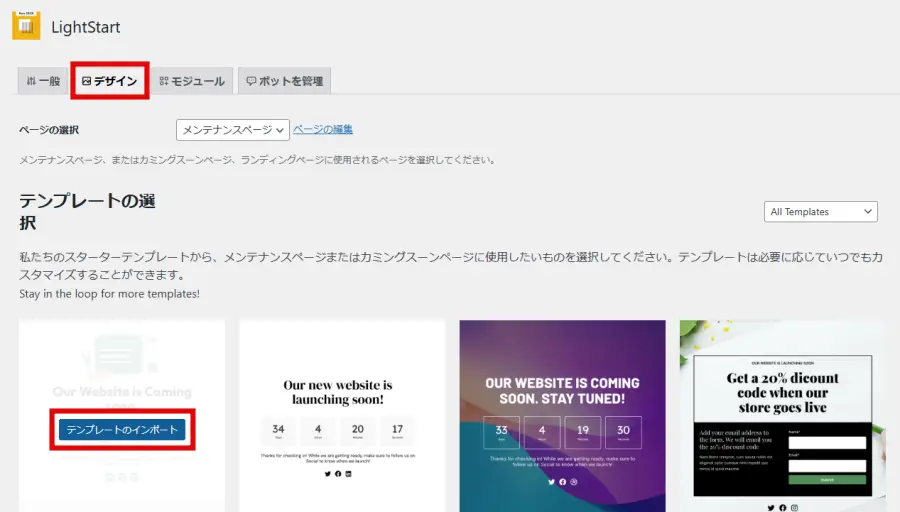
メンテナンスページの編集
メンテナンスページを編集するには、LightStartのデザイン設定画面でページの編集をクリックします。
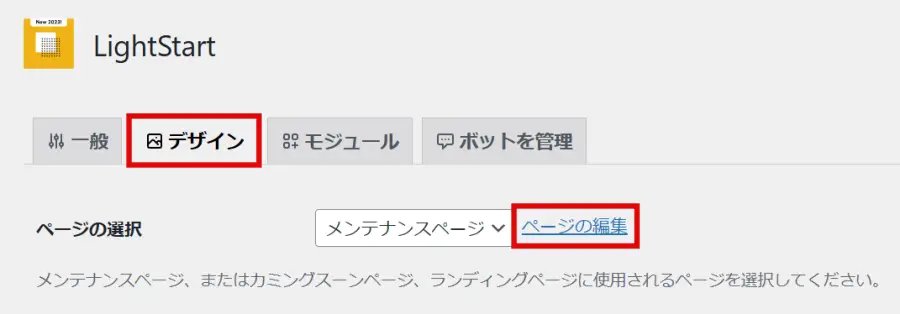
すると、固定ページの編集画面が開きます。通常のWordPressの記事の書き方で、メンテナンスページを編集をすることができます。
WordPressのメンテナンスモードに関するよくある質問
WordPressのメンテナンスモードについて、以下の質問にお答えします。
メンテナンスモードはどんなときに使いますか
メンテナンスモードは、訪問者にブログを見られたくないときに使います。
- 大型のアップデートを実行するとき
- 新しいWordPressテーマに変更するとき
- WordPressテーマのカスタマイズをするとき
- ブログの作成途中なので他人に見せたくないとき など
メンテナンスを実施するタイミングとしては、なるべくブログ訪問者が少ない時間帯を選ぶといいですね。時間別のアクセス数は、Google アナリティクスなどで調べることができます。
知らないプラグインが勝手に追加されました
本記事で紹介したLightstartの設定手順のとおり操作した場合、以下のプラグインが自動追加されます。
1.デザインテンプレートを利用した場合:
「Otter – Page Builder Blocks & Extensions for Gutenberg」プラグインが追加されます。メンテナンスページの編集で、独自のブロックを利用できるようになります。
2.「Image and speed optimisation」にチェックを入れた場合:
「Image optimization service by Optimole」プラグインが追加されます。画像の表示を最適化するプラグインです。
WordPressメンテナンスモードのまとめ
WordPressで簡単にメンテナンスモードを設定できるプラグイン「LightStart」の使い方を紹介しました。
プラグインの設定が完了した時点で、自動的にメンテナンスモードに切り替わります。また、設定内容によっては新しいプラグインが自動追加されるのでご注意ください。
ブログの修正や更新が終了したら、メンテナンスモードを無効化することをお忘れなく。







