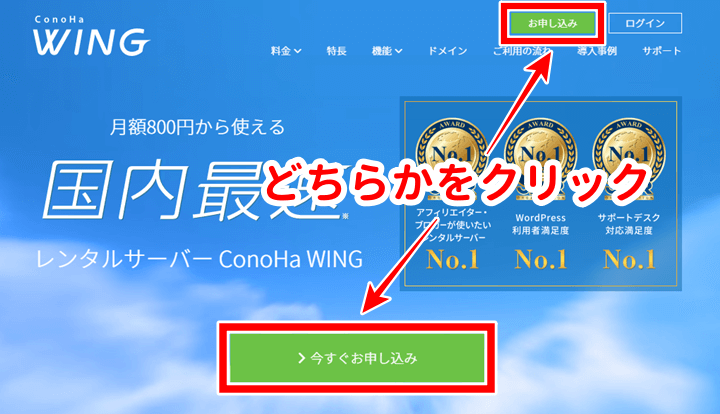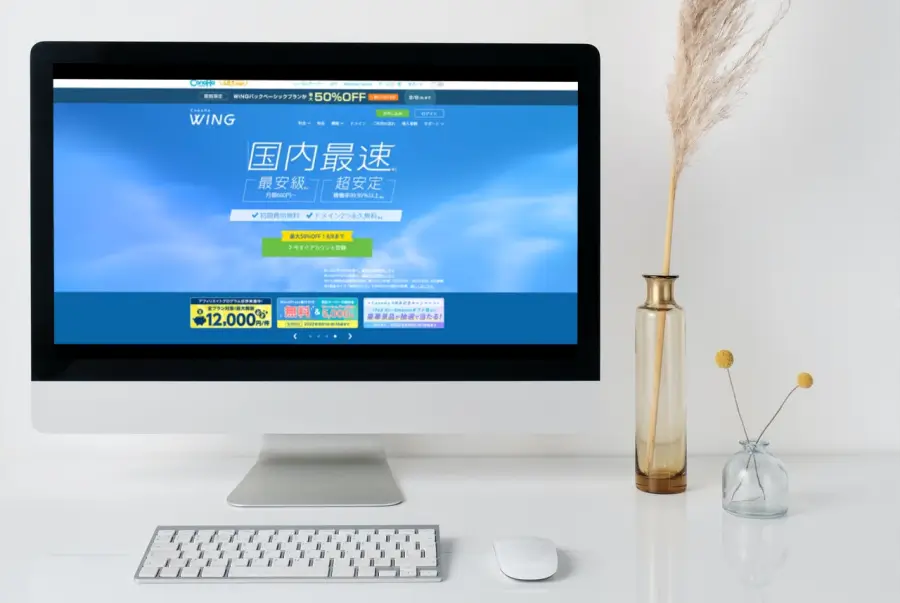
レンタルサーバーのConoHa WINGが提供する「WordPressかんたんセットアップ」機能を使った、WordPressブログの始め方をご紹介します。
この記事のポイント
- たったの7分でWordPressブログを開設できます。
- 初期費用は無料!お手頃価格なのに、とっても高性能なサーバーを使用します。
- 独自ドメインを無料で取得し、あなただけのURLでブログを運営できます。
超簡単!ConoHa WINGでワードプレスを始めよう
ConoHa WING(コノハウィング)は、WordPress初心者におすすめのサーバーとしてご紹介しているレンタルサーバーの1つです。
おすすめする理由は、WordPressを誰でも簡単に始めることができるから。それを実現するのが「WordPressかんたんセットアップ」機能です。
WordPressかんたんセットアップとは?
WordPressかんたんセットアップがいかに便利なのかは、一般的なWordPressブログの開設手順と比較するとわかりやすいです。
- サーバーの申し込み (レンタルサーバー会社)
- 独自ドメインの取得 (ドメイン取得業者)
- サーバーとドメインの関連付け (レンタルサーバー会社&ドメイン取得業者)
- WordPressのインストール (レンタルサーバー会社)
- 独自SSLの設定 (レンタルサーバー会社)
- テーマのダウンロード・購入 (テーマの開発者・販売業者)
- テーマのインストール (WordPress管理画面)
このように、一般的には「レンタルサーバー会社」「ドメイン取得業者」「テーマの開発者・販売業者」「WordPress管理画面」という4つのサービスを行き来する必要があります。そのため、WordPressでブログを開設するだけでもかなりの手間と時間(早くても数時間)がかかっていました。
- ConoHa アカウント取得 (ConoHa WING管理画面)
- WordPressかんたんセットアップを選択 (ConoHa WING管理画面)
- 必要事項の入力 (ConoHa WING管理画面)
たったこれだけで、 独自ドメイン・SSLに対応した ブログが完成!
しかも、 全てConoHaの管理画面で完結!
しかしConoHa WINGのWordPressかんたんセットアップなら、まとめて一括で申し込み、自動的に設定が完了します。難しい作業は一切ありません。
私が実際に試したところ、たった7分でWordPressブログを開設することができました。 入力操作に不慣れな方でも、10~15分くらいで完了すると思いますよ。
ちなみに「7分」という時間には、このあと掲載するスクリーンショット画像を撮影・保存する作業等も含んでいます。実際は、4~5分くらいで完了していたかもしれません。
早速ブログを開設したいところですが、その前にConoHa WINGの申し込みに必要なものを用意しておきましょう。
ConoHa WINGの申し込みに必要なもの
| メールアドレス[必須] | サーバーアカウント作成に必要。フリーアドレスでもOK。 |
| スマートフォン・携帯電話[必須] | 本人確認の認証に必要。固定電話でもOK。 |
| クレジットカード | 支払いにはクレカが便利。プリペイド形式での支払いも可。 |
ConoHa WINGのWordPressかんたんセットアップ手順
先ほど紹介したWordPressかんたんセットアップの手順を、もう少し細かく見ていきましょう。
WordPressかんたんセットアップ手順
- アカウント作成
- プラン選択
- お客様情報入力
- SMS/電話認証
- 料金の支払い
1. アカウント作成
ConoHa WINGのお申し込み画面が開きます。ConoHa WINGを初めて利用する場合、[メールアドレス]と[パスワード]を入力して、[次へ]をクリックします。
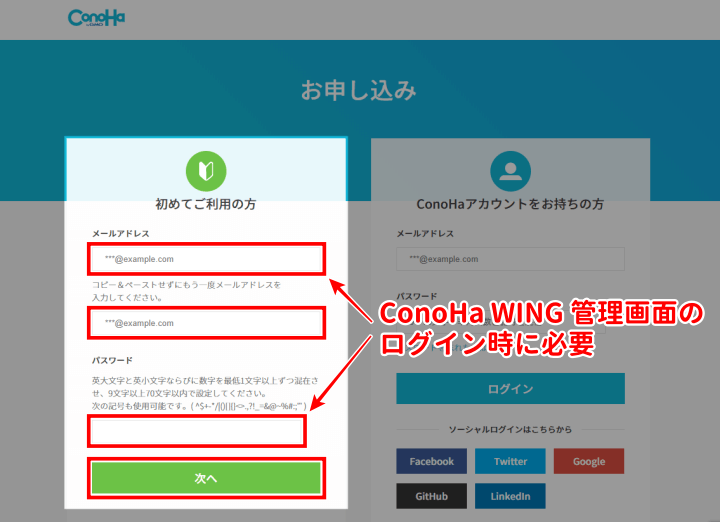
ここで入力したメールアドレスとパスワードは、ConoHa WINGの管理画面にログインするときに必要なアカウント情報となります。忘れないよう、メモしておきましょう!
2. プラン選択
契約内容に関する画面です。まず、料金プランなどを選択します。
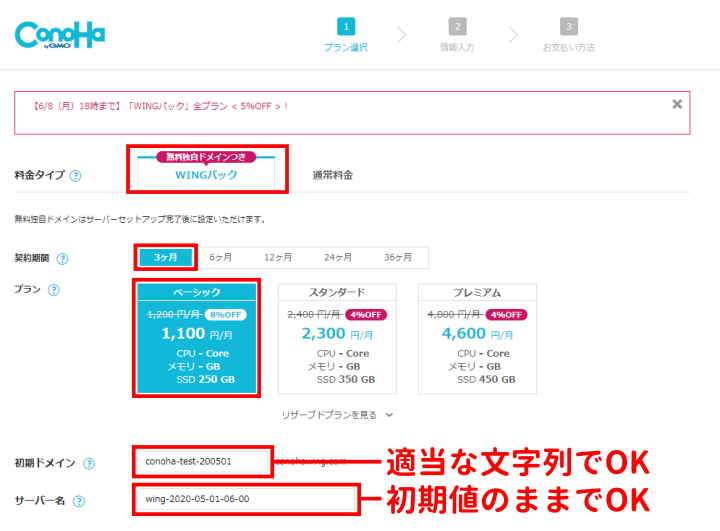
| 料金タイプ | 「WINGパック」がおすすめ。 |
|---|---|
| 契約期間 | 長期になるほど割安にはなりますが、不安であれば「3ヶ月」でいいでしょう。 |
| プラン | これからWordPressブログを始めるなら「ベーシック」プランがおすすめです。 |
| 初期ドメイン | 適当な文字列でOK。この記事の解説通りに進めるなら、初期ドメインは利用しません。 |
| サーバー名 | 適当な文字列で(初期値のままでも)OK。 |
画面下にスクロールすると、WordPressに関する入力画面が表示されます。下図を参考に、入力してください。
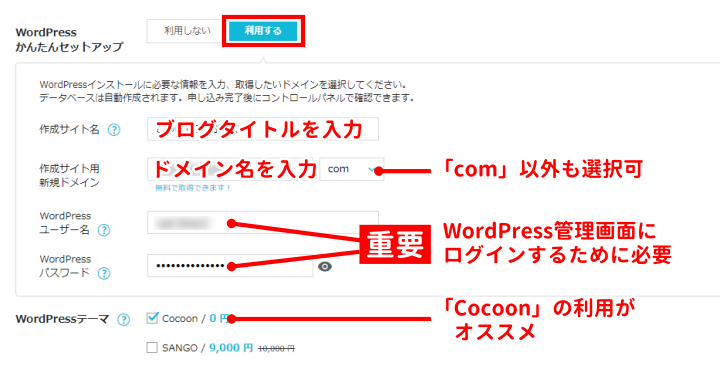
| WordPress かんたんセットアップ | 「利用する」を選択します。 |
|---|---|
| 作成サイト名 | あなたのブログ・サイトのタイトルを入力します。あとから変更可。 |
| 作成サイト用 新規ドメイン | WINGパックに申し込むことでプレゼントされる独自ドメインです。 「com」以外のドメインも選択できます。 |
| WordPress ユーザー名 ※重要 | WordPressの管理画面にログインするためのユーザー名です。 |
| WordPress パスワード ※重要 | WordPressの管理画面にログインするためのパスワードです。 |
| WordPressテーマ | 「Cocoon」にチェックを入れます(任意)。 |
「Cocoon」は無料で使える人気テーマです。高機能で、カスタマイズしやすいのが特徴です。 上の手順で「Cocoon」にチェックを入れておくとテーマが自動的にインストールされます。
画面右側の料金を確認し、[次へ]をクリックします。
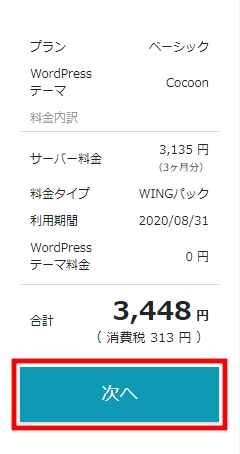
3. お客様情報入力
氏名や住所など、*必須の項目をすべて入力します。
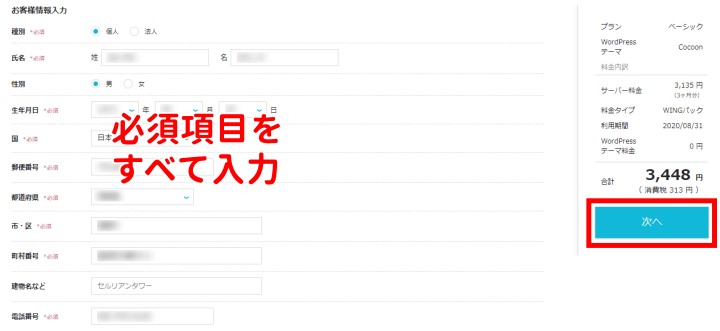
すべての選択・入力ができたら、画面右側の[次へ]をクリックします。
4. SMS/電話認証
本人確認のための認証作業です。スマートフォン・携帯電話であれば、「SMS認証」が手軽です。
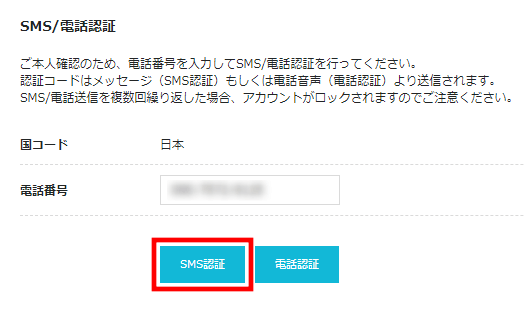
SMSに表示された[認証コード]を入力し、[送信]をクリックします。
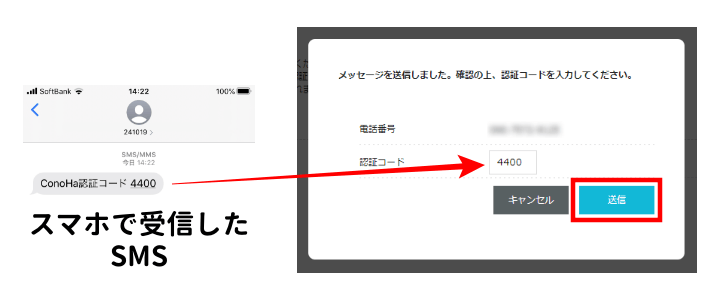
5. 料金の支払い
お支払い方法は、すぐにサーバーの利用を開始できる「クレジットカード」がおすすめです。すべて入力できたら、画面下部の[お申し込み]をクリックします。
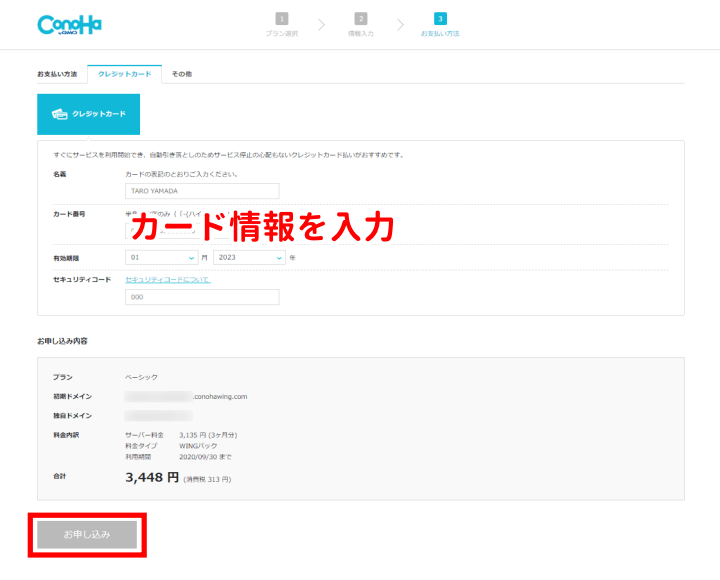
下図のような画面が表示されたら、WordPressブログの開設は完了です。
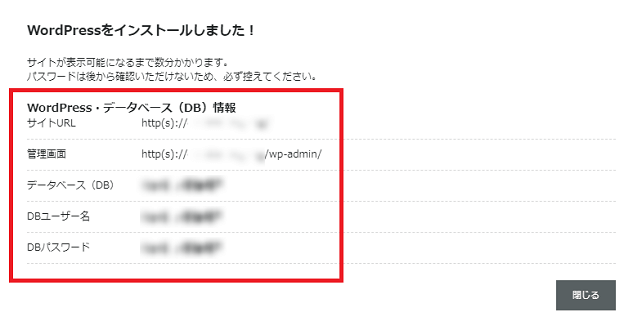
この画面に表示される「WordPress・データベース(DB)情報」は重要な情報です。特に以下の2つは頻繁に利用するので、忘れないようメモやブックマークをしておきましょう。
- サイトURL
- 管理画面
サイトURL
ブログのトップページのURLです。 アクセスすると、次のような画面が開きます。
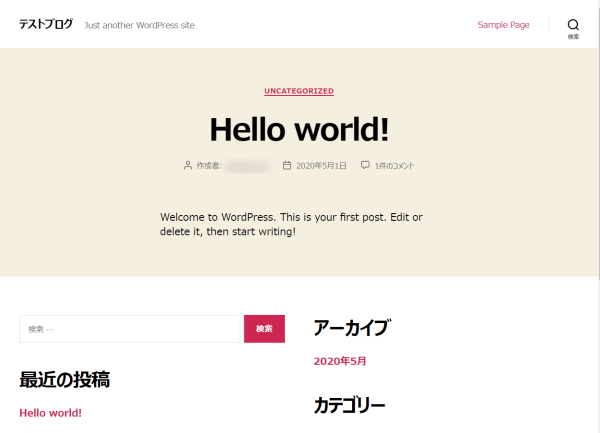
管理画面
WordPress管理画面のURLです。 ログインするには、WordPressかんたんセットアップ手順2 プラン選択で登録した「WordPressユーザー名」と「WordPressパスワード」を使います。
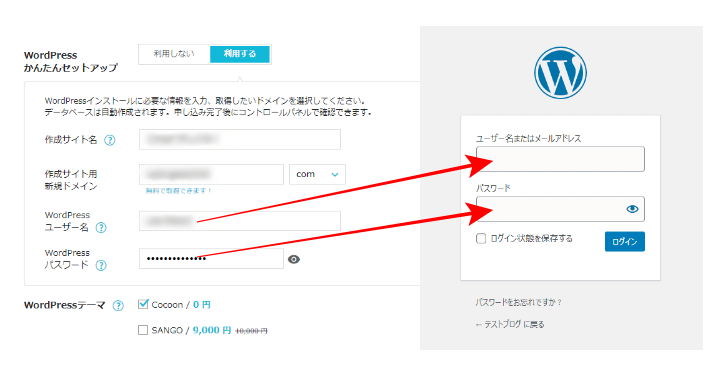
ログインに成功すると、下図のような管理画面が開きます。
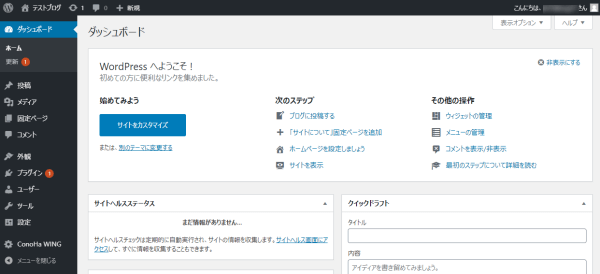
ここまでの手順でブログの開設が完了です。お疲れさまでした!
続いて、WordPressの初期設定を済ませましょう。
ConoHa WINGをオススメする理由
私がブログを始めた頃は、ワードプレスをインストールするだけでも手順が複雑で、何時間もかかったことを覚えています。しかし、ConoHa WINGの「WordPressかんたんセットアップ」なら、当時と比べ物にならないほど簡単にワードプレスを始めることができます。
ConoHa WINGは、ワードプレス初心者さんにおすすめしているサーバーの1つです。 その理由について、少しお話しておきますね。
ConoHa WINGは、2018年9月にレンタルサーバーの提供を開始しました。歴史は浅いものの、すでに登録アカウント数が48万件を突破(2022年8月現在)。人気急上昇中のレンタルサーバーです。
なぜConoHa WINGは人気なのか
ConoHa WINGが注目されているのは、WordPressブログを簡単に始められることの他にも、次の特徴があるからだと考えられます。
- 処理速度が速い
- 管理画面が直感的に操作できる
- 初期費用が無料
処理速度が速いと、ブログの表示速度だけでなくワードプレス管理画面の動作も高速になります。
管理画面がサクサク動くことで、記事の更新スピードも上がります。
また、管理画面が直感的に操作できて初期費用も無料なので、レンタルサーバーを初めて利用する方でも申し込みやすいですよね。
さらに、日本マーケティングリサーチ機構が実施した「レンタルサーバーに関する調査」で、以下の3部門で第1位に選ばれました。

- アフィリエイター・ブロガーが使いたいレンタルサーバー
- WordPress利用者満足度
- サポートデスク対応満足度
すでにアフィリエイト・ブログを始めている人や、WordPressを使っている人達から高い評価を受けているレンタルサーバーです。サポートも充実しているので、安心してお申し込みください。
\ お得なキャンペーン実施中 /