お名前ドットコム(お名前.com)で取得した独自ドメインを、エックスサーバー(Xserver)で使えるようにするための設定方法を紹介します。
ドメインとサーバーを関連付け(紐付け)るためには、それぞれの管理画面で設定をする必要があります。
次のいずれかに該当する場合は、ぜひ読み進めてください。
- すでにエックスサーバー・お名前ドットコムで申し込みを済ませた人
- すでにお名前ドットコムでドメインを取得し、エックスサーバーでブログ運営をしたい人
- すでにエックスサーバーを使っていて、独自ドメインをお得な価格で取得したい人
- レンタルサーバーやドメイン取得の“老舗”に申し込みをして、安心感を得たい人
まだ独自ドメインを取得していない場合は、WordPressの始め方を参考にしてください。独自ドメインを永久無料で利用することができます(※条件あり)。
お名前ドットコムで取得したドメインをエックスサーバーで使うには?
WordPressを始めるために必要なものに、サーバーとドメインがあります。中でも人気が高いのが、下記2つのサービスです。
さて、レンタルサーバーの契約や独自ドメインの取得を済ませただけでは、まだWordPressを使い始めることはできません。なぜなら、サーバーとドメインとを関連付け(紐付け)る作業が必要だからです。
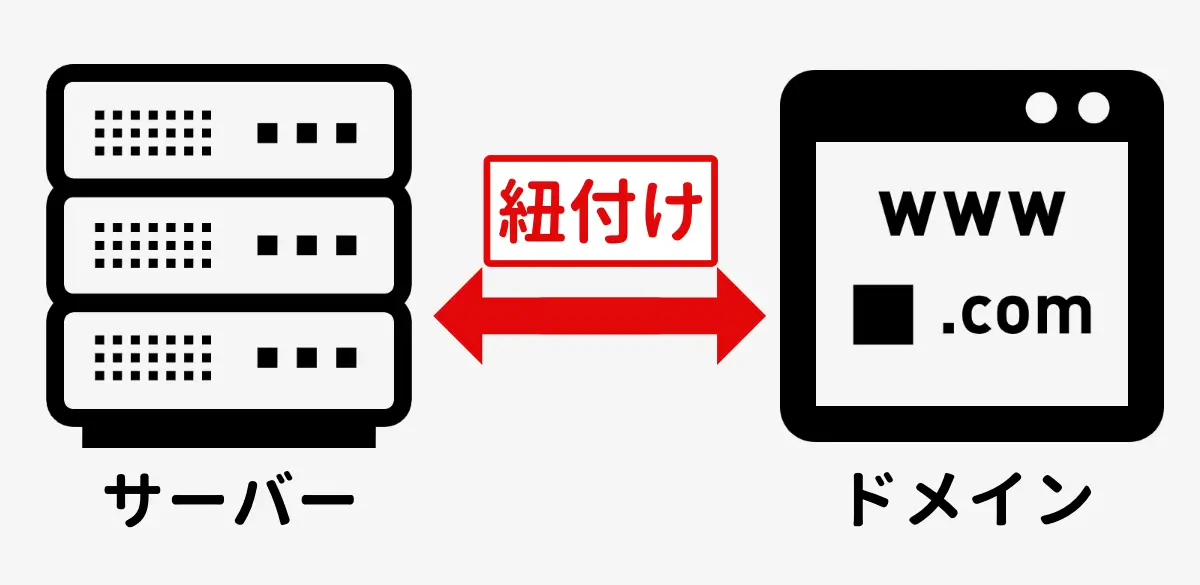
ドメインとサーバーを紐付けるためには、次の2つの設定変更が必要です。
ドメインとサーバーの関連付けに必要な設定
- ネームサーバーの変更(ドメイン側の設定変更)
- ドメインの設定追加(サーバー側の設定変更)
今回の場合、各設定は次の管理画面上でおこないます。
| 1.ネームサーバーの変更 | お名前ドットコム「お名前.com Navi」 |
| 2.ドメインの設定追加 | エックスサーバー「サーバーパネル」 |
それぞれの設定方法を詳しく見ていきましょう。
1.お名前ドットコムでドメインのネームサーバーを変更する
お名前.comでドメインを取得するとき、下の画面でネームサーバーの設定ができている場合は、変更作業は必要ありません。2.ドメインの設定追加に進んでください。
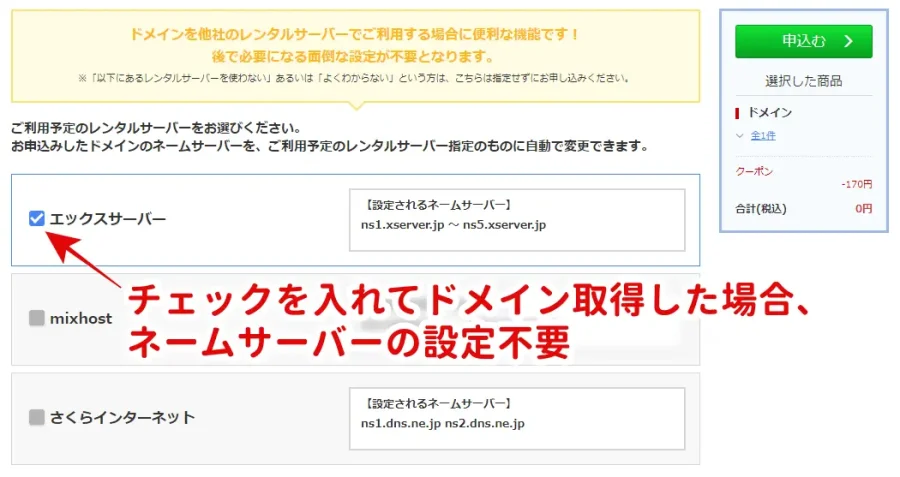
まず、お名前ドットコムの管理画面でネームサーバーを変更します。ネームサーバーには、ドメインとサーバーを結びつける役割があります。
インターネット上にあるサーバー(コンピューター)には、すべてIPアドレス(123.145.167.189のように数字で構成されたもの)が割り振られています。IPアドレスが判明すれば、実際にホームページやメールを運用しているサーバーにアクセスすることができます。
このIPアドレスとドメインを結び付ける役割を担っているのがネームサーバーとなります。いわば、電話番号(ドメイン)と電話機(サーバー)を結びつける電話線のようなものです。お名前.comヘルプページより引用
また、以下の理由からネームサーバーの変更は早めに済ませることをおすすめします。
ネームサーバー設定変更はお早めに
ネームサーバーの変更がきちんと反映するまでには、数時間から72時間程度かかります。
反映されないまま次の「エックスサーバーでドメインの設定追加をする」に進むと、不具合が生じる場合もあります。
ドメインを取得したら、まずネームサーバーの設定変更をしておくと効率的です。
ネームサーバー変更の手順は、次の通りです。
お名前ドットコムの管理画面「お名前.com Navi」にログインします。
画面左上メニューのネームサーバーの設定にマウスを合わせ、ネームサーバーの設定をクリックします。
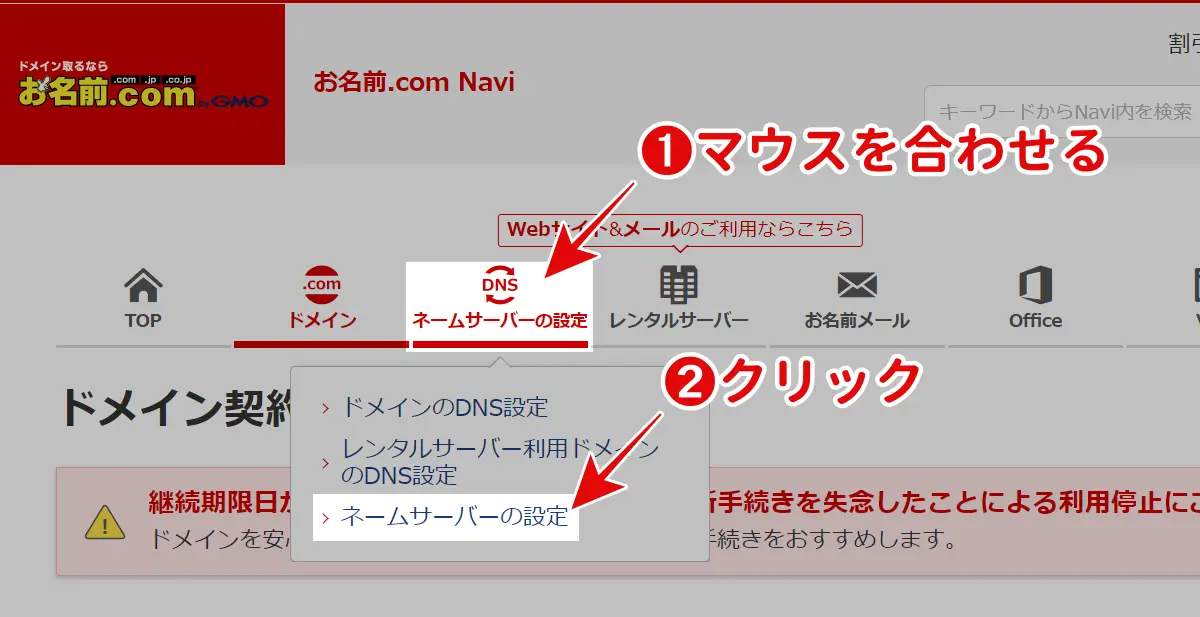
もし下の画面が表示されたら、更新画面から移動するをクリックしてください。
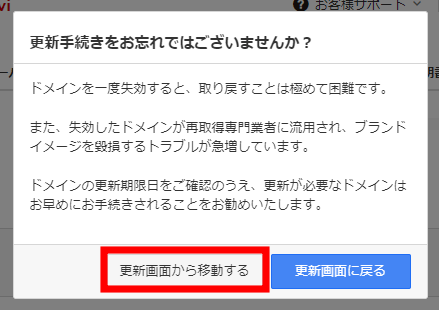
取得済みのドメイン一覧が表示されます。設定変更したいドメインにチェックを入れます。
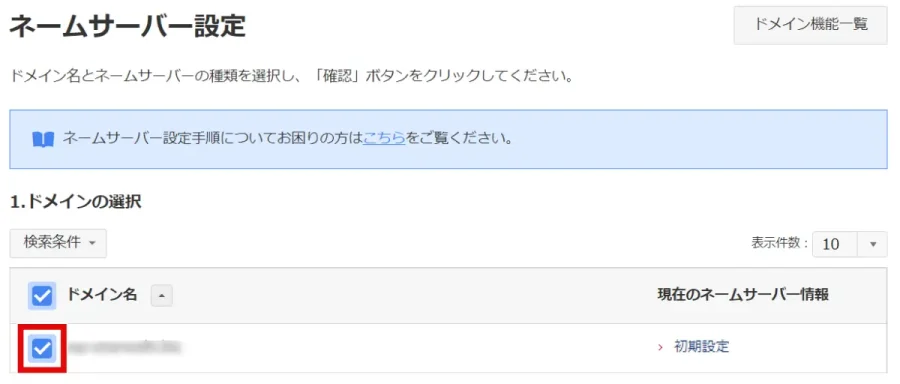
ネームサーバーの選択でその他のサービスをクリックします。
※ 下の画像は[その他]となっていますが、現在は[その他のサービス]に変更されています。
![お名前.com Navi ネームサーバーの選択[その他]をクリック](https://wp-exp.com/wordpress/wp-content/uploads/onamae-nameserver-select-other.png)
エックスサーバーのネームサーバーは、次のとおりです。
| ネームサーバー1 | ns1.xserver.jp |
| ネームサーバー2 | ns2.xserver.jp |
| ネームサーバー3 | ns3.xserver.jp |
| ネームサーバー4 | ns4.xserver.jp |
| ネームサーバー5 | ns5.xserver.jp |
下の画面で、ネームサーバー情報を入力(コピー・アンド・ペースト)します。入力が完了したら、をクリックしてください。
+ボタンをクリックすると、入力欄を追加できます。
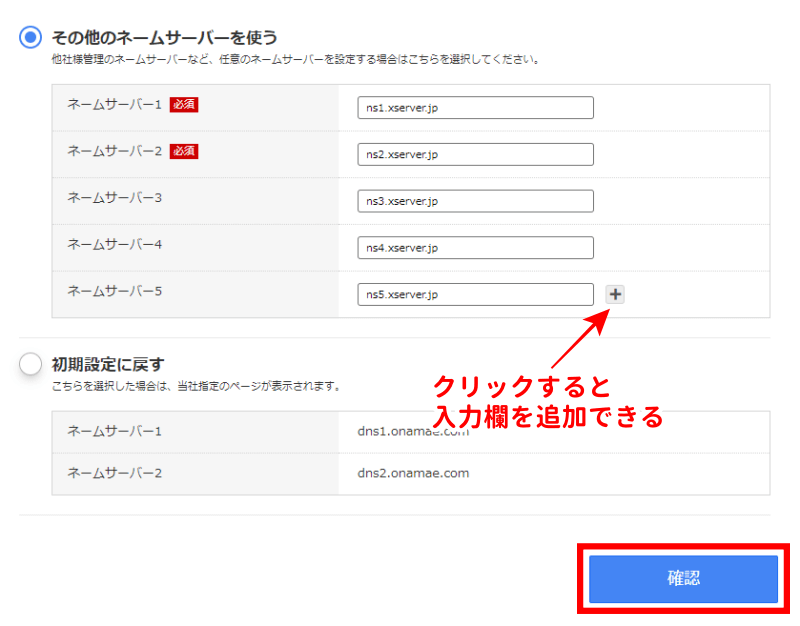
入力事項を確認して、誤りがなければをクリックします。
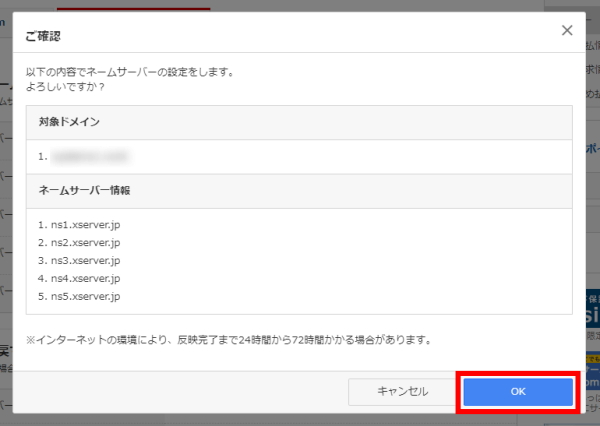
ネームサーバー変更の反映完了までには24時間から72時間程度かかる場合があります。
「完了しました」と表示されたら、お名前ドットコムでドメインのネームサーバーを変更する作業は完了です。
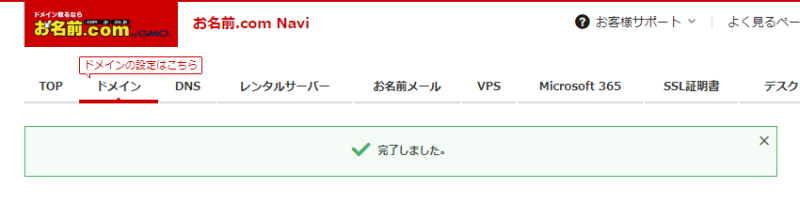
ネームサーバーの変更作業終了後、しばらく時間をおいてから次の「エックスサーバーでドメインの設定追加をする」に進むことをおすすめします。
理由は、ネームサーバー変更が反映されないまま作業をすすめると、「無料独自SSL設定」(くわしくは後述します)が上手くいかないことがあるためです。
2.エックスサーバーでドメインの設定追加をする
ドメイン設定追加の手順は、次の通りです。
サーバーパネルのトップページ右上にあるドメイン設定をクリックします。
![エックスサーバー サーバーパネル [ドメイン設定]をクリック](https://wp-exp.com/wordpress/wp-content/uploads/xserver-serverpanel-domainsetting.webp)
ドメイン設定追加をクリックします。
![エックスサーバー サーバーパネル [ドメイン設定追加]をクリック](https://wp-exp.com/wordpress/wp-content/uploads/xserver-serverpanel-domain-additional-setting.webp)
ドメイン名を入力し、確認画面へ進むをクリックします。
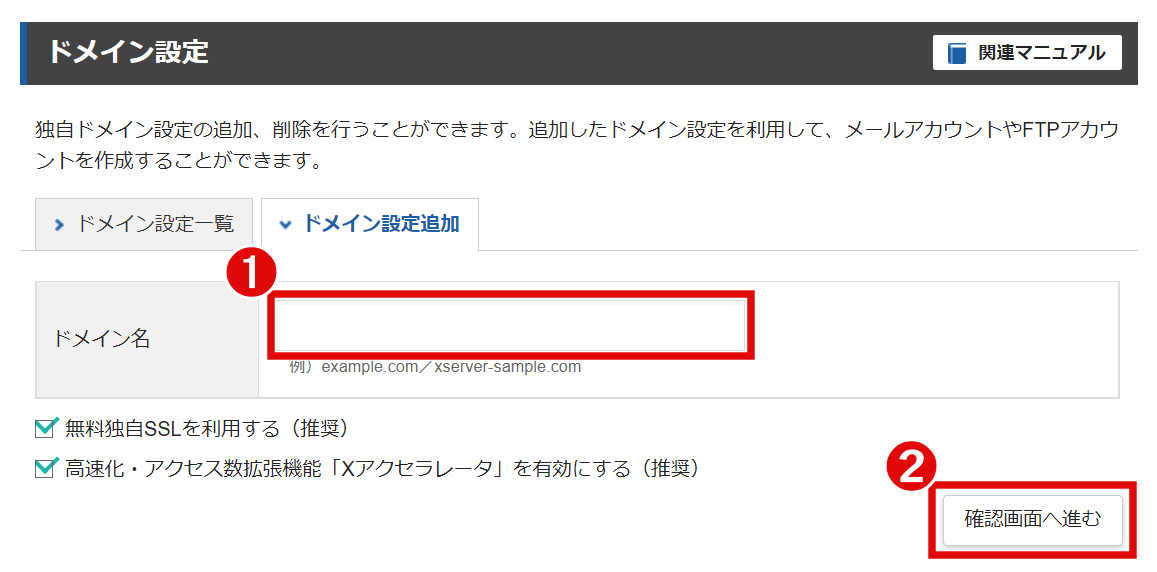
以下の2つは、チェックを入れたまま次に進むことをおすすめします。
- 無料独自SSL※を利用する(推奨)
- 高速化・アクセス数拡張機能「Xアクセラレータ」を有効にする(推奨)
無料独自SSLについて
SSLは、ホームページの通信が暗号化されている証明となるものです。
SSLが適用されたホームページは、URLが「https://~」で始まるのが特徴で、セキュリティの高さをアピールすることができます。
次に「独自」という言葉について。SSLには、大きく分けて「共有SSL」と「独自SSL」があります。
共有SSLは、サーバー会社が所有するドメインをSSL化して、複数の人たちで共有します。
一方の独自SSLは、あなた専用の独自ドメインをSSL化することです。独自SSLの利用は一般的に有料ですが、エックスサーバーでは無料で利用できます。
ドメイン設定画面のメッセージについて
今回のように、すでに他社で独自ドメインを取得済みの場合は、以下のメッセージは無視してかまいません。

「以下のドメインを追加しますか?」というメッセージが表示されたら、ドメイン名が正しいかを確認してをクリックします。
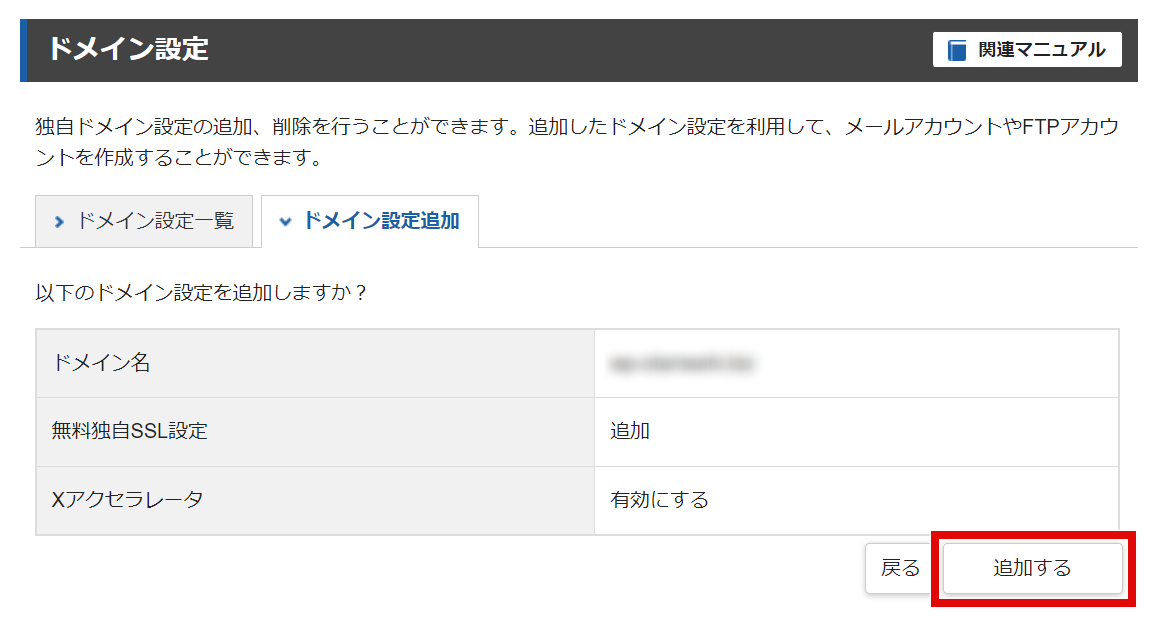
「ドメイン設定の追加を完了しました。」というメッセージが表示されたら、エックスサーバーでドメインの設定追加をする作業は完了です。
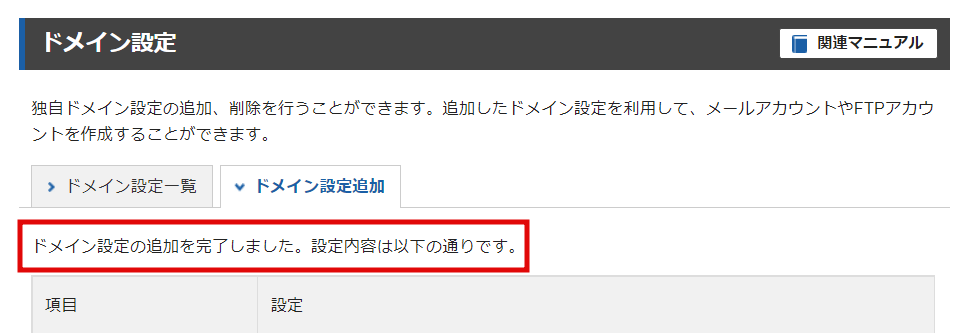
「無料独自SSLの設定に失敗しました」と表示される場合
ドメインの設定追加が完了したときに、「無料独自SSLの設定に失敗しました」と表示されることがあります。原因は、ネームサーバーの変更がまだ反映されていないためだと考えられます。
この記事の前半で『ドメインを取得したら、まずネームサーバーの設定変更をしておくと効率的です。』と書いたのは、この「無料独自SSL設定の失敗」を避けるためです。
独自SSLの設定は、サーバーパネルの「SSL設定」で実行できます。詳しくは、エックスサーバーの公式マニュアルページを参照してください。
追加したドメインが利用可能になるまで最大1時間程度かかる
ドメイン設定追加が完了してから、サーバーに設定が反映されるまでには時間がかかります。
設定が反映されているかどうかを確認するには、サーバーパネルのドメイン設定一覧を開きます。ドメイン名の右に反映待ちが表示されなくなったら、ドメインの利用が可能になります。
![[ドメイン設定一覧]画面で[反映待ち]が表示されなくなったらドメイン利用可能](https://wp-exp.com/wordpress/wp-content/uploads/xserver-serverpanel-domain-additional-setting-haneimachi.webp)
独自ドメインとサーバーの関連付けが完了したら、サーバーにWordPressをインストールしてみましょう。インストールのしかたについては、下記ページを参考にしてください。







