エックスサーバーの料金について、初心者向けにわかりやすく解説します。
「エックスサーバーに申し込みたいんだけど、利用料金が高いから契約に踏み切れない…」
レンタルサーバーの利用は初めてですか?いきなり値段が高いサーバーに申し込むのは、ためらいますよね。
そんなあなたに、エックスサーバーのキャンペーンの情報や、利用料金を安くする方法を紹介します。本記事を参考にして、お得な料金でお申し込みをしてください!
こんにちは、かずよしといいます。2010年からエックスサーバーを使っています。

この記事を書いた、かずよしです
800万ユーザー超えの情報サイト「WordPress超初心者講座」を管理・運営する人。ワードプレスの始め方や使い方を、初心者向けにやさしく解説します。
エックスサーバーは、国内シェアNo.1のレンタルサーバーです。人気の理由は、豊富な実績と安定性の高さ。エックスサーバーに申し込んでWordPressを立ち上げれば、安心してブログを運営できます。
エックスサーバーの評判や口コミを知りたい方は、下記を参考にしてください。
本記事に掲載している料金等は、すべて税込価格を表記しています。最新の情報は、エックスサーバー公式サイト![]() でご確認ください。
でご確認ください。
エックスサーバーの料金がお得になるキャンペーン
エックスサーバーでは、初回の支払額がお得になるキャンペーンを開催しています。
現在実施中のキャンペーン
過去に実施されたキャンペーン
エックスサーバーで過去に開催されたキャンペーンの一部を、下の表にまとめました。
| キャンペーン名 | 開催期間 |
|---|---|
| 利用料金最大30%オフキャンペーン | 2024年1月29日(月) ~ 2月26日(月) |
| 利用料金半額キャッシュバックキャンペーン | 2月26日(月) ~ 4月3日(水) |
| 利用料金最大30%オフキャンペーン | 4月3日(水) ~ 5月7日(火) |
| 利用料金半額キャッシュバックキャンペーン | 5月7日(火) ~ 6月5日(水) |
| 利用料金最大30%オフキャンペーン | 6月5日(水) ~ 7月4日(木) |
| 利用料金半額キャッシュバックキャンペーン | 7月4日(木) ~ 8月6日(火) |
| 利用料金最大30%オフキャンペーン | 8月6日(火) ~ 9月4日(水) |
| 利用料金半額キャッシュバックキャンペーン | 9月4日(水) ~ 10月3日(木) |
| 利用料金最大30%オフキャンペーン | 10月3日(木) ~ 11月5日(火) |
| 利用料金半額キャッシュバックキャンペーン | 11月5日(火) ~ 12月4日(水) |
| 利用料金最大30%オフキャンペーン | 12月4日(水) ~ 2025年1月7日(火) |
| 利用料金半額キャッシュバックキャンペーン | 1月7日(火) ~ 2月4日(火) |
| 利用料金最大30%オフキャンペーン | 2月4日(火) ~ 3月4日(火) |
| 利用料金半額キャッシュバックキャンペーン | 3月4日(火) ~ 4月3日(木) |
| 利用料金最大30%オフキャンペーン | 4月3日(木) ~ 5月7日(水) |
| 利用料金半額キャッシュバックキャンペーン | 5月7日(水) ~ 6月4日(水) |
| 利用料金最大30%オフキャンペーン | 6月4日(水) ~ 7月3日(木) |
| 利用料金半額キャッシュバックキャンペーン | 7月3日(木) ~ 9月4日(木) |
2025年7月3日更新
上記のとおり、料金がお得になるキャンペーンが常時開催されています。
「利用料金の割引」と「キャッシュバック」が交互に実施されていますね
各キャンペーンの対象者は、12ヶ月以上の契約で新規申し込みをした人です。
キャンペーンでどれくらい安くなるの?
おすすめの「スタンダード」プランなら、以下のようにお得になります。
利用料金半額キャッシュバックキャンペーンの場合
| 契約期間 | 月額料金 | 初回支払額 | キャッシュバック額 |
|---|---|---|---|
| 12ヶ月 | 1,100円 | 13,200円 | 6,600円 |
| 24ヶ月 | 1,045円 | 25,080円 | 12,540円 |
| 36ヶ月 | 990円 | 35,640円 | 17,820円 |
スタンダードプランの場合
利用料金最大30%オフキャンペーンの場合
| 契約期間 | 月額料金 | 初回支払額 | 割引総額 |
|---|---|---|---|
| 12ヶ月 | 10,560円 | 2,640円(20%オフ) | |
| 24ヶ月 | 18,792円 | 6,288円(25%オフ) | |
| 36ヶ月 | | 24,948円 | 10,692円(30%オフ) |
スタンダードプランの場合
上記2つのキャンペーンを比較すると、次のことが言えます。
- 実質お得なのは、利用料金半額キャッシュバックキャンペーン
- 初回の支払いが安く済むのは、利用料金最大30%オフキャンペーン
最新のキャンペーン情報は、エックスサーバー公式サイト![]() でご確認ください。
でご確認ください。
\ いま実施中のキャンペーンをチェック /
利用料金半額キャッシュバックキャンペーン実施中
2025年9月4日(木)17:00まで
エックスサーバーの料金を安くする方法
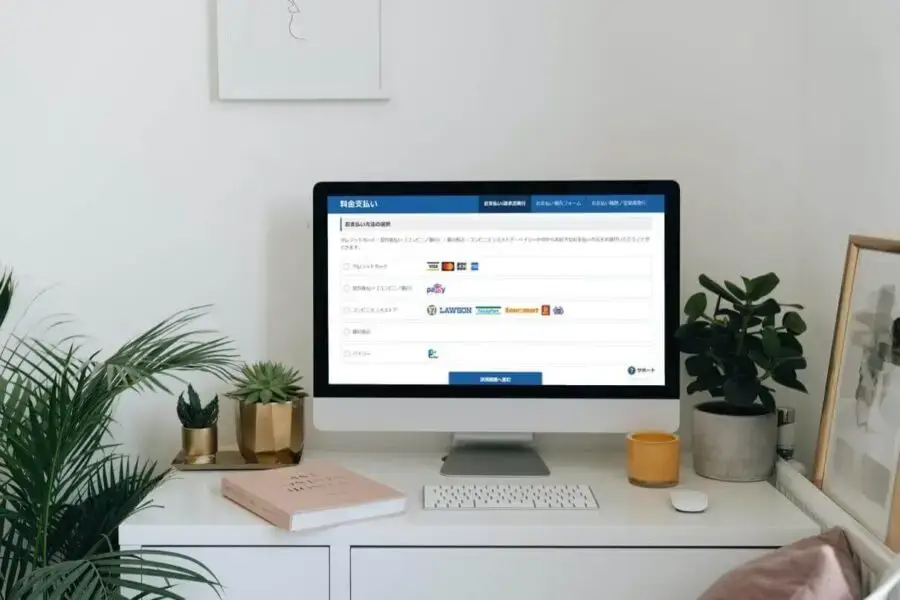
エックスサーバーでのブログ運営費用を安くする方法について、次の4つを紹介します。
最安の料金プランに申し込む
エックスサーバーには、3つの料金プランがあります。
| 機能 | スタンダード | プレミアム | ビジネス |
| 月額費用(税込) | 990円~ | 1,980円~ スタンダードの2倍 | 3,960円~ スタンダードの4倍 |
| ディスクスペース | 300GB | 400GB | 500GB |
| vCPU/メモリ リソース保証 | 6コア/ 8GB | 8コア/ 12GB | 10コア/ 16GB |
| 独自ドメイン 永久無料特典 | .com、.netなど 11種類から最大2つ | 左記に加えて .jpも選択可 | 左記に加えて co.jpなども選択可 |
| 法人向け機能 | 利用不可 | 利用不可 | 利用可 |
これからブログを始めるなら「スタンダード」プランがおすすめです。理由は、次の2つです。
- 最安のスタンダードプランでも性能は十分だから
- 必要に応じて料金プランの変更ができるから
エックスサーバーの利用料金を安くする第一歩は、最安プランを選ぶことです
各料金プランの違いについて詳しく知りたい場合は、本記事の後半「料金プランの比較」をお読みください。
独自ドメイン永久無料特典を利用する
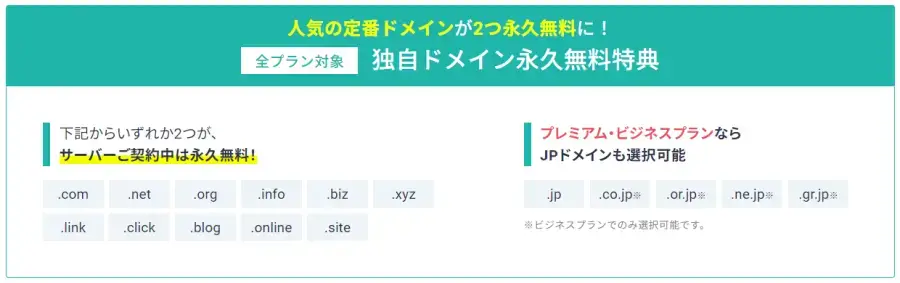
ブログ運営にかかる費用を安くするため、ぜひ「独自ドメイン永久無料特典」を利用してください。
独自ドメインとは?
独自ドメインは、ブログをオリジナルのURLで運営するために必要です。独自ドメインで運営することは、ブログを資産化することにつながります。
通常、独自ドメインを使うには、取得費用や更新費用が必要です。
価格はドメインの種類によって異なります。
例えば、定番の「.com」なら年間1,602円※、「.blog」なら年間3,820円※かかります。
- Xserverドメインの通常料金(2025年3月時点)
独自ドメイン永久無料特典を利用すれば、取得費用も更新費用も無料になるのでお得です!
無料になる独自ドメインの種類
最安の「スタンダード」プランで契約した場合、次のドメインが永久無料特典の対象となります。
.com / .net / .org / .info / .biz / .xyz / .link / .click / .blog / .online / .site のいずれか
個人ブログの場合、特にこだわりがなければ「.com」や「.blog」がおすすめです!
独自ドメイン永久無料特典を利用する条件
最安の「スタンダード」プランで契約した人が独自ドメイン永久無料特典を利用するには、以下の条件を満たす必要があります。
- 「12ヶ月」以上の契約期間を選択して料金を支払う
- 「自動更新設定」を有効にする
1. 契約期間によって無料になる独自ドメインの個数が違います。
- 12ヶ月契約で独自ドメインが1つ無料
- 24ヶ月以上の契約で独自ドメインが2つ無料
2. 自動更新を設定するには、次のいずれかが必要です。
- クレジットカード
- Paidy※アカウント
- プリペイド
- Paidyは、メールアドレスと携帯番号を登録するだけで支払いができる、あと払いサービスです。
プリペイドのチャージには、次の支払い方法を利用できます。
- クレジットカード
- あと払い(Paidy)
- コンビニ払い
- 銀行振込
- ペイジー
できるだけ契約期間を長くする
- 少しでも値段を安く抑えたい!
- まとまった金額の一括払いOK!
そんな人は、最長の「36ヶ月契約」一択です。
下の表で、契約期間ごとの料金を比較してみましょう。
| 契約期間 | 月額費用 | 初回支払額 |
| 3ヶ月 | 1,320円 | 3,960円 |
| 6ヶ月 | 1,210円 | 7,260円 |
| 12ヶ月 | 1,100円 キャッシュバックで 実質550円 | 13,200円 キャッシュバックで 実質6,600円 |
| 24ヶ月 | 1,045円 キャッシュバックで 実質522円 | 25,080円 キャッシュバックで 実質12,540円 |
| 36ヶ月 | 990円 キャッシュバックで 実質495円 | 35,640円 キャッシュバックで 実質17,820円 |
2024年7月10日更新
重要なポイントは、キャンペーン価格は新規契約時にしか適用されないことです。
契約を更新するときは通常料金を支払う必要があります。なので、できるだけ長期間で新規契約したほうが、トータルではお得になるんです。
自動更新を設定する
- 一度にまとまった金額を払いたくない
- 短期間ごとに様子を見ながら契約更新したい
- 独自ドメイン永久無料特典を利用したい
そんな人は、自動更新を設定するのがおすすめです。下の表は、自動更新設定の有無で月額料金を比較しています。
| 契約期間 | 自動更新 | 比較 | |
|---|---|---|---|
| 設定あり | 設定なし | ||
| 1ヶ月 | 1,100円 | 選択不可 | 自動更新設定時のみ選択できる! |
| 3ヶ月 | 1,100円 | 1,320円 | 自動更新を設定すると 220円/月オトク! |
| 6ヶ月 | 1,100円 | 1,210円 | 自動更新を設定すると 110円/月オトク! |
| 12ヶ月 | 1,100円 | 1,100円 | — |
| 24ヶ月 | 1,045円 | 1,045円 | — |
| 36ヶ月 | 990円 | 990円 | — |
上記の比較表からわかる自動更新設定のメリットは、次の2つです。
- 「1ヶ月契約」が可能になる
- 「3ヶ月契約」「6ヶ月契約」の利用料金がお得になる
「1ヶ月契約」が可能になるのは、契約更新時のみです。新規申込時は、3ヶ月以上の期間を選択しなければなりません。
エックスサーバーの料金プラン
エックスサーバーでは、3つの料金プランから選ぶことができます。各プランの料金は、エックスサーバー公式サイト![]() メニューの料金>ご利用料金から確認できます。
メニューの料金>ご利用料金から確認できます。
![エックスサーバーメニュー[料金]>[ご利用料金]をクリック](https://wp-exp.com/wordpress/wp-content/uploads/xserver-gnav-price-1024x341.webp)
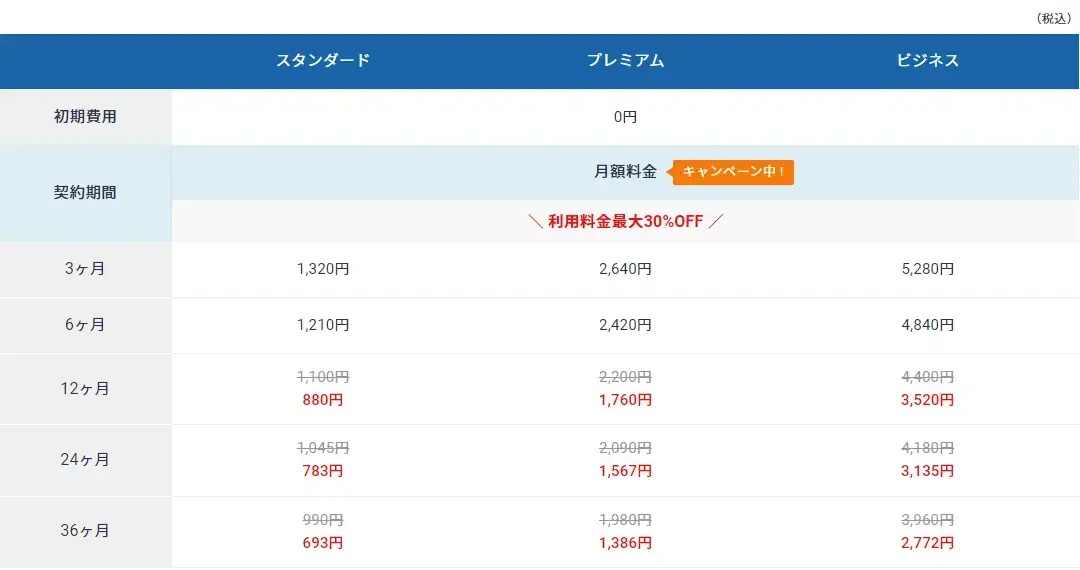
料金プランの比較
料金プランごとのサーバー機能の違いは、エックスサーバー公式サイト![]() のメニュー[機能]>[機能一覧]から確認できます。
のメニュー[機能]>[機能一覧]から確認できます。
![エックスサーバーメニュー[機能]>[機能一覧]をクリック](https://wp-exp.com/wordpress/wp-content/uploads/xserver-gnav-functions-1024x341.webp)
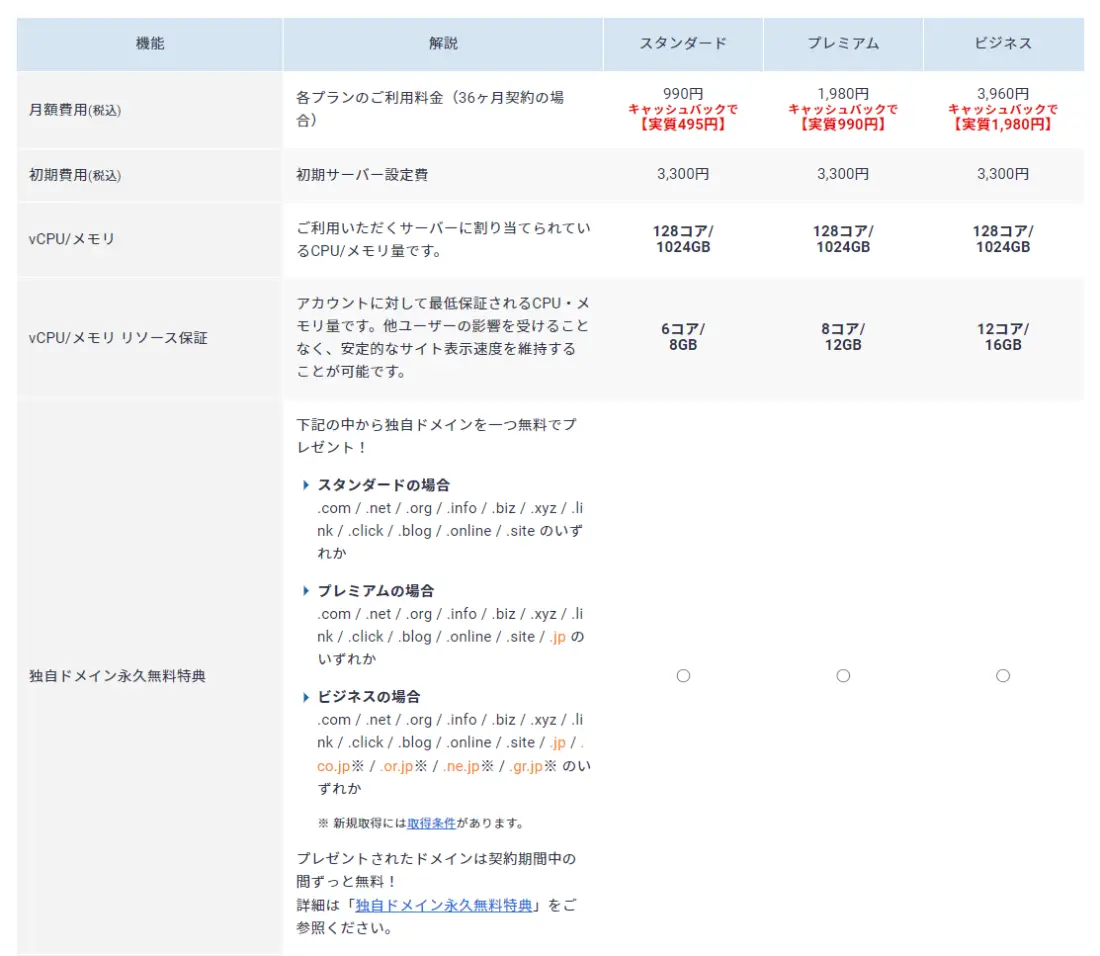
機能一覧ページは情報量が多く、かなり縦に長いです。でもよく見ると、各プランの主な違いは次の5つしかないことがわかります。
- 月額費用
- ディスクスペース
- vCPU/メモリ リソース保証
- 独自ドメイン永久無料特典
- 法人向け機能
上記5項目を、下の表で比較してみましょう。
| 機能 | スタンダード | プレミアム | ビジネス |
| 月額費用(税込) | 990円~ | 1,980円~ スタンダードの2倍 | 3,960円~ スタンダードの4倍 |
| ディスクスペース | 300GB | 400GB | 500GB |
| vCPU/メモリ リソース保証 | 6コア/ 8GB | 8コア/ 12GB | 10コア/ 16GB |
| 独自ドメイン 永久無料特典 | .com、.netなど 11種類から最大2つ | 左記に加えて .jpも選択可 | 左記に加えて co.jpなども選択可 |
| 法人向け機能 | 利用不可 | 利用不可 | 利用可 |
このうち、サーバーの性能に関わるのが「ディスクスペース」と「vCPU/メモリ リソース保証」です。
- ディスクスペース
-
WordPressサイトのデータやファイルを保管するスペースの容量です。一般的なブログやホームページなら、300GBもあれば十分です。
- vCPU/メモリ リソース保証
-
サーバーの処理性能に大きく関わるCPUとメモリの最低保証値です。 6コア/8GBという値は、同価格帯の他社レンタルサーバーを圧倒しています。
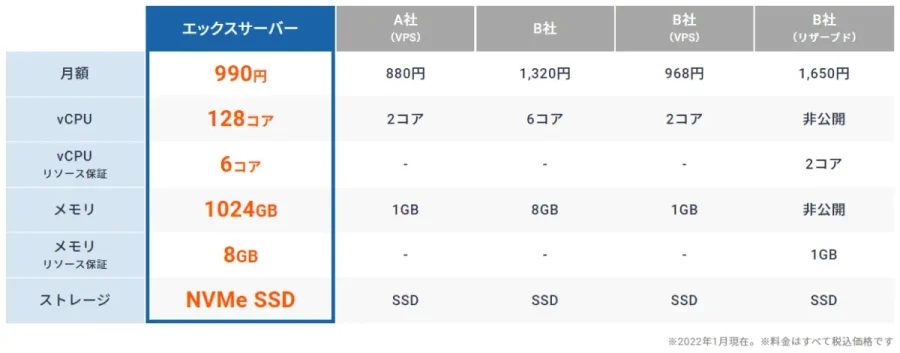
これからWordPressを始めるのであれば、スタンダードプランで十分です。ブログが大きく成長して性能不足になったとしても、上位のプランに変更できるので安心してください。
エックスサーバー各料金プランの違いについては、下記ページでさらに詳しく紹介しています。
おすすめプランの料金
スタンダードプランの料金体系をくわしく見てみましょう。1ヶ月あたりの料金は、契約期間が長いほど割安になります。
| 契約期間 | 月額費用 | 初回支払額 |
| 3ヶ月 | 1,320円 | 3,960円 |
| 6ヶ月 | 1,210円 | 7,260円 |
| 12ヶ月 | 1,100円 キャッシュバックで 実質550円 | 13,200円 キャッシュバックで 実質6,600円 |
| 24ヶ月 | 1,045円 キャッシュバックで 実質522円 | 25,080円 キャッシュバックで 実質12,540円 |
| 36ヶ月 | 990円 キャッシュバックで 実質495円 | 35,640円 キャッシュバックで 実質17,820円 |
2024年7月10日更新
独自ドメイン永久無料特典を利用するには、「12ヶ月」以上の契約期間を選択する必要があります。
ブログ運営は長期が基本!
まずは「12ヶ月」契約から始めませんか?
エックスサーバー申し込み時の注意点
これからWordPressでブログを始めるなら、WordPressクイックスタートの利用を強くおすすめします。
WordPressクイックスタートとは?
WordPressサイトを開設するのに必要な手順を全て自動化する、とても便利な機能です。
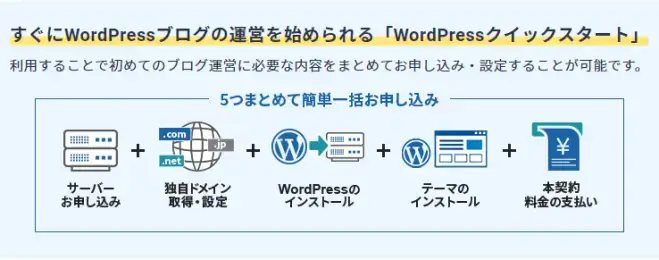
WordPressクイックスタートは、エックスサーバー申し込み時のみ利用できる機能です。申し込み完了後はクイックスタート機能を使えないので注意してください。
エックスサーバーに申し込むときに、下記の赤枠部分にチェックを入れてください。
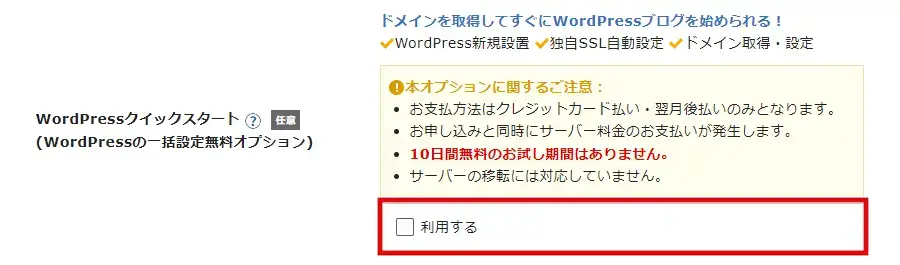
エックスサーバー料金の支払い方法
エックスサーバーのWordPressクイックスタートを利用する場合、支払い方法は次の2つから選択できます。
| 支払い方法 | 手数料 | 入金確認 |
| \おすすめ/ クレジットカード | 無料 | 即時 |
| 翌月後払い(コンビニ/銀行) | 無料/有料 ※決済方法により異なる | 即時 |
クレジットカード
即時決済でき、支払手数料は無料です。以下のカードが利用できます。
- VISA
- MasterCard
- JCB
- アメリカン・エキスプレス
クレジットカード払いなら、自動更新設定を利用することで料金がお得になる場合があります。くわしい内容は、下記ページで紹介しています。
クレジットカードをお持ちでない場合、これを機会に作成してみませんか?入会費・年会費無料でポイントが貯まりやすい「楽天カード」がオススメです。
翌月後払い(コンビニ/銀行)
翌月後払いでは、Paidy(ペイディ)を利用します。Paidyとは、メールアドレスと携帯電話番号を登録することで、後払いができる決済サービスです。
決済方法は、次の3つから選択できます。
- 口座振替(支払手数料:無料)
- コンビニ(支払手数料:自己負担)
- 銀行振込(支払手数料:無料、振込手数料:自己負担)
ペイディを利用するには、事前にSMS認証を済ませておく必要があります。Xserverアカウントの[登録情報確認・編集]>[SMS認証]から設定できます。
エックスサーバーの料金まとめ
エックスサーバーのキャンペーン情報や、以下のお得になる方法を紹介しました。
エックスサーバーの利用料金が最も安くなるのは、次の条件で申し込んだときです。
- 「スタンダード」プランを選択する
- 「36ヶ月契約」を選択する
\ 国内シェアNo.1 /
利用料金半額キャッシュバックキャンペーン実施中
2025年9月4日(木)17:00まで
よくある質問|エックスサーバーの料金を安くする方法
- 自動更新はいつ設定すればいいですか
-
契約完了後、Xserverアカウントの上部右端のメニューから「自動更新設定」を選択してください。
契約申し込み時に「WordPressクイックスタート」を利用する場合は、自動更新が有効になります。とくに設定変更をする必要はありません。
- 自動更新設定は、解除することや期間の変更をすることはできますか
-
はい。いつでも解除・変更することができます。
- エックスサーバーを途中で解約した場合、返金されますか
-
いいえ、返金されません。長期契約を検討している場合は、とくに注意してください。
- 月の途中でエックスサーバーの契約をするのは損でしょうか
-
いいえ。エックスサーバーの利用料金の起算日は申し込み日の翌月1日なので、月の途中に申し込んでも損をすることはありません。
- エックスサーバーの初期費用は無料ですか?
-
はい、無料です。以前は3,300円の初期費用がかかっていましたが、2022年8月から無料になりました。






