WordPress(ワードプレス)で作ったサイトをGoogle アナリティクスに登録したら、あわせて利用したいのがSearch Console(サーチコンソール)です。どちらも、ウェブサイトの分析や改善には欠かせない無料ツールです。
Search Console(サーチコンソール)とは
Search Console(サーチコンソール)は、Googleがウェブサイト所有者向けに提供する無料ツールです。Search Consoleでは、所有するサイトがGoogle 検索においてどのような評価を受けているのかを知ることができます。次項で、もう少しくわしく紹介しましょう。
Search Consoleを使ってできること
ワードプレスで作ったサイトが、検索結果でどれくらいの順位で表示されるかは気になるところです。Search Consoleに登録すれば、以下の情報を簡単に知ることができます。
- どんなキーワードで検索されているのか
- その検索結果における順位はどれくらいなのか
- 検索結果に何回くらい表示されているのか
- 検索結果で何回くらいクリックされたのか
その他にも、あなたのウェブサイトに対して
- どんな外部サイトからリンクを張られているか
また、あなたのウェブサイト内の各ページが
- Google クローラによってアクセスされているか
- Googleにインデックスされているか
- 記述されているコードにエラーはないか
なども把握することができます。
Search Consoleを利用する前に
Search Consoleへの登録作業を始める前に、先にGoogle アナリティクスの登録を済ませておくことをおすすめします。その理由は2つあります。
[理由その1]
1つは、サイトの分析や改善がよりしやすくなることです。なぜなら、Search ConsoleではGoogle 検索(サイト訪問前)のデータがわかるのに対し、Google アナリティクスはサイト利用者の行動記録や閲覧環境(サイト訪問後)のデータを知ることができ、幅広く情報収集することができるからです。
[理由その2]
もう1つは、Search Consoleへの登録作業がラクになることです。従来は「サイトの所有権の確認」という作業が必要でした。登録しようとしているサイトがあなたの所有サイトであることの証明が必要だったわけです。この証明作業がウェブ初心者にとっては少し面倒でした。
しかし現在では、先にGoogle アナリティクスに登録しておくことでサイトの所有権を自動的に確認できるようになっています。くわしくは、後ほど紹介します。
Google アナリティクスの登録が完了しているなら、Search Consoleの登録作業へと進みましょう。
Search Consoleを利用するための手順
Search Consoleを利用するための手順は、次のとおりです。
Google アカウントにログイン
下のボタンをクリックすると、Search Consoleにアクセスできます。
次の画面で、をクリックします。
![Search Console[いますぐ開始]をクリック](https://wp-exp.com/wordpress/wp-content/uploads/2019/06/Google-Search-Console-top.png)
使用中のブラウザでGoogle アカウントにログインしていない場合は、次の画面が表示されます。このとき、Google アナリティクス登録時のものと同じGoogle アカウントでログインします。
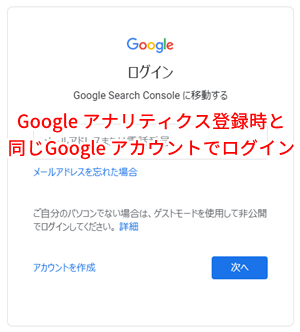
プロパティ タイプを選択
プロパティ タイプを選択する画面が表示されます。通常は「URL プレフィックス」を選択します。あなたのサイトのURLを入力し、続行をクリックします。
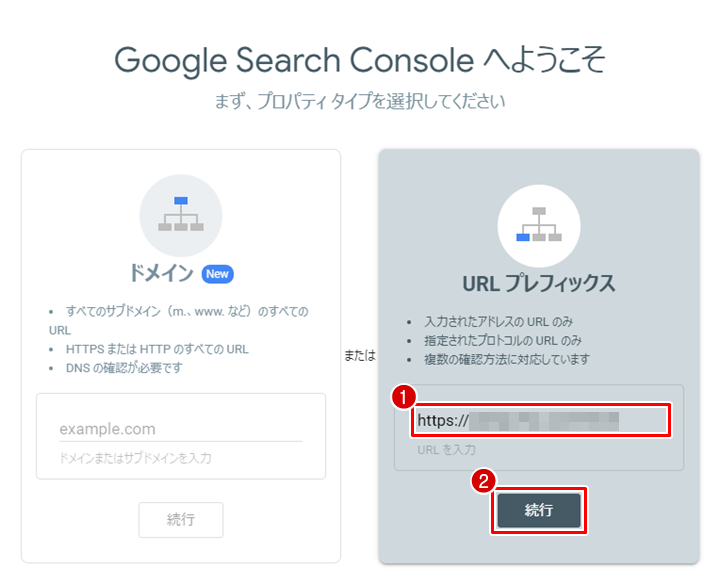
すると、以下のような画面が表示され、
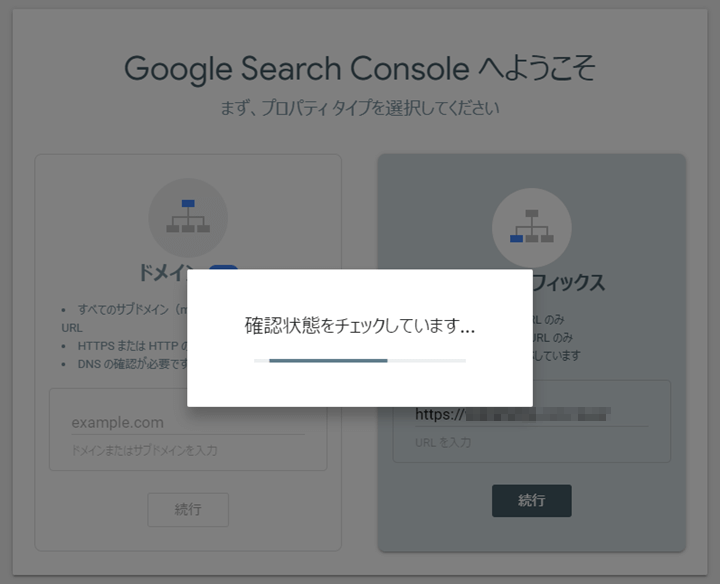
「所有権を自動確認しました」という画面が表示されます。これで、Search Console の登録作業が完了です。
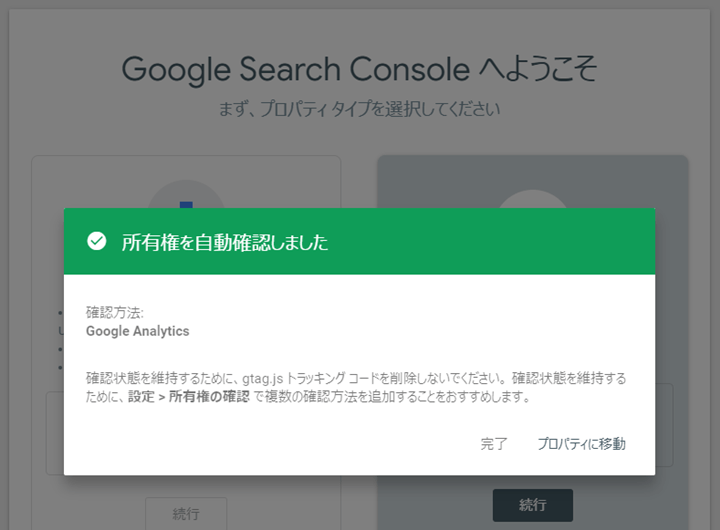
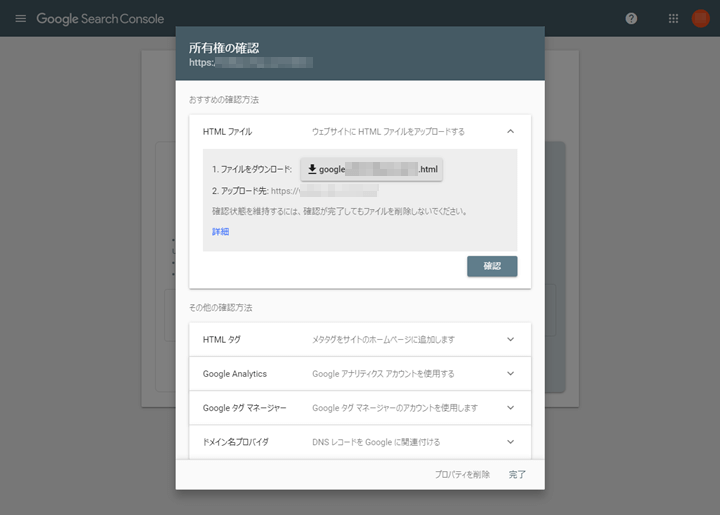
Search Consoleの使い方
先ほどの「所有権を自動確認しました」画面で[プロパティに移動]をクリックすると、Search Consoleのレポート画面が開きます。しかし、登録して間もないころは何もデータが表示されません。
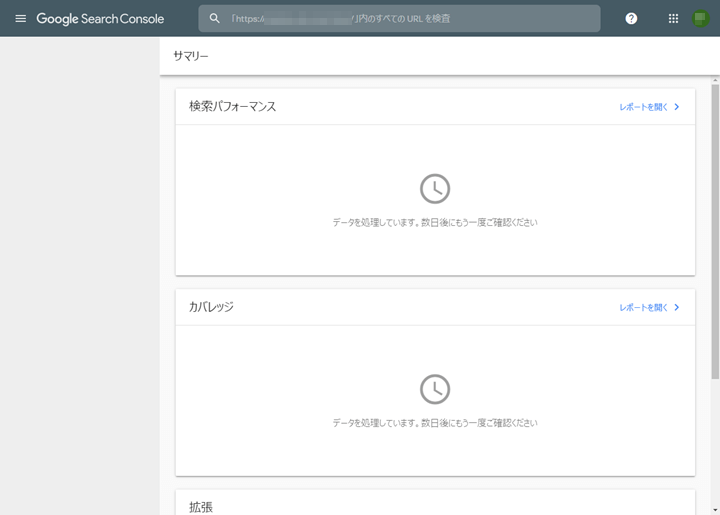
データ集計されるようになると、下のようにさまざまな情報を確認することができます。画面左側のメニューから、知りたい情報を選択できます。
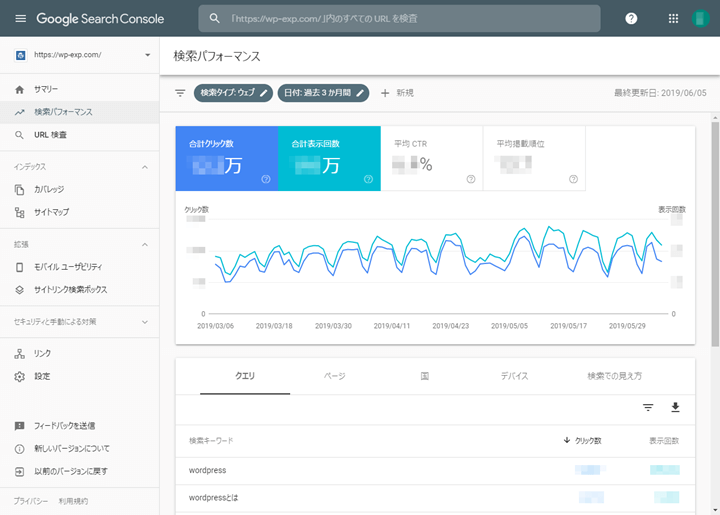
Search Consoleは2018年秋にリニューアルされました。現時点(2019年6月)で、新しくなったSearch Consoleの使い方を解説する書籍は見当たりません。
Search Consoleの使い方は、公式ヘルプを参照してください。また、レポート画面の右上にある[?]アイコンをクリックしたり、主要項目付近にある[?]アイコンをマウスオーバーすると、参照しているレポートの説明を見ることもできます。
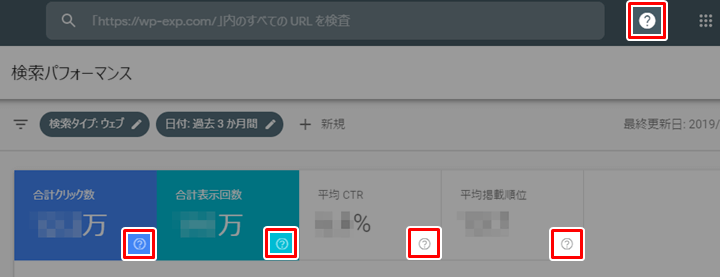
この記事のまとめ
Search Consoleを利用すると、自分のサイトがGoogle 検索においてどのような評価を受けているのかを知ることができます。
Search Consoleへの登録作業を始める前に、先にGoogle アナリティクスの登録を済ませておくことをおすすめします。そのほうが、Search Consoleへの登録作業がラクになるからです。
Search Consoleの登録が完了した後は、XMLサイトマップを作成してSearch Consoleに送信しておくと、検索エンジンからのアクセスアップが期待できます。くわしくは、下記ページをご覧ください。






