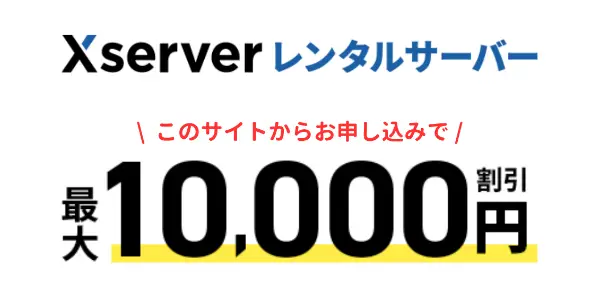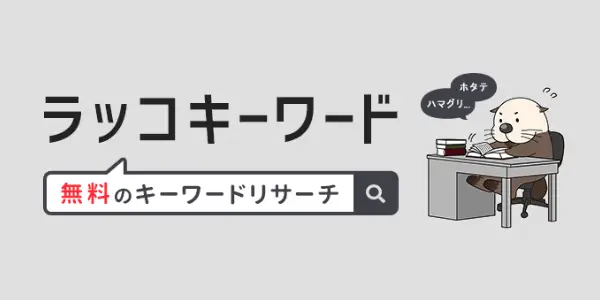WordPressサイトの管理や運営をおこなう「ユーザー」について解説します。ユーザーは複数登録することが可能で、それぞれに権限を設定することができます。
この記事は、複数の担当者でWordPressサイトを運営したい人向けに書いています。
WordPressの「ユーザー」とは
WordPressをサーバーにインストールすると、自動的に1人のユーザーが作成されます。

WordPressでは、サイトの運営に関わるユーザーを複数登録することができます。
複数のユーザーを登録するメリット
1つのWordPressサイトに対して、記事を書く人やデザインを受け持つ人など、担当者ごとにユーザーアカウントを作成することができます。
また、登録した各ユーザーに対して、WordPress管理画面で実施できる作業範囲を制限することができます。この制限のことを、「ユーザー権限」といいます。
WordPressのユーザー権限
WordPressで設定できるユーザー権限には、以下の5種類があります。
- 管理者
- 編集者
- 投稿者
- 寄稿者
- 購読者
各ユーザー権限でできることについては、下記の公式サポートページでくわしく解説されています。ただ、日本語訳が完全ではないので、わかりづらいかもしれません。
公式サポートページに書かれている主な内容を、下の表にまとめました。
| 権限 | 管理者 | 編集者 | 投稿者 | 寄稿者 | 購読者 |
|---|---|---|---|---|---|
| 記事の閲覧 | ● | ● | ● | ● | ● |
| 投稿※の編集、削除 | ● | ● | ● | ● | |
| 投稿の公開 | ● | ● | ● | ||
| 公開済み投稿の編集、削除 | ● | ● | ● | ||
| ファイルのアップロード | ● | ● | ● | ||
| 他人の投稿の編集 | ● | ● | |||
| 固定ページ※の管理 | ● | ● | |||
| カテゴリーの管理 | ● | ● | |||
| コメントの管理 | ● | ● | |||
| アップデート(更新) | ● | ||||
| ブログ全体の設定 | ● | ||||
| テーマの追加、変更 | ● | ||||
| プラグインの追加、削除 | ● | ||||
| ユーザーの管理 | ● |
※「投稿」「固定ページ」とは、どちらもWordPressで記事を編集する機能のことです。
各ユーザー権限でできることについては、管理画面メニューを比較してもわかりやすいと思います。各権限のユーザーがWordPressにログインしたときのメニュー表示は、下のように大きく異なります。
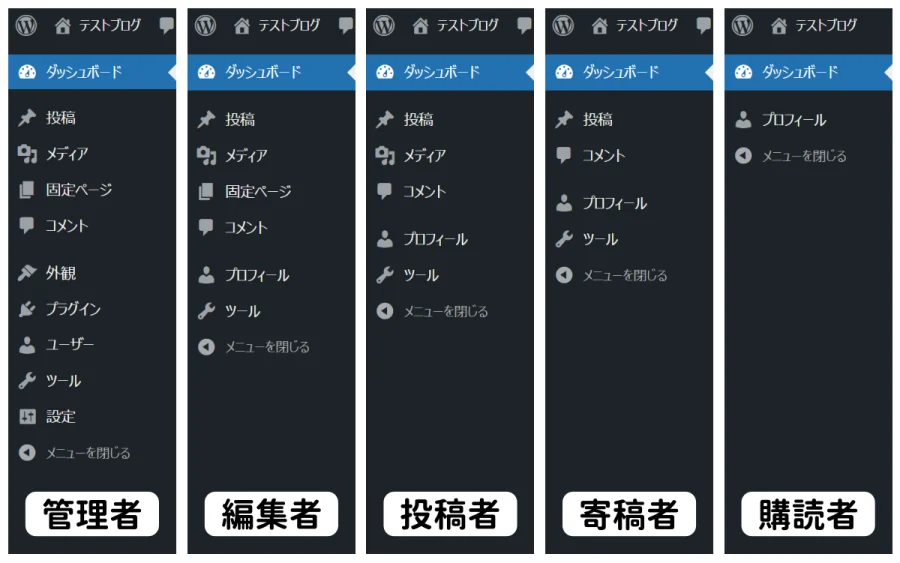
新しいユーザーを登録する
新規ユーザーを追加するには、管理画面[ユーザー]>[新規追加]をクリックします。
![管理画面[ユーザー]>[新規追加]をクリック](https://wp-exp.com/wordpress/wp-content/uploads/wordpress-menu-user-new.webp)
新しいユーザーを作成するための必要事項を入力し、[新規ユーザーを追加]ボタンをクリックします。

「新規ユーザーにアカウントに関するメールを送信します。」について
新規ユーザー本人がパスワードを設定するための機能です。チェックを入れておくと、新規ユーザー宛てにメールが届きます。
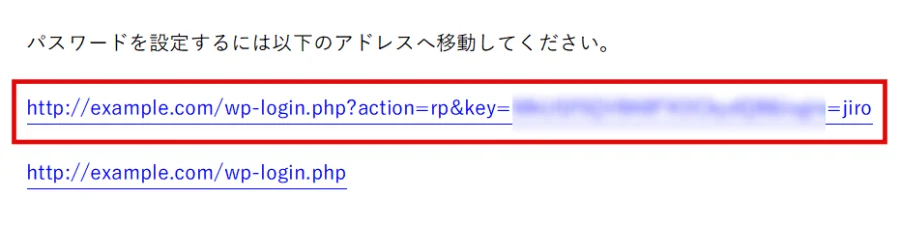
メール内のURLをクリックすると、パスワードの設定画面が表示されます。
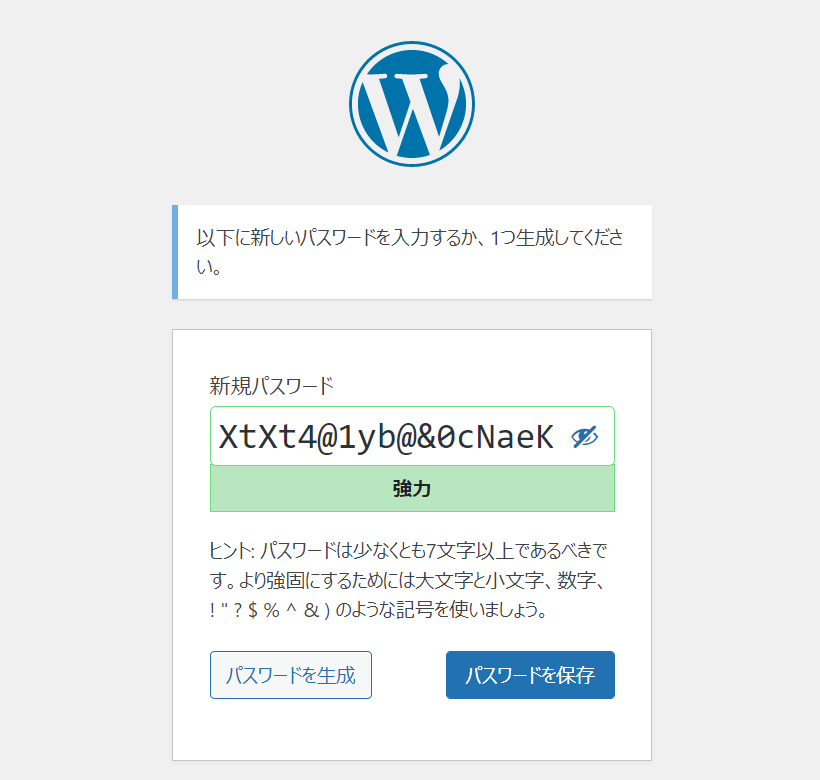
ユーザー情報を編集する
登録したユーザーの情報を編集したり、削除したりすることができます。
ユーザー一覧画面を開く
ユーザー一覧画面を開くには、管理画面[ユーザー]>[ユーザー一覧]をクリックします。
![[ユーザー]>[ユーザー一覧]をクリック](https://wp-exp.com/wordpress/wp-content/uploads/wordpress-menu-users.webp)
編集したいユーザー名にマウスを合わせると、下の図のように項目が表示されます。今回は[編集]をクリックしました。

編集画面でできること
ユーザー編集画面では、以下の項目を設定できます。
- 個人設定
- 名前
- 連絡先情報
- あなたについて
- アカウント管理
- アプリケーションパスワード
各項目のポイントを説明します。
- 個人設定
-

「ビジュアルリッチエディターを使用しない」にはチェックを入れないことをおすすめします。チェックを入れると、ブロックエディタが使えなくなるからです。記事の編集時にHTMLコードを直接入力したい人(上級者)向けの機能です。
- 名前
-

ニックネームを設定することをおすすめします。
WordPressの初期状態では、ユーザー名がサイト上に表示される仕様になっています。このままでは、サイト上にログイン情報が表示されてしまうことになるので、セキュリティ上よくありません。
ニックネームを設定すれば、サイト上にユーザー名が表示されなくなります。
- 連絡先情報
-
メールアドレスを変更することができます。
- あなたについて
-
自己紹介文や写真を設定できます。
- アカウント管理
-
ログインパスワードを変更できます。
- アプリケーションパスワード
-

外部のアプリケーションからWordPressサイトに接続して、記事の投稿などを許可するための機能です。悪用される危険性もあるので、取り扱いには注意が必要です。
複数ユーザーの編集を一括操作する
ユーザー一覧画面では、複数のユーザーを一括で「削除」「パスワードリセット送信」することができます。

また、複数のユーザー権限をまとめて変更することも可能です。

まとめ
WordPressで新しいユーザーを登録する方法について紹介しました。
各ユーザーに適切な権限を設定することで、安全にサイトを運営することができます。